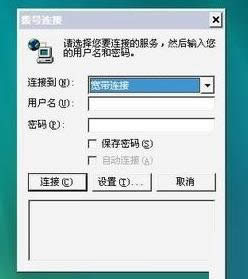XP系统安装SQL2005的详细文字设置步骤
发布时间:2022-04-11 文章来源:xp下载站 浏览: 43
|
随着电脑硬件和软件的不断升级,微软的Windows也在不断升级,从架构的16位、16+32位混合版(Windows9x)、32位再到64位, 系统版本从最初的Windows 1.0 到大家熟知的Windows 95、Windows 98、Windows ME、Windows 2000、Windows 2003、Windows XP、Windows Vista、Windows 7、Windows 8、Windows 8.1、Windows 10 和 Windows Server服务器企业级操作系统,不断持续更新,微软一直在致力于Windows操作系统的开发和完善。现在最新的正式版本是Windows 10。 Microsoft SQL Server 2005 是一个全面的数据库平台,使用集成的商业智能 (BI)工具提供了企业级的数据管理。那么,如果想要在Windows XP SP3电脑上安装SQL Server 2005软件该怎么操作呢?下面,小鱼一键重装系统小编就向大家介绍在XP系统下安装SQL2005的具体方法。
具体方法如下: 1、点击安装包setup之后弹出图示界面,根据自己的电脑系统版本选择x86或x64。 2、点击安装栏目下的服务器组件、工具、联机丛书和示例。 3、勾选我接受许可条件和条款,点击下一步。 4、安装必备必备组件完毕之后点击下一步。 5、出现安装向导,点击下一步。 6、系统安装环境检查,全部通过后,点击下一步,可以忽略警告选项。 7、输入注册信息和产品密钥。 8、这里点击高级按钮选择需要安装的选项。 9、展开安装选项,勾选图示项目即可。 10、选择默认实例名,点击下一步。 11、勾选使用本地系统内置账户,点击下一步。 12、选择混合模式并输入密码,点击下一步。 13、保持默认设置,点击下一步。 14、是否向微软发送一些反馈报告之类的,可以无视,点击下一步。 15、展示将要安装的项目,直接点击安装,经过一段时间之后会提示安装完成,点击完成。 16、接下来是配置1433端口,远程访问数据需要用到的,启动图示应用程序。 17、双击TCP/IP ,在属性 已启用选择是。 18、切换到IP地址一栏,将所有IP设置为已启用,最后点击确定,提示重启SQL服务所配置的1433才会起作用,找到图示位置的sql服务重启。 19、最后打开cmd输入指令查看1433是否开启,出现图示红色部分即表示配置好了。 无论您是开发人员、数据库管理员、信息工作者还是决策者,Microsoft SQL Server 2005 都可以为您提供创新的解决方案,帮助您从数据中更多地获益.有需要的用户不妨来试试操作吧。 Microsoft Windows,是美国微软公司研发的一套操作系统,它问世于1985年,起初仅仅是Microsoft-DOS模拟环境,后续的系统版本由于微软不断的更新升级,不但易用,也慢慢的成为家家户户人们最喜爱的操作系统。
|