做Windows7打开盘制作详细说明
发布时间:2022-04-13 文章来源:xp下载站 浏览: 47
|
系统软件是指控制和协调计算机及外部设备,支持应用软件开发和运行的系统,是无需用户干预的各种程序的集合,主要功能是调度,监控和维护计算机系统;负责管理计算机系统中各种独立的硬件,使得它们可以协调工作。系统软件使得计算机使用者和其他软件将计算机当作一个整体而不需要顾及到底层每个硬件是如何工作的。 系统之家U盘启动盘制作工具作为一款专业制作u盘启动盘工具,能够帮新老用户进行磁盘克隆、格式化、修改密码和系统安装等一系列日常维护。系统之家U盘启动盘制作工具相较于其他维护工具更容易上手,而且还有着体积小和启动快的优点。 u盘启动盘可以说是解决电脑问题的最好办法,u盘启动盘系统也算得上是一种高度精简化的操作系统,能够依托光盘或者u盘启动,访问硬盘、对硬盘格式化等等。通过做win7启动盘访问不能正常进入操作系统的电脑硬盘,可以把重要的数据备份出来。 系统之家U盘启动盘制作工具做win7启动盘系统: 第一步 打开系统之家U盘启动盘制作工具装机版,将准备好的u盘插入电脑usb接口并静待软件对u盘进行识别,由于此次系统之家U盘启动盘制作工具采用全新功能智能模式,可为u盘自动选择兼容性强与适应性高的方式进行制作,相较过去版本可省去多余的选择操作。故而建议保持当前默认参数设置,直接点击“开始制作win7启动盘”即可: 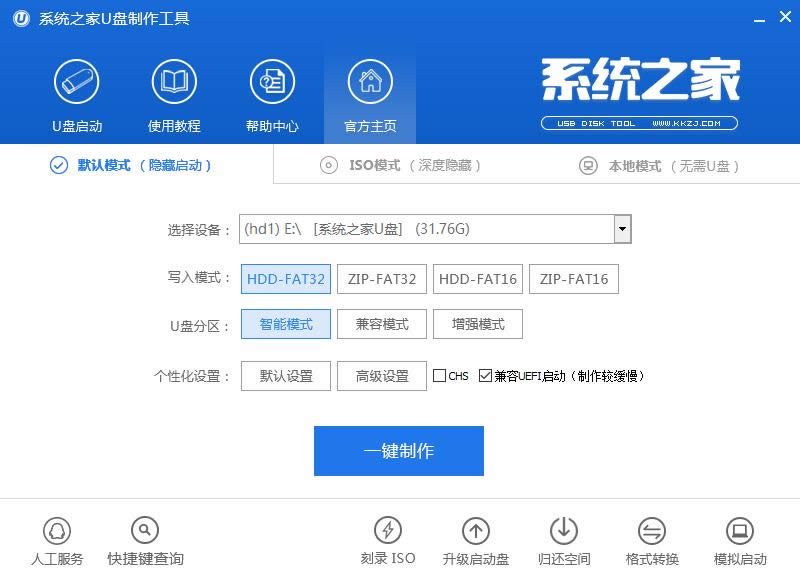 做win7启动盘图解详情(1) 第二步 此时,U盘制作win7启动盘中弹出的警告窗口中告知会清除u盘上的所有数据,请确认u盘中数据是否另行备份,确认完成后点击“确定”: 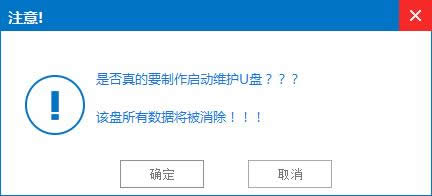 做win7启动盘图解详情(2) 第三步 制作U盘启动盘win7需要一点时间,制作过程请勿操作与u盘相关的软件,静候制作过程结束即可: 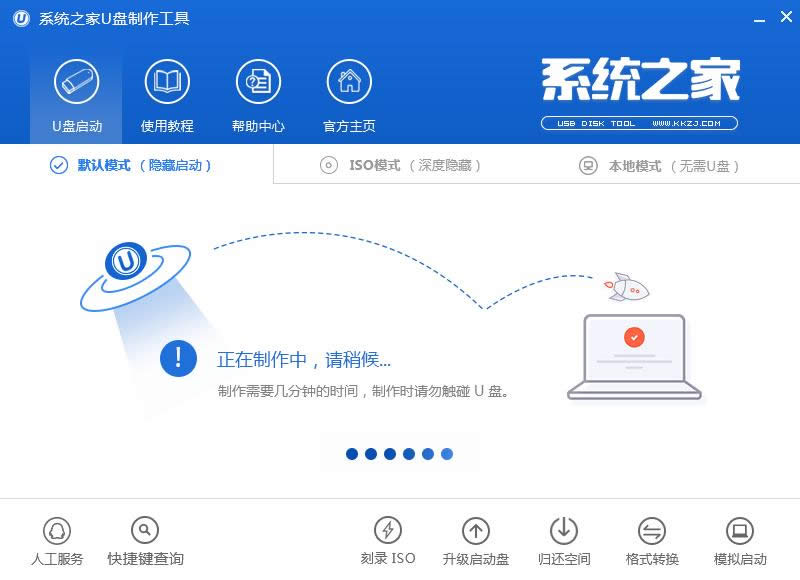 做win7启动盘图解详情(3) 第四步 待制作完成后,我们可点击“是”对制作好的u盘启动盘进行模拟启动测试: 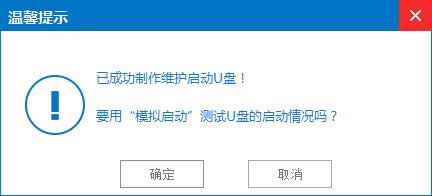 做win7启动盘图解详情(4) 第五步 若看到以下启动界面,则说明u盘启动盘已制作成功(注意:此功能仅作启动测试,切勿进一步操作),最后按组合键“Ctrl+Alt”释放出鼠标,点击右上角的关闭图标退出模拟启动测试: 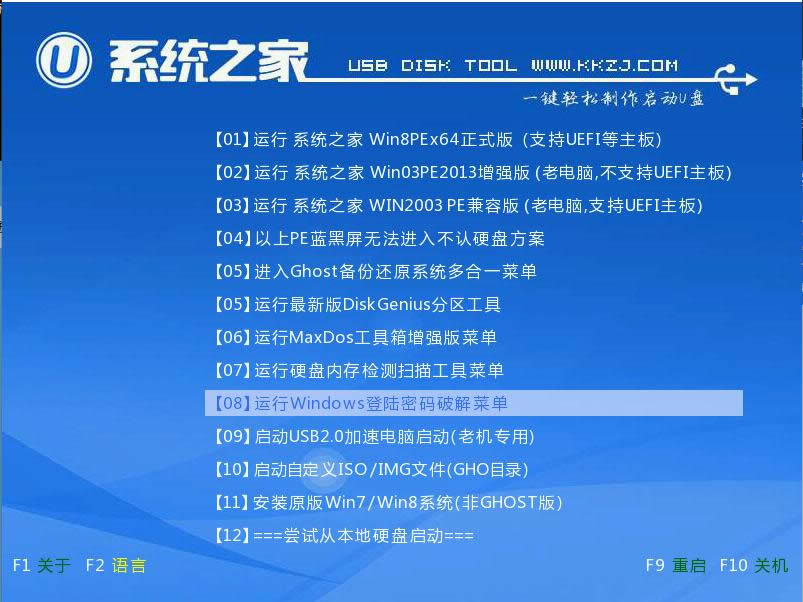 做win7启动盘图解详情(5) 系统之家U盘启动盘制作工具一键u盘装系统步骤: 第一步: 将准备好的系统之家U盘启动盘制作工具u盘启动盘插在电脑usb接口上,然后重启电脑,在出现开机画面时通过u盘启动快捷键进入到系统之家U盘启动盘制作工具主菜单界面,选择【02】系统之家U盘启动盘制作工具Win8PE标准版(新机器)选项: 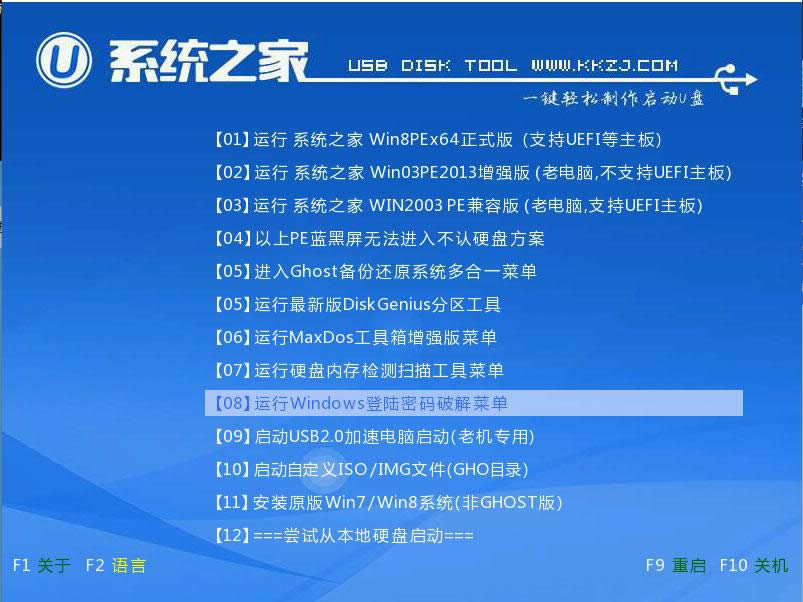 做win7启动盘图解详情(6) 第二步: 进入pe系统系统之家U盘启动盘制作工具pe装机工具会自动开启并识别u盘中所准备的原版win7系统镜像,建议参考下图的内容选择系统版本以及磁盘安装分区,操作完成后点击确定: 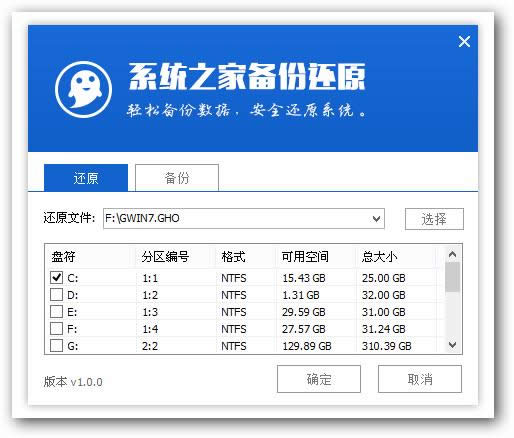 做win7启动盘图解详情(7) 第三步: 此时弹出的确认提示窗口中,勾选复选框“完成后重启”,接着点击确定,如图: 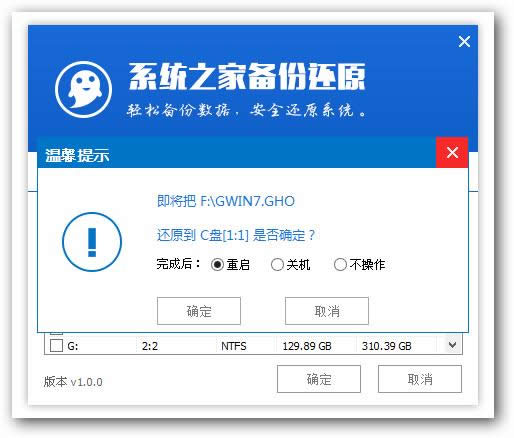 做win7启动盘图解详情(8) 第四步: 此过程大约需要数分钟的时间,在此切勿操作其他相关u盘操作,操作结束后在弹出的窗口中点击“是”重启计算机即可: 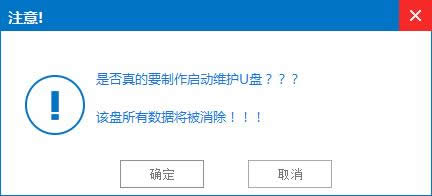 做win7启动盘图解详情(9) 第五步: 最后电脑会继续执行剩余原版win7系统安装步骤,敬请耐心等待: 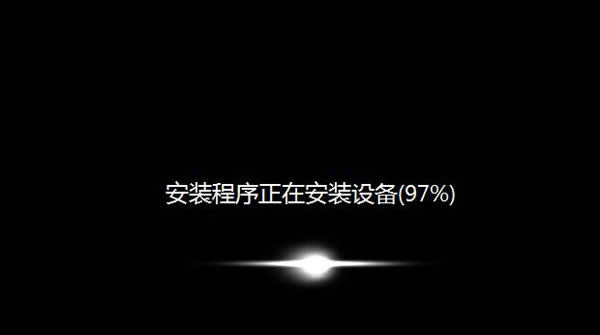 做win7启动盘图解详情(10) 第六步: 安装完成之后需要进行系统相关设置,设置完成便能进入win7系统: 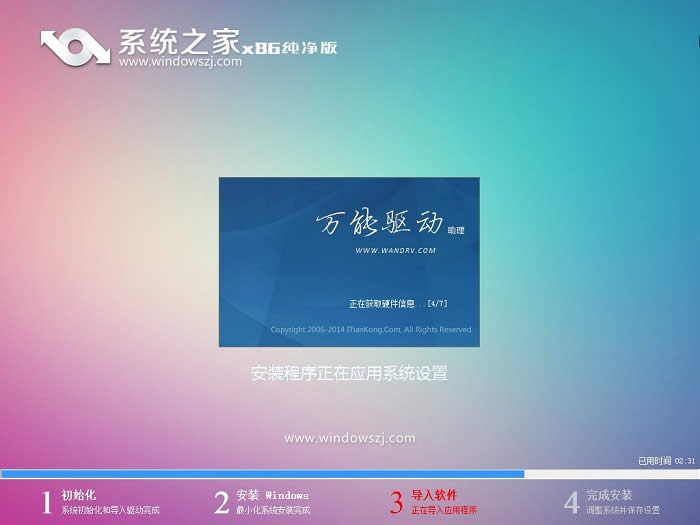 做win7启动盘图解详情(11) 系统之家U盘启动盘制作工具做win7启动盘系统的详细操作方法就为大家介绍到这边了,如果还有不懂系统之家U盘启动盘制作工具做win7启动盘系统的朋友,可以参照上述方法步骤进行安装,希望本篇教程能够对大家有所帮助。 系统软件一般是在计算机系统购买时随机携带的,也可以根据需要另行安装。 |
相关文章
下一篇:winpeu盘打开盘制作详细说明


