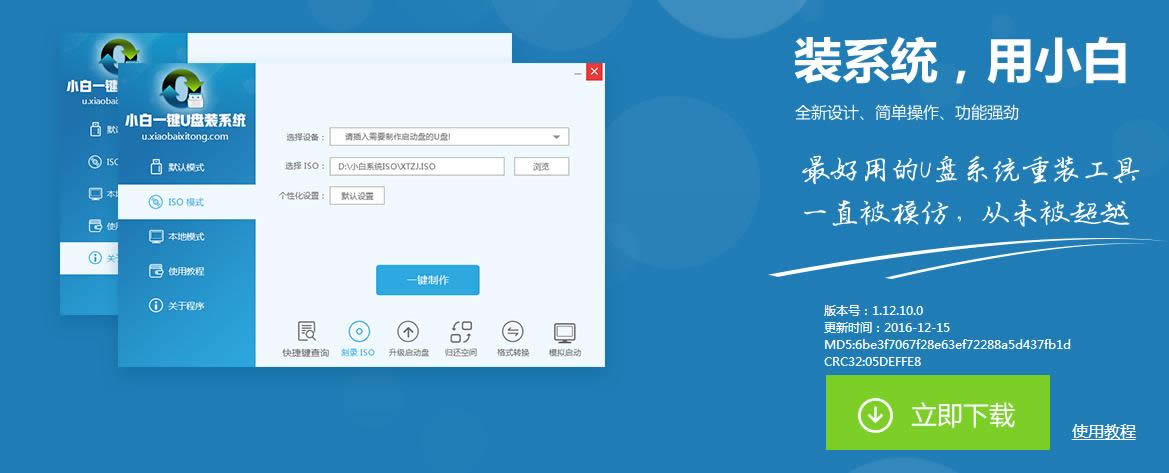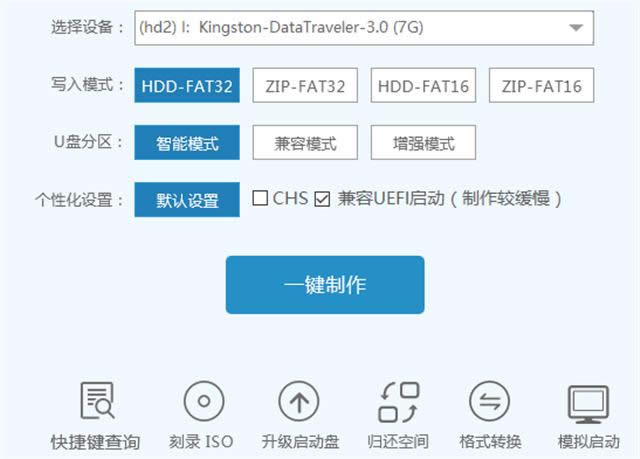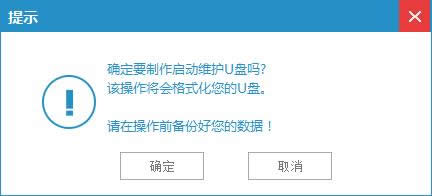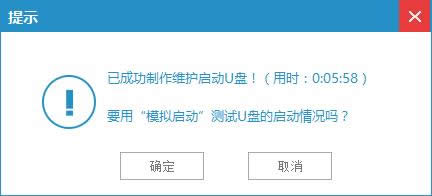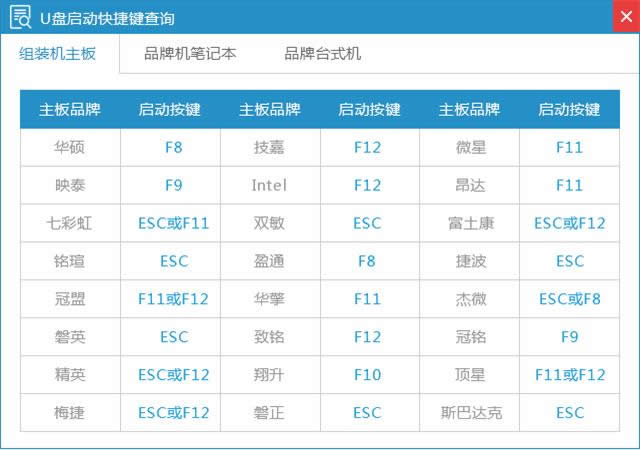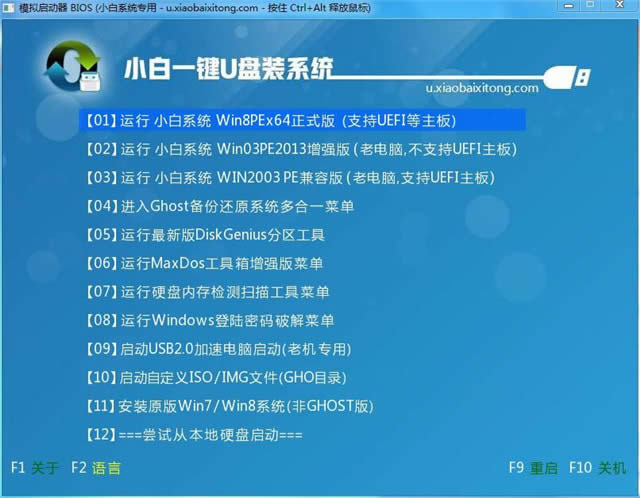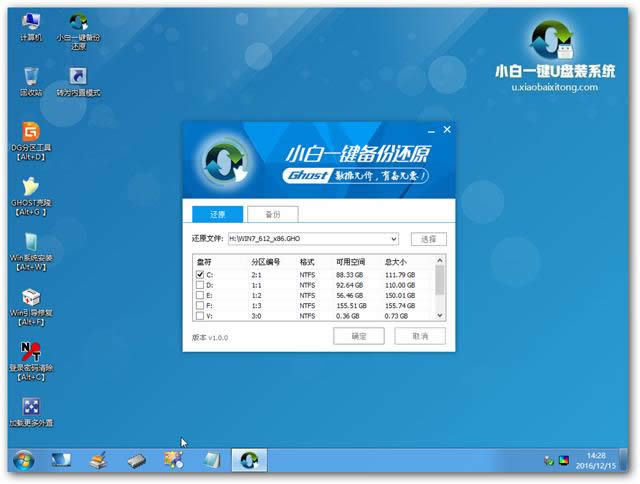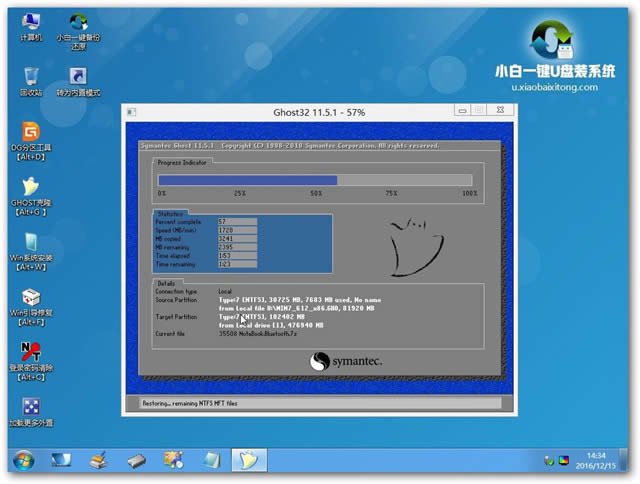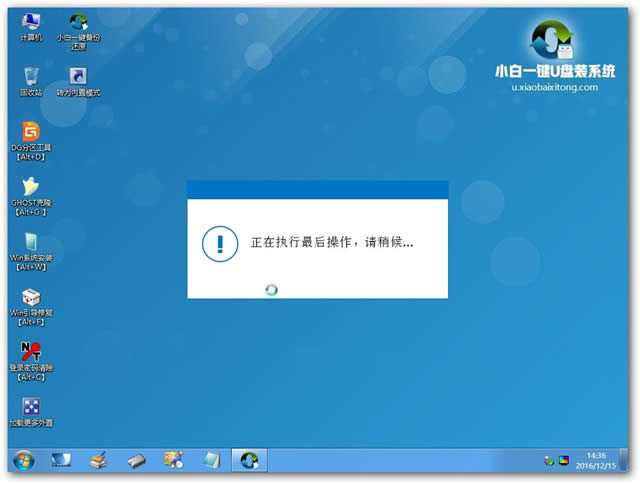装机高手教你笔记本重装系统(安装系统)
发布时间:2022-04-13 文章来源:xp下载站 浏览: 61
|
系统软件是指控制和协调计算机及外部设备,支持应用软件开发和运行的系统,是无需用户干预的各种程序的集合,主要功能是调度,监控和维护计算机系统;负责管理计算机系统中各种独立的硬件,使得它们可以协调工作。系统软件使得计算机使用者和其他软件将计算机当作一个整体而不需要顾及到底层每个硬件是如何工作的。 我想大家都在困惑自己的笔记本电脑瘫痪了怎么办?笔记本重装系统?如何只格式化C盘的系统呢?这里我教大家笔记本安装系统的方法,只要是有心人,耐心看完后,发现其实笔记本装系统没有那么神秘,只要敢尝试,肯学,其实很快就可以自己搞定。 经常有些网友遇到笔记本问题或者系统崩溃,需要笔记本重装系统,但是很多人都还没自己动手进行笔记本安装系统,以为笔记本系统重装像装软件一样,结果导致系统下载后,不能安装。所以今天就让小编来助你一臂之力吧! 笔记本重装系统步骤 1.笔记本系统重装,你需要做的准备工作是准备一个2G以上的u盘 (最好是空的u盘,避免因为空间不够删除文件,或者是备份一些u盘数据,防止一会格式化U盘损失文件)。 2.下载笔记本装系统工具---小白一键U盘装系统软件,可以直接存放在桌面。 3.双击下载好的软件——>选择存储目录立即下载
笔记本重装系统图解详情(1) 4.安装完成之后,弹出软件新窗口,软件自动识别u盘的详细信息,然后点击“一键制作启动u盘”。
笔记本重装系统图解详情(2) 5.弹出新窗口(提示你是否格式化u盘,如果你已经做好了u盘的备份,就点击确定,进行下面的安装工作)。
笔记本重装系统图解详情(3) 6.安装完成后,弹出窗口提示“已成功制作维护启动U盘!”。
笔记本重装系统图解详情(4)
笔记本重装系统图解详情(5) 7.使用制作好的启动u盘开始笔记本安装系统的工作。首先把你要安装的系统ISO镜像文件拷贝到u盘的GHO文件夹内,然后把u盘插入电脑,重新启动电脑,按“快捷键”(启动快捷键F12,对照你的电脑型号)进入主窗口,使用上下键选择【1】运行 小白系统 Win8PEx64正式版(支持UEFI等主版)
笔记本重装系统图解详情(6)
笔记本重装系统图解详情(7) 8.进入pe系统界面。
笔记本重装系统图解详情(8) 9.进入软件主界面,找到桌面的“小白一键U盘装系统软件”,然后双击。 10.新窗口自动识别你存放在u盘GHO文件夹内的系统镜像文件,点击确定。
笔记本重装系统图解详情(9) 11.弹出新窗口点击“是(Y)”。
笔记本重装系统图解详情(10) 12.进入镜像文件的解压界面。
笔记本重装系统图解详情(11) 13.弹出窗口提示完成之后重新启动计算机,点击“确定”即可。
笔记本重装系统图解详情(12) 笔记本重装系统到这的时候,你只需要等待。 以上就是笔记本重装系统的全部教程内容了,使用小白一键U盘装系统软件进行笔记本装系统的话,是比较专业的安装方式,并且在如今,利用U盘工具进行笔记本系统重装也是非常流行的,相信你也掌握到了笔记本重装系统技能了,说不定还能指点江山呢。 系统软件一般是在计算机系统购买时随机携带的,也可以根据需要另行安装。 |