自制打开盘制作详细说明
发布时间:2022-04-16 文章来源:xp下载站 浏览: 34
|
系统软件是指控制和协调计算机及外部设备,支持应用软件开发和运行的系统,是无需用户干预的各种程序的集合,主要功能是调度,监控和维护计算机系统;负责管理计算机系统中各种独立的硬件,使得它们可以协调工作。系统软件使得计算机使用者和其他软件将计算机当作一个整体而不需要顾及到底层每个硬件是如何工作的。 相信很多上网本用户都因没有光驱而不好重装系统的困扰,利用u盘重做系统已经成为了时下主流,但是相信有部分的用户都不知道如何自制启动盘,今天小编就把制作U盘启动的具体步骤分享给大家。 U盘很便宜了,现在很多电脑,特别是笔记本电脑或最近流行的上网本等都没有光驱,因此买一个U盘,就可以把它制作U盘启动盘以备不时之需是非常必要的。那我们就来看看制作U盘启动盘的方法吧。 一、所需准备 1、准备4G的U盘,制作U盘PE启动盘,推荐使用系统之家u盘制作工具 2、操作系统:系统之家 xp 纯净版系统下载. 二、安装系统之家u盘制作工具 1、打开浏览器,百度搜索“系统之家u盘启动盘制作工具”或直接输入网址www.kkzj.com。 2、进入页面后,如下图,点击立即下载按钮 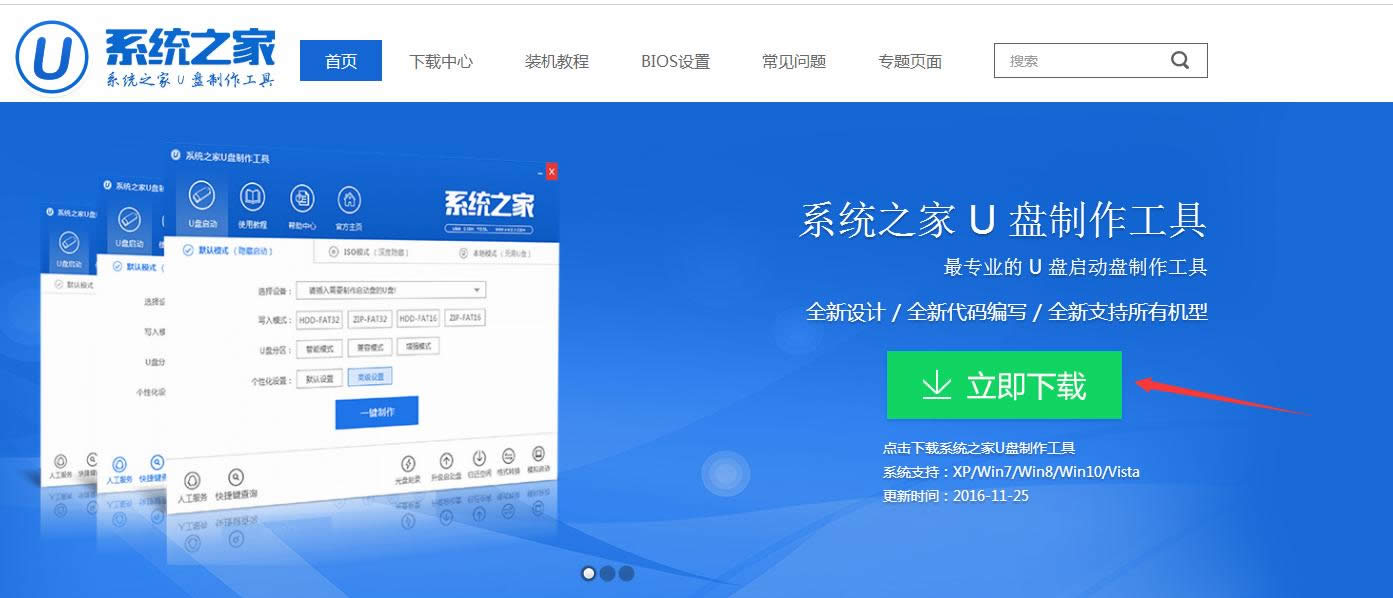 自制启动盘图解详情(1) 3、系统之家u盘制作工具下载好以后,点击立即安装按钮 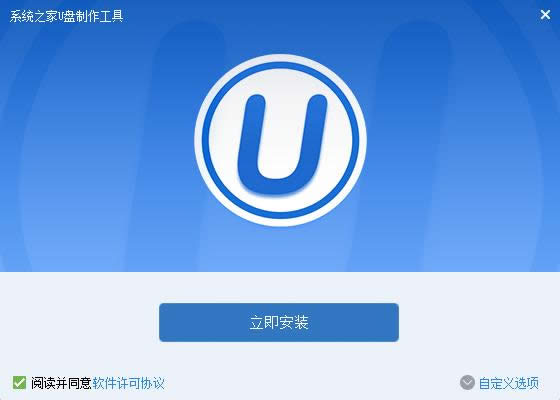 自制启动盘图解详情(2) 4、电脑将会为我们自动安装系统之家u盘制作工具 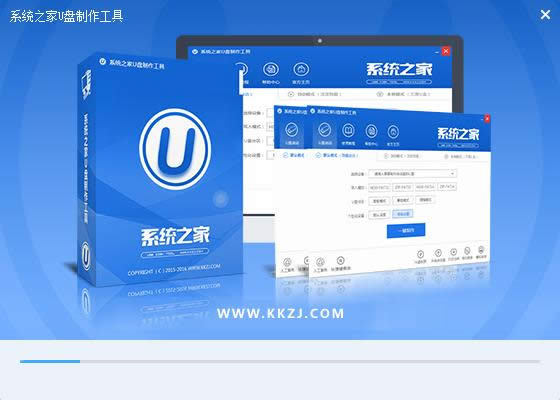 自制启动盘图解详情(3) 5、出现下图,代表系统之家u盘制作工具安装完成,点击安装完成按钮即可 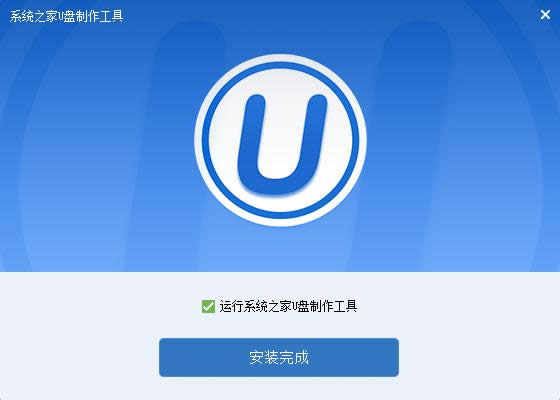 自制启动盘图解详情(4) 6、插入事先准备好的u盘,然后点击一键制作 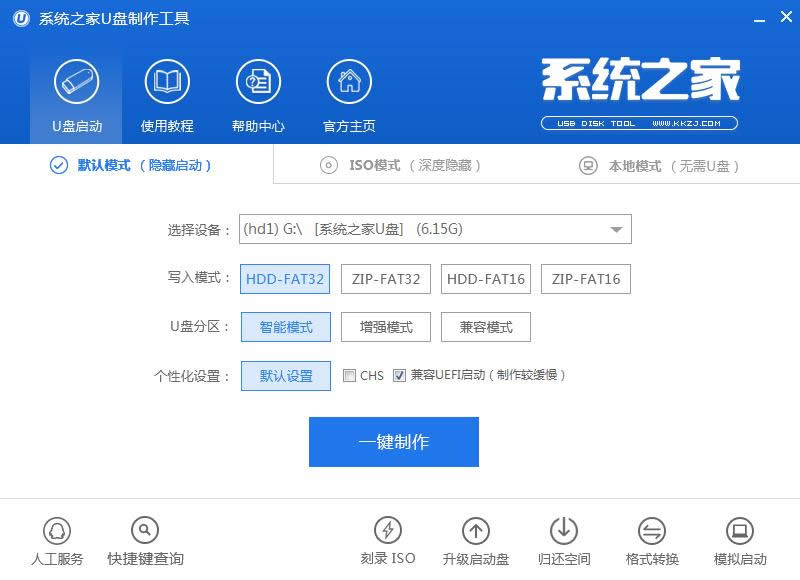 自制启动盘图解详情(5) 7、这是来自系统直接u盘制作工具的温馨提示,点击确定 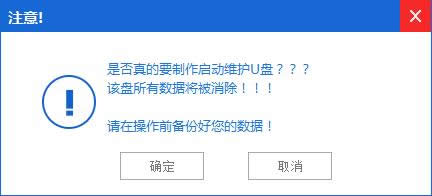 自制启动盘图解详情(6) 8、系统之家u盘制作工具,正在帮我们的制作,需要耐心等待5-10分钟 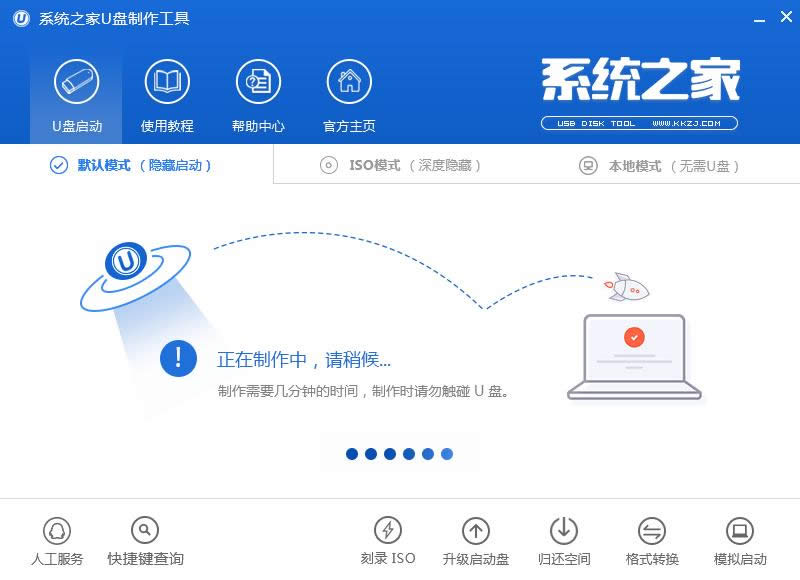 自制启动盘图解详情(7) 9、出现下图,表示u盘启动盘制作成功,点击确定即可 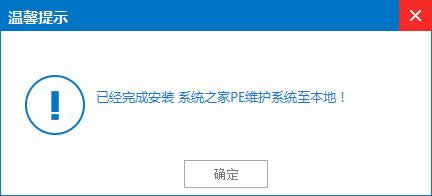 自制启动盘图解详情(8) 三pe下装ghost winxp系统步骤 1、U盘做成pe启动盘后,把xp镜像中的gho文件解压到U盘GHO目录下; 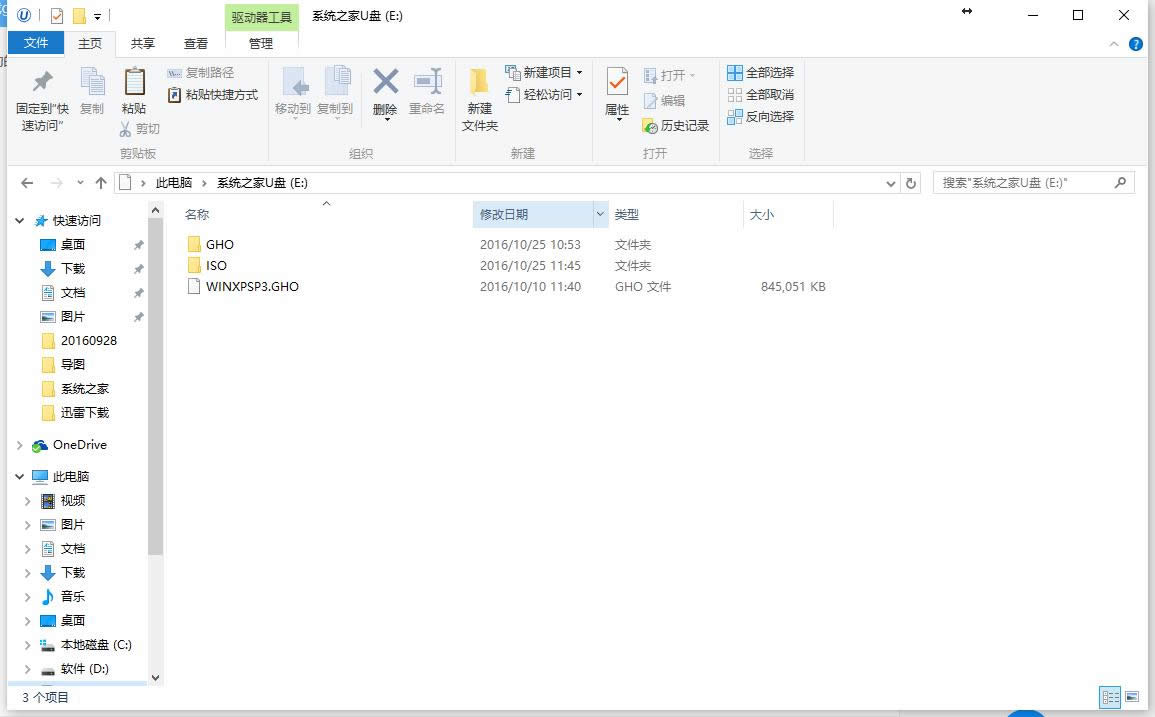 自制启动盘图解详情(9) 2、在要安装U盘启动盘制作系统的电脑上插入U盘,启动时按F12/F11/ESC等按键,选择usb启动;贴心的小编还把各大品牌进入bios界面的热键给网友们准备好了 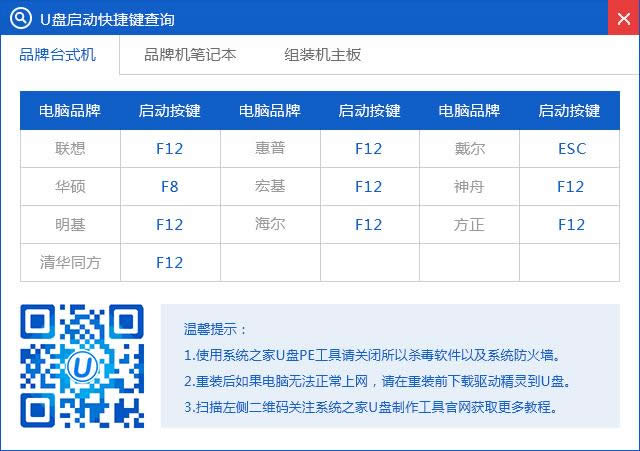 自制启动盘图解详情(10) 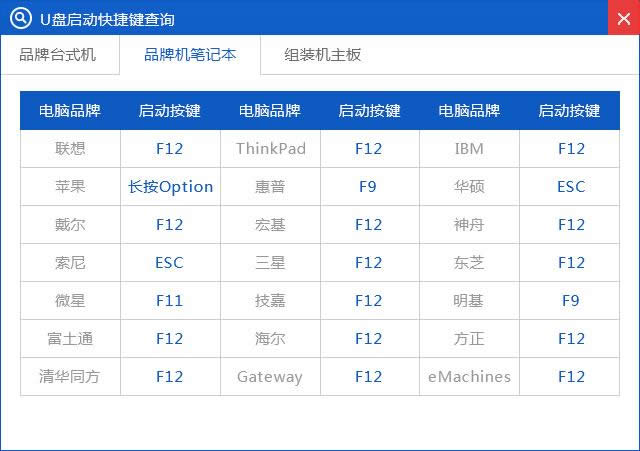 自制启动盘图解详情(11) 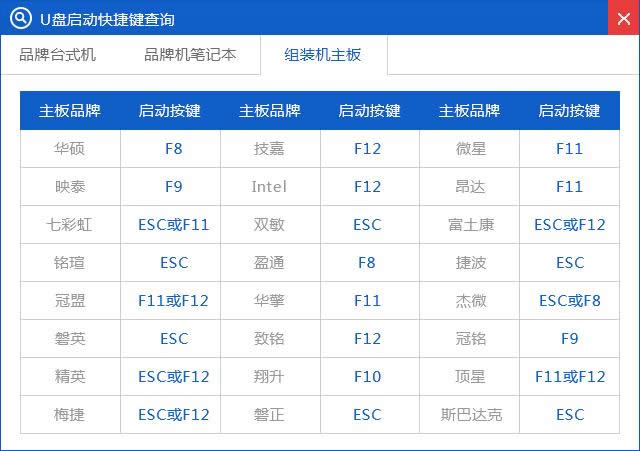 自制启动盘图解详情(12) 3、进入U盘主菜单,选择【01】,按回车确定 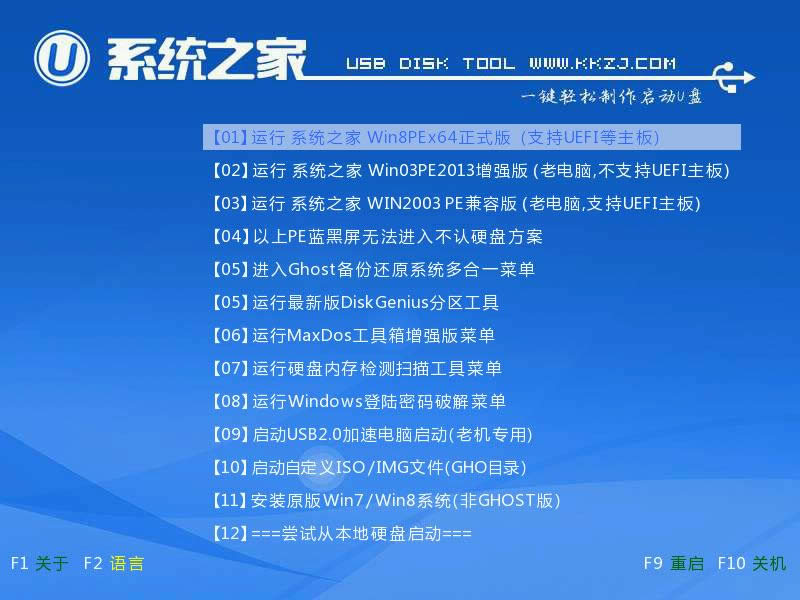 自制启动盘图解详情(13) 4、进入pe系统后,在桌面上双击【系统之家备份还原】打开,按照图示进行操作,选择C盘作为系统盘,确定; 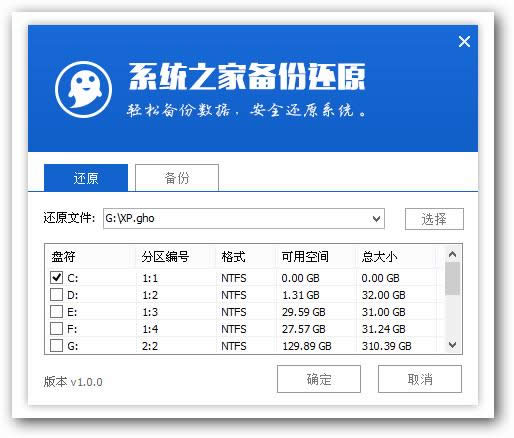 自制启动盘图解详情(14) 5、提示会清空C盘,点击确定进入以下界面,等待电脑自动重启即可 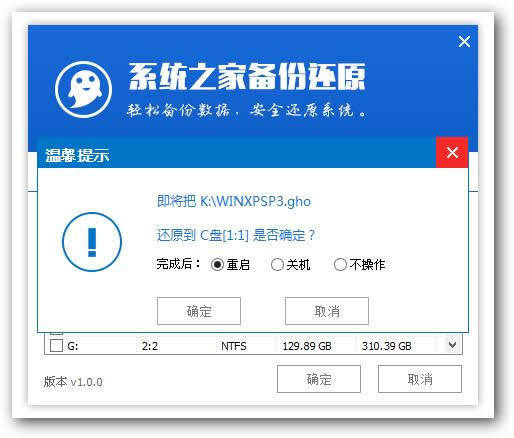 自制启动盘图解详情(15) 6、接着电脑会重启,开始安装xp系统,U盘制作启动盘过程无需任何操作,小编截取了几张安装图提供给大家
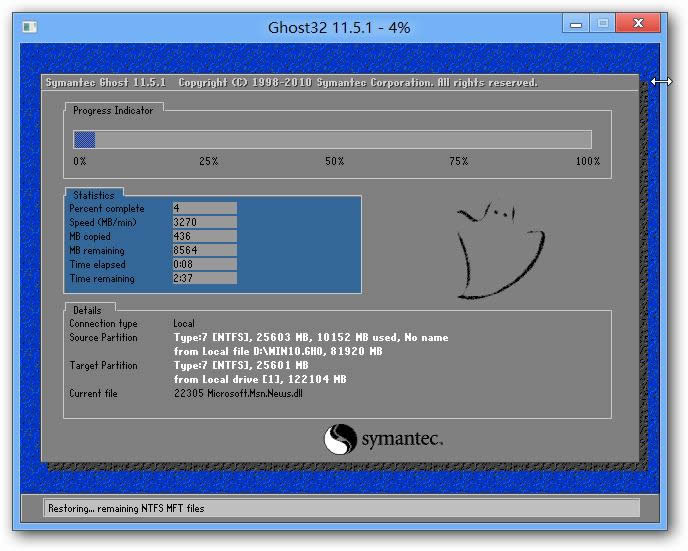 自制启动盘图解详情(16) 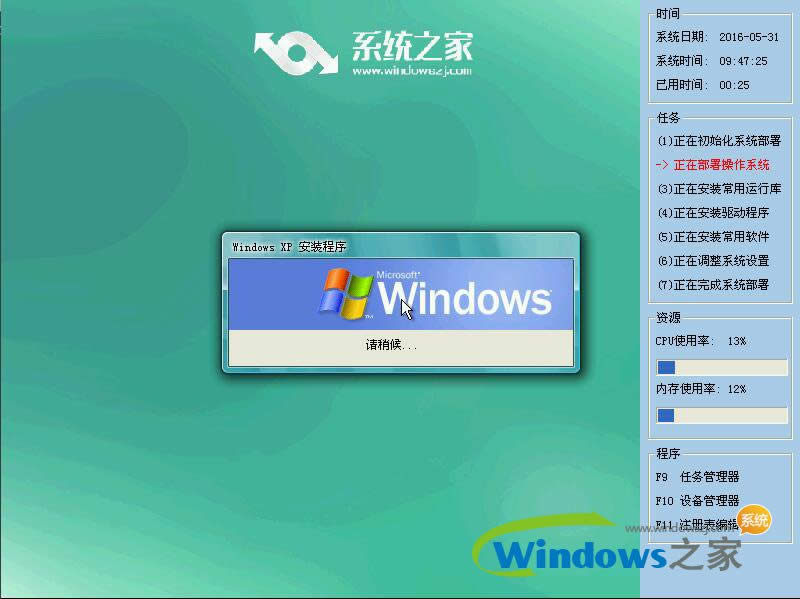 自制启动盘图解详情(17) 7、再次重启,进入xp系统,制作U盘启动盘就完成了。  自制启动盘图解详情(18) 综上所述的全部内容就是小编为网友们带来的自制启动盘安装xp系统方法,自制启动盘xp系统不仅安装简单,而且使用起来非常顺手,又没有捆绑软件,界面非常简洁。祝网友们都能成功自制启动盘来安装xp系统。 系统软件一般是在计算机系统购买时随机携带的,也可以根据需要另行安装。 |
相关文章
上一篇:u盘winxp安装制作详细说明
下一篇:u盘系统安装盘制作详细说明


