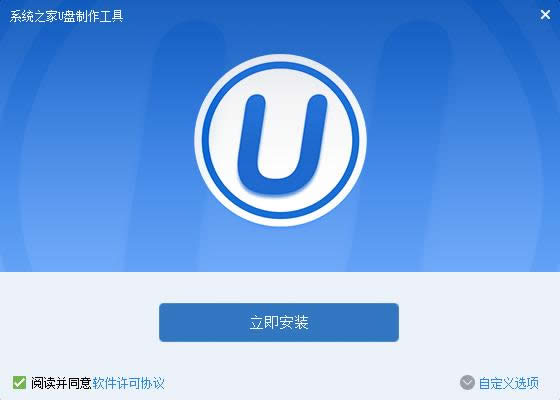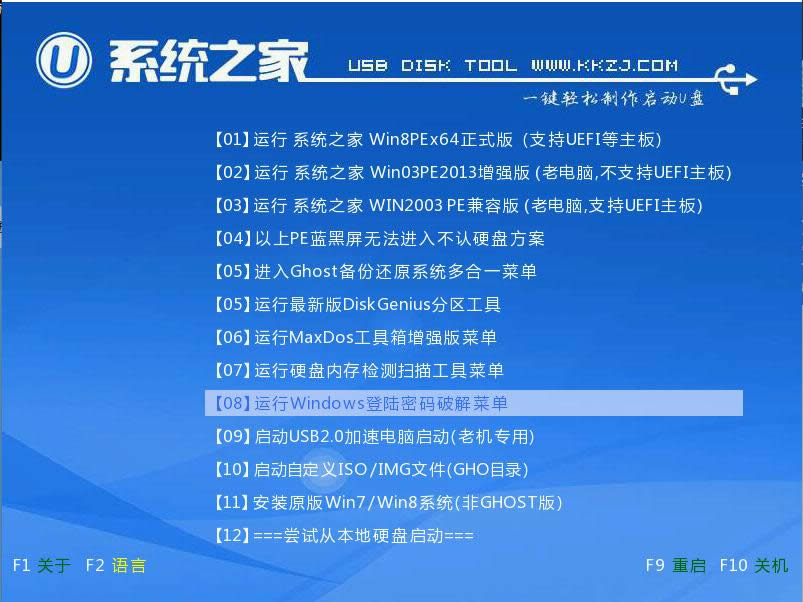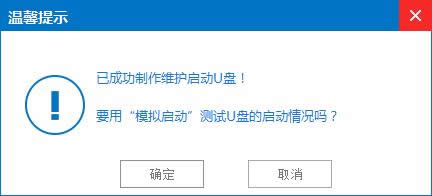U盘重做系统Windows7安装图文详细说明
发布时间:2022-04-17 文章来源:xp下载站 浏览:
|
系统软件是指控制和协调计算机及外部设备,支持应用软件开发和运行的系统,是无需用户干预的各种程序的集合,主要功能是调度,监控和维护计算机系统;负责管理计算机系统中各种独立的硬件,使得它们可以协调工作。系统软件使得计算机使用者和其他软件将计算机当作一个整体而不需要顾及到底层每个硬件是如何工作的。 最近总有小伙伴在论坛中提到U盘重做系统win7怎么操作?现在很多人都知道怎么用U盘重做系统win7,但是随着电脑新手越来越多,这一比例也在逐年下降。为了帮助各位电脑新手学会如何用u盘重装系统,小编决定将这篇怎么用u盘重装系统教程分享出来给大家。 随着U盘、移动硬盘、内存卡等产品的出现,我们重装操作系统也就不局限于光盘。再者,现在好多笔记本和台机没有光驱。所以我就教大家使用U盘重做系统win7(移动硬盘、大容量内存卡也可以),win7 32位,笔记本,台机通用,非常实用。 1.首先补充一下,如果要下载X版Windows系统,可以到“系统之家”进行下载自己需要的系统。 完成上一步,我们开始讲今天的主题。打开浏览器,搜索系统之家U盘制作工具,选择第一个,下载”U盘启动盘制作工具“,下载完成后,安装。。。
重做系统win7图解详情(1)
重做系统win7图解详情(2) 2.安装完成后,插入U盘,选择”一键制作U盘“,弹出框选择”确定“,然后开始制作。u盘启动盘制作完成后会弹出一个是否进入“电脑模拟器”测试u盘的启动情况,我们选择”否“,然后退出软件,这时我们在”计算机“会看到,U盘的名字已经变成"U盘启动盘"了。
重做系统win7图解详情(3) 3.然后我们把先前已经下载好的ghost win7系统镜像文件直接拷贝到系统之家U盘制作工具u盘中的GHO文件夹里。然后我们在下面看一下你的电脑品牌开机时进入系统之家U盘制作工具的快捷键。大家可以到网上查找一下。 4.记住你的电脑进入启动页面的快捷键。然后重启电脑,在开机时马上点击你电脑的快捷键,然后会看到系统之家U盘制作工具系统操作界面,然后用↑↓键或者直接选择”【2】“运行系统之家U盘制作工具win03pe增强版(老机器)(如果你的电脑预装的是WIN8则选择【3】运行系统之家U盘制作工具win8pe增强版(新机器)),然后按下回车键,就会进入WindowsPE系统
重做系统win7图解详情(4) 5.进入到winpe系统之后双击打开桌面上的“系统之家U盘制作工具pe一键装机工具”,打开之后我们会看到装机工具已经自动检测到了GHO镜像路径,我们就不用再去管它了,点击下面的”确定“,然后弹出窗口提示在”完成后重启“前打勾,点击”确定“。然后就开始漫长的等待了。。
重做系统win7图解详情(5)
重做系统win7图解详情(6) 以上就是怎么用U盘重做系统win7教程了,走到最后一步的时候咱们应该都已经看到了win7系统那讨人喜欢又无比亲切的界面了吧?以后大家在操作电脑的过程中如果有什么疑问,都可以找小编反映哦,小编会第一时间帮大家找到合适的教程哦,写U盘重做系统win7教程没有人比小编更加专业了! 最后小编决定在教你们U盘重做系统win7的教程。 系统软件一般是在计算机系统购买时随机携带的,也可以根据需要另行安装。 |
相关文章
上一篇:w7系统安装图文详细说明