Windows7专业版系统安装图文教程(图解)
发布时间:2022-04-18 文章来源:xp下载站 浏览: 47
|
系统软件是指控制和协调计算机及外部设备,支持应用软件开发和运行的系统,是无需用户干预的各种程序的集合,主要功能是调度,监控和维护计算机系统;负责管理计算机系统中各种独立的硬件,使得它们可以协调工作。系统软件使得计算机使用者和其他软件将计算机当作一个整体而不需要顾及到底层每个硬件是如何工作的。 网友在贴吧留言问小编win7专业版系统安装怎么操作。已经制作好U盘启动盘了,却没有合适的U盘安装win7系统教程。真是太巧了,win7专业版系统安装教程,刚好手上就有。接着,小编就把详细好用的U盘安装win7系统步骤分享给你们。 怎么重装电脑系统?接着看下面的操作流程。 开机或者重启电脑,连续按下F1键后,电脑会进入bios设置界面,通过键盘上的方向键选择“Config”选项,再将光标移至“Serial ATA (SATA)”的选项并按下回车键,我们可以看到的是硬盘模式为Compatibility,所以我们按下回车键,在弹出的窗口下选择AHCI模式后,按回车键确认并按F10保存并退出即可。如下图所示: 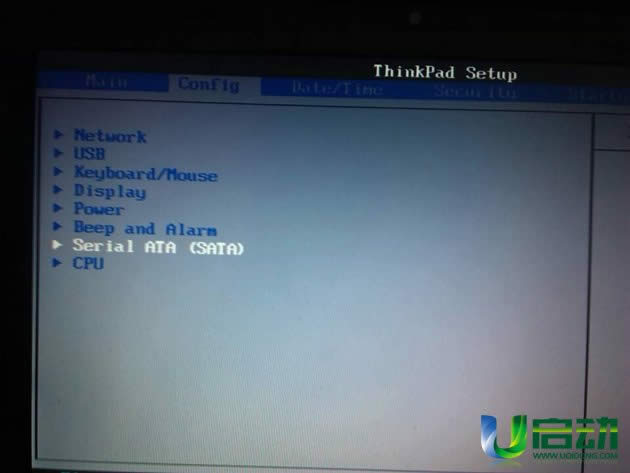 win7专业版系统安装图文教程图1 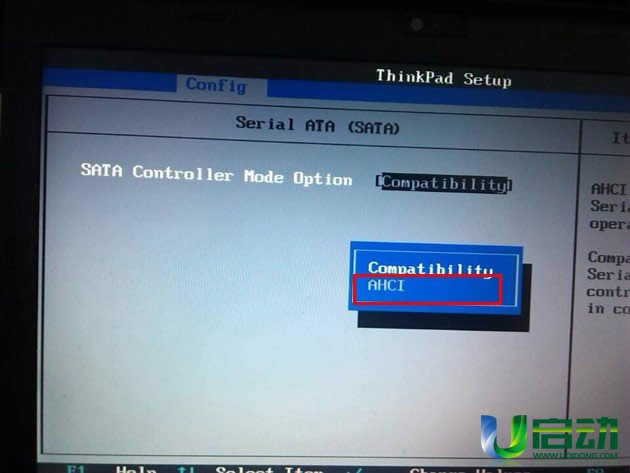 win7专业版系统安装图文教程图2 装系统前的准备工作准备完毕了,小编就开始为大家介绍安装系统的具体步骤了。 将事先准备好的u盘插入电脑的usb插口处,然后重启电脑并按下相应的快捷键,在出现启动项选择画面时选择u盘启动后,电脑便会进入u启动的主菜单界面。如下图所示: 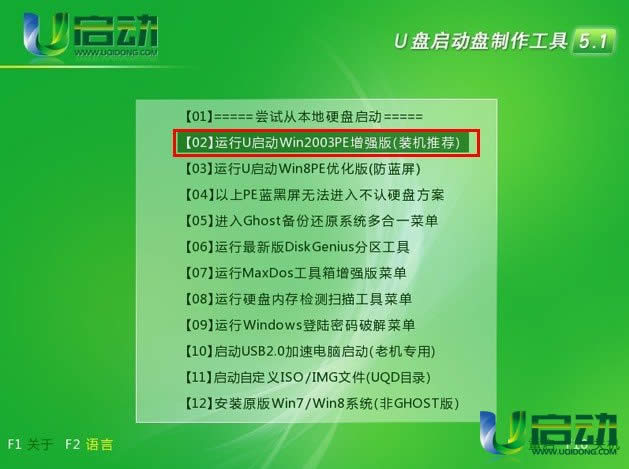 win7专业版系统安装图文教程图3 使用键盘上的方向键将光标移至“【02】使用u启动win2003PE增强版(装机推荐)”后按回车键确认,电脑便会启动进入win2003PE系统。双击桌面上的“u启动PE一键装机工具”,在弹出应用程序的窗口中选择放在u盘中的系统镜像文件以及系统的版本。如下图所示: 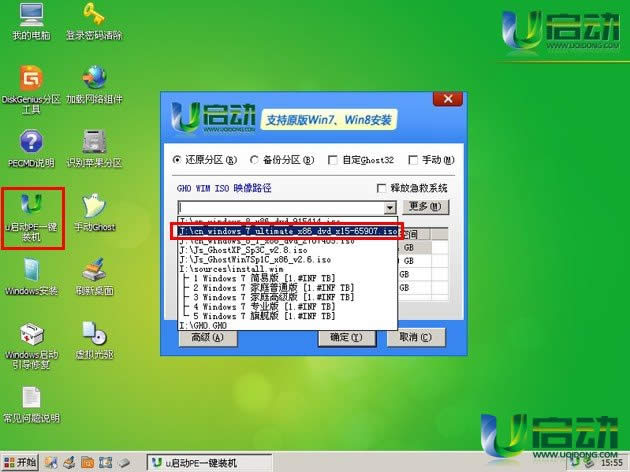 win7专业版系统安装图文教程图4 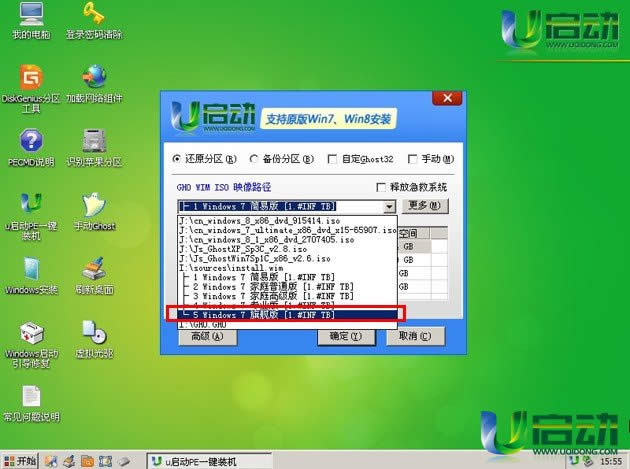 win7专业版系统安装图文教程图5 系统版本选择完毕后就需要选择需要安装的磁盘,一般都为系统盘(也就是平时说的C盘),选择完毕后按确定按钮即可;如下图所示: 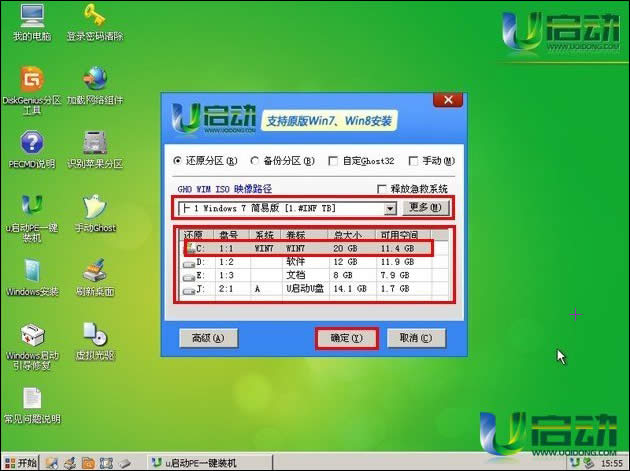 win7专业版系统安装图文教程图6 随后在出现的窗口下选择分区格式后点击确定按钮即可;如下图所示: 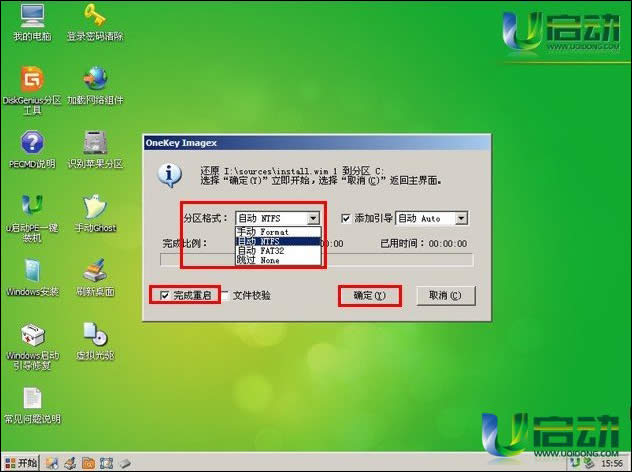 win7专业版系统安装图文教程图7 接下来我们就不需要进行任何的操作,只需要耐心的等待系统自动安装后重启电脑即可。 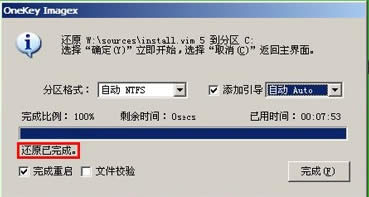 win7专业版系统安装图文教程图8  win7专业版系统安装图文教程图10 win7专业版系统安装图文教程的全部内容到此就结束了,现在U盘的广泛使用,已经带动了很多的网友都来学习U盘安装win7系统教程,尤其是U盘轻便携带的优势,没有人是不喜欢的。再有就是电脑不带光驱了,有了U盘安装win7系统教程真的是太好了。 系统软件一般是在计算机系统购买时随机携带的,也可以根据需要另行安装。 |

