主板bios设置u盘打开办法详细说明
发布时间:2022-04-18 文章来源:xp下载站 浏览: 61
|
系统软件是指控制和协调计算机及外部设备,支持应用软件开发和运行的系统,是无需用户干预的各种程序的集合,主要功能是调度,监控和维护计算机系统;负责管理计算机系统中各种独立的硬件,使得它们可以协调工作。系统软件使得计算机使用者和其他软件将计算机当作一个整体而不需要顾及到底层每个硬件是如何工作的。 不少朋友都在寻找主板bios设置u盘启动的方法,毕竟这个方法是非常实用的,那么我们到底要如何去设置呢?其实方法还是蛮简单的啦,下面小编就给大家带来主板bios设置u盘启动方法详解了,希望能够对大家有所帮助! 1、Phoenix – AwardBIOS(2010年之后的电脑): 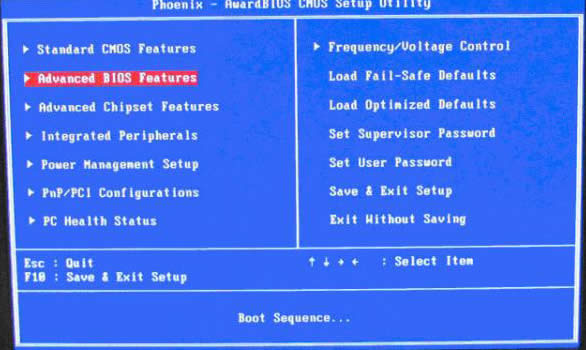 主板bios设置u盘启动方法详解图1 上图:开机按Del键进入该BIOS设置界面,选择高级BIOS设置Advanced BIOS Features 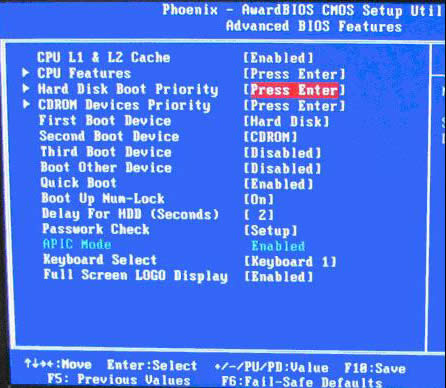 主板bios设置u盘启动方法详解图2 上图:高级BIOS设置(Advanced BIOS Features)界面,首先选择硬盘启动优先级:Hard Disk Boot Priority  主板bios设置u盘启动方法详解图3 上图:硬盘启动优先级(Hard Disk Boot Priority)选择:使用小键盘上的加减号“+、-”来选择与移动设备,将U盘选择在最上面。然后,按ESC键退出,回到图2的设置界面。  主板bios设置u盘启动方法详解图4 上图:再选择第一启动设备(First Boot Device):该版本的BIOS这里没有U盘的“USB-HDD”、“USB-ZIP”之类的选项,经尝试选择移动设备“Removable”不能启动,但选择“Hard Disk”可以启动电脑。然后就可以用u盘重装系统了。 2、旧的Award BIOS(2009年电脑主板):  主板bios设置u盘启动方法详解图5 上图:开机按Del键进入该BIOS设置界面,选择高级BIOS设置:Advanced BIOS Features  主板bios设置u盘启动方法详解图6 上图:高级BIOS设置(Advanced BIOS Features)界面,首先选择硬盘启动优先级:Hard Disk Boot Priority 。 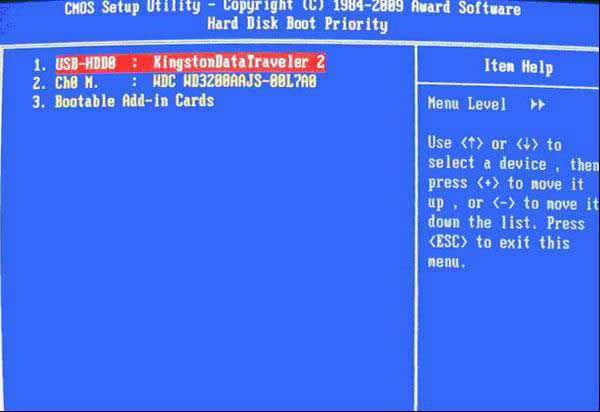 主板bios设置u盘启动方法详解图7 上图:硬盘启动优先级(Hard Disk Boot Priority)选择:使用小键盘上的加减号“+、-”来选择与移动设备,将U盘选择在最上面。然后,按ESC键退出,回到图2-1的设置界面。 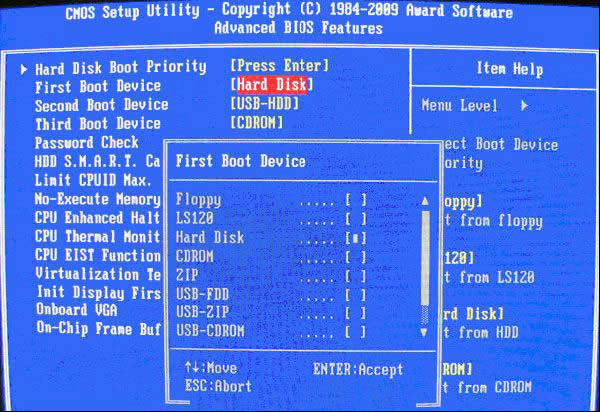 主板bios设置u盘启动方法详解图8 上图:在第一启动设备(First Boot Device)这里,有U盘的USB-ZIP、USB-HDD之类的选项,我们既可以选择“Hard Disk”,也可以选择“USB-HDD”之类的选项,来启动电脑。 3、2002年电脑主板的一款BIOS: 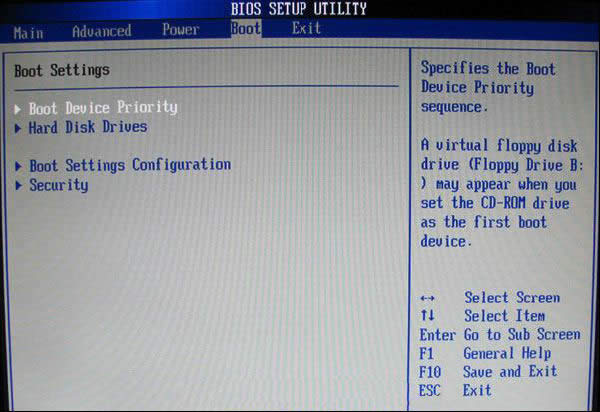 主板bios设置u盘启动方法详解图9 上图: 选择Boot菜单界面设置U盘启动 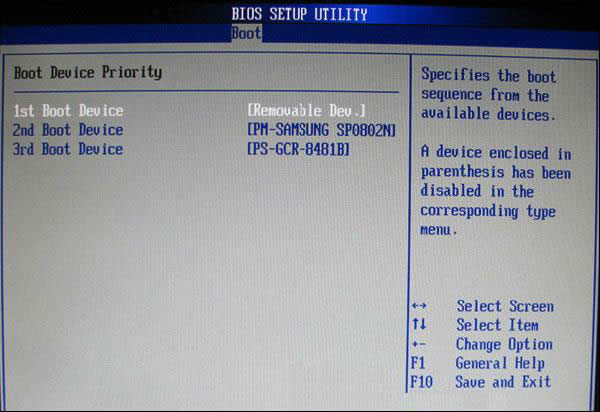 主板bios设置u盘启动方法详解图10 上图:启动优先级设备选择(Boot Device Priority)在第一启动设备(1st Boot Device)里选择U盘。 如果在图1-2的硬盘驱动器“Hard Disk Drives”里面还没选择U盘为第一启动设备,那么这里就不存在和显示U盘,如上图2-2所示,但可以选择移动设备“Removable Dev.”作为第一启动设备; 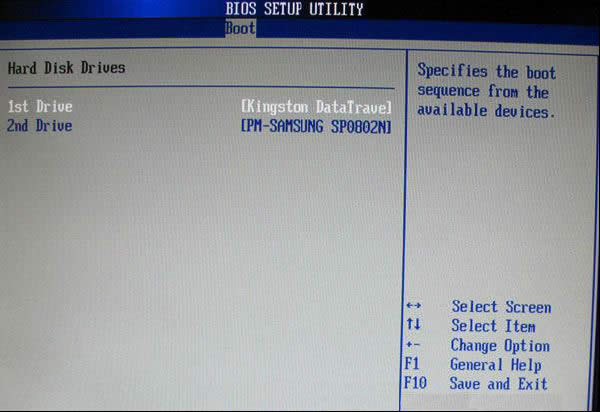 主板bios设置u盘启动方法详解图11 上图: 硬盘驱动器“Hard Disk Drives”选择:选择U盘为第一启动设备“1st Drive”。如果先在“Hard Disk Drives”里面选择U盘为第一启动设备,如图3-2所示,那么这里就会显示有U盘,那就选择U盘为第一启动设备,如图4-2所示。 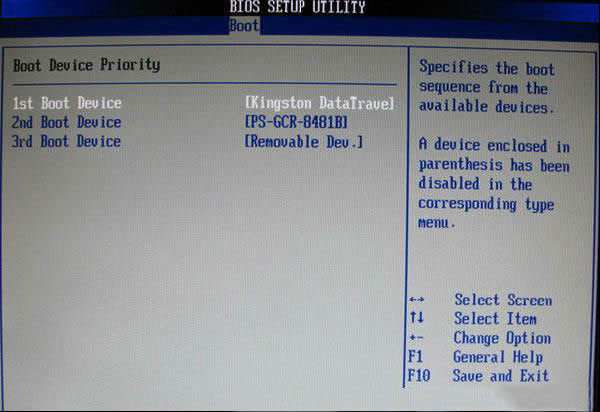 主板bios设置u盘启动方法详解图12 上图:当我们首先在图3的硬盘驱动器“Hard Disk Drives”中选择U盘为第一启动设备“1st Drive”以后,启动优先级设备选择(Boot Device Priority)里面才会显示U盘,然后我们优先选择U盘作为第一启动设备(1st Boot Device) 上述就是主板bios设置u盘启动方法详解了,不知道大家看完之后有没有更加了解这款系统呢?反正小编觉得这款系统是非常不错的,大家如果想要彻底掌握这个方法的话,小编建议大家将这篇教程收藏起来,以后就不用怕不知道方法啦! 系统软件一般是在计算机系统购买时随机携带的,也可以根据需要另行安装。 |

