ghostwindow10 32位系统硬盘安装图文教程(图解)
发布时间:2022-04-19 文章来源:xp下载站 浏览: 58
|
系统软件是指控制和协调计算机及外部设备,支持应用软件开发和运行的系统,是无需用户干预的各种程序的集合,主要功能是调度,监控和维护计算机系统;负责管理计算机系统中各种独立的硬件,使得它们可以协调工作。系统软件使得计算机使用者和其他软件将计算机当作一个整体而不需要顾及到底层每个硬件是如何工作的。 ghostwindow10 32作为新系统,想要体验功能更加全面的系统的话,就一定要下载ghost win10 32安装到自己的电脑,ghostwindow10 32最简单的方法就是硬盘安装了。那么接着就不多说了,我们一起来看看ghost win10 32安装硬盘的步骤吧! windows10一键重装系统硬盘步骤: 1、 在windows7之家下载的系统一般都是为ISO镜像格式。此时,我们需要对下载下来的Win10系统镜像进行解压。鼠标右键点击镜像文件,在弹出的右键菜单栏选择“解压到Win10_Luobo_x86CJ_2016_03b29999”,这样,系统文件就会解压到当前系统镜像所在盘内。 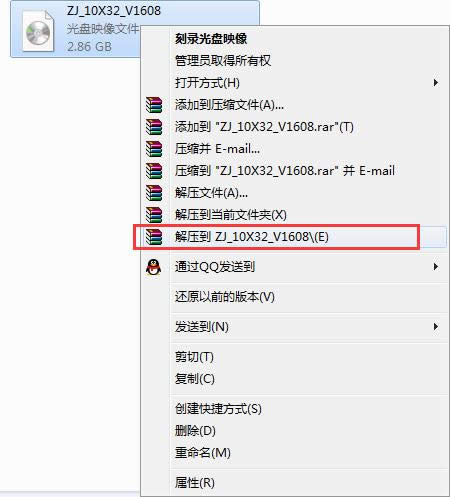 系统之家ghost win10 32位专业版硬盘安装教程图1 2、 当Win10镜像文件解压完成后,会生成一个相应的系统之家Win10 32位系统文件夹。 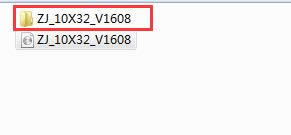 ghostwindow10 32位系统硬盘安装教程图2 3、 现在我们打开文件夹,找到里面的“硬盘安装”程序,点击即可安装。 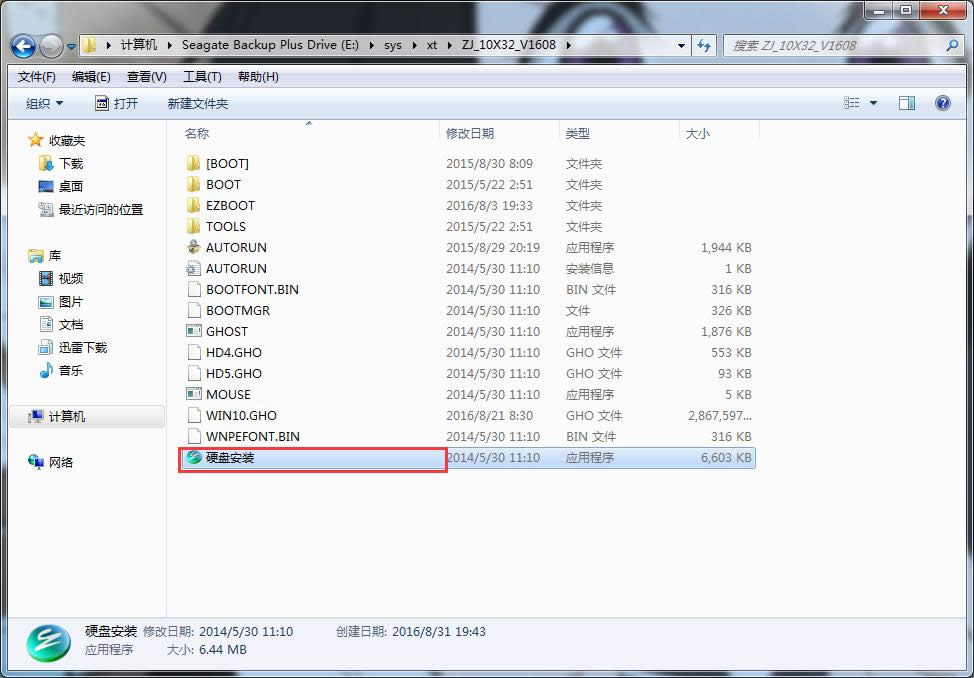 ghostwindow10 32位系统硬盘安装教程图3 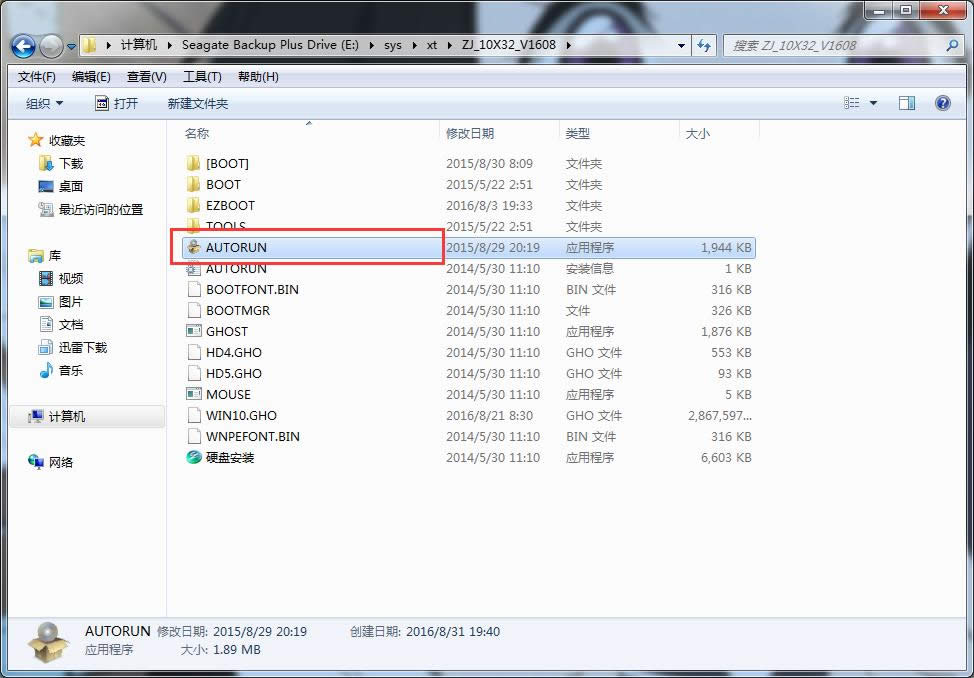 ghostwindow10 32位系统硬盘安装教程图4 点击“AUTORUN”,则会出现系统之家Win10安装界面,大家选择“安装 Win10 SP1 装机版到C盘”即可。 4、 对于以上的操作,点击后都是会出现一个“OneKey Ghost”窗口,查看GHO WIM ISO映像路径是否正确,一般在该窗口打开的过程中,会自动识别对应的GHO镜像文件,或者可以通过“打开”按钮来更改要安装的镜像文件→选择系统要存放的磁盘。接着确认下要安装(还原)系统之家Win10 64位系统的位置,点击确定。 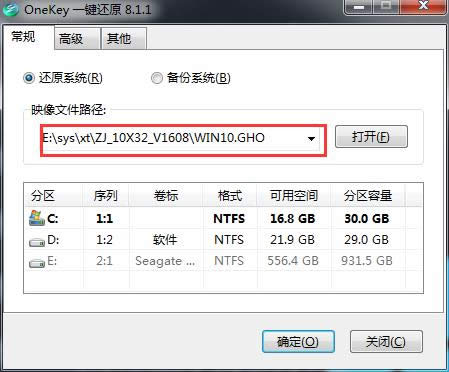 ghostwindow10 32位系统硬盘安装教程图5 5、 然后在出现的提示界面上,选择“是”,那么就会立即开始计算机重启进行还原。如下图所示: 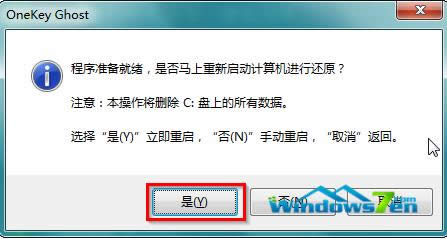 ghostwindow10 32位系统硬盘安装教程图6 6、 重启后,那么就会进入的是系统还原,大家能看通过查看还原进度条来查看还原进度。 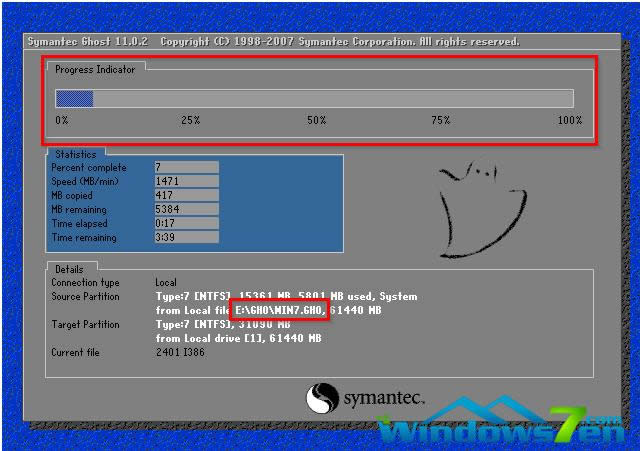 ghostwindow10 32位系统硬盘安装教程图7 7、 当进度条跑到100%,还原完成后,那么系统就会自动进入全自动安装了。这时就期待下我们的系统之家Win10装机版快速安装好吧。 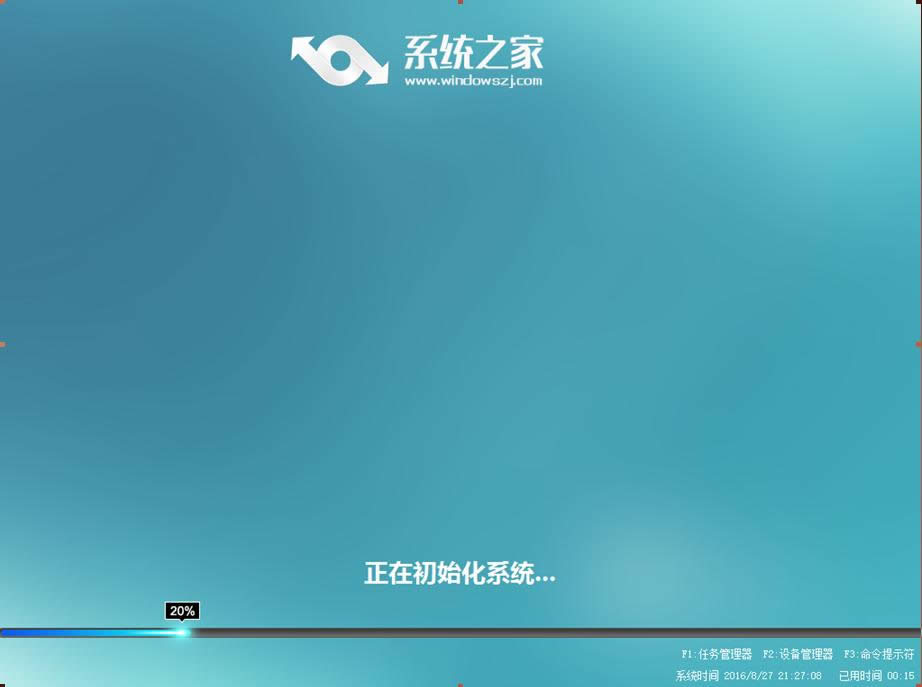 ghostwindow10 32位系统硬盘安装教程图8 8、 这个系统之家Win10系统在安装过程中,程序会自动安装识别的,大家不要再担心不知要去哪里找相应的硬件驱动了。 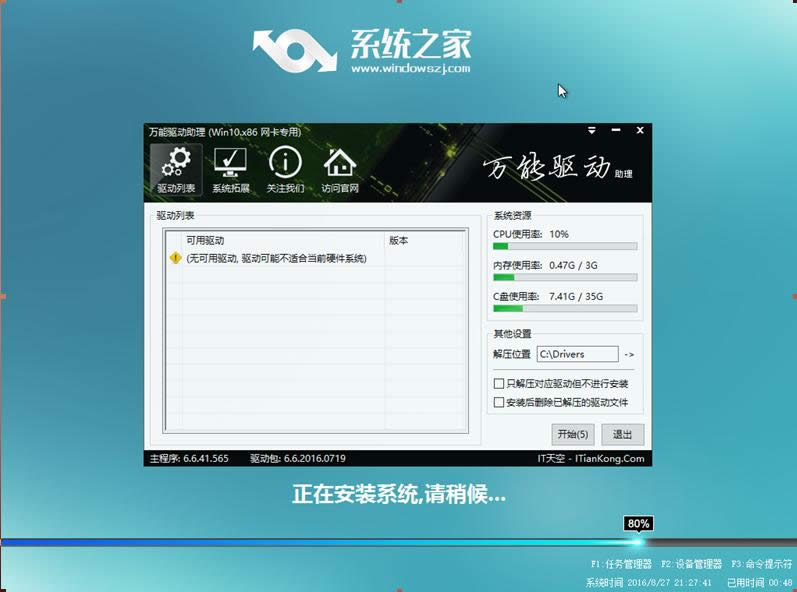 ghostwindow10 32位系统硬盘安装教程图9 9、 最终安装好的系统之家Win10 ghost系统画面如下: 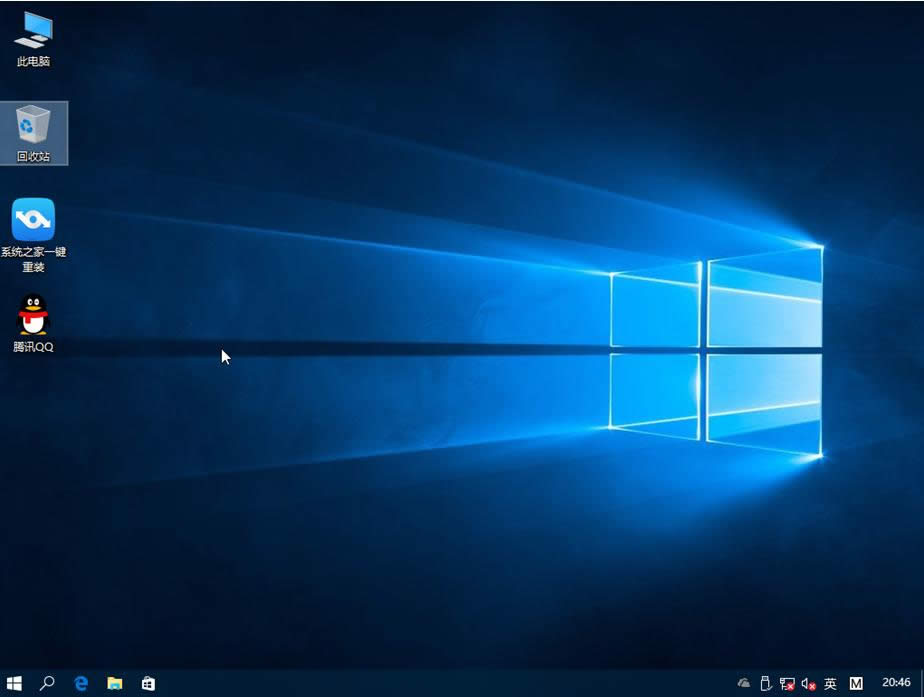 ghostwindow10 32位系统硬盘安装教程图10 综上所述,就是相关ghostwindow10 32位系统硬盘安装教程的全部内容了,如果你够聪明的话,想必此时此刻已经按照小编的上述提供的ghost win10 32安装步骤操作起来了,不过在ghost win10 32安装过程中一定要多一份耐心与细心,那么你离成功就更加近了。 系统软件一般是在计算机系统购买时随机携带的,也可以根据需要另行安装。 |

