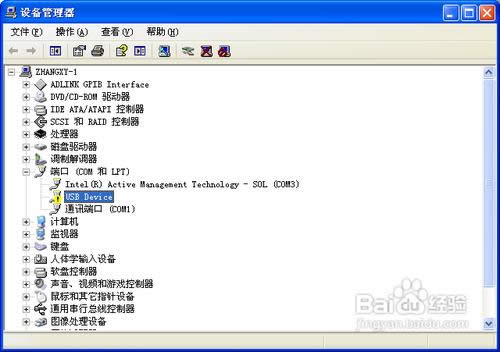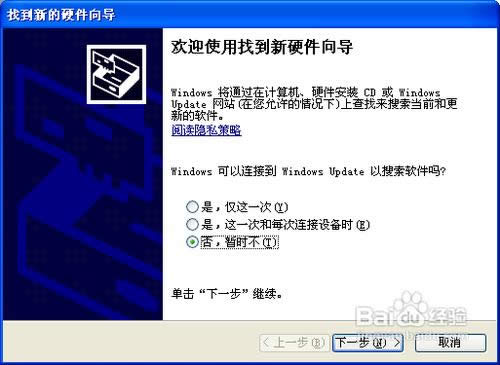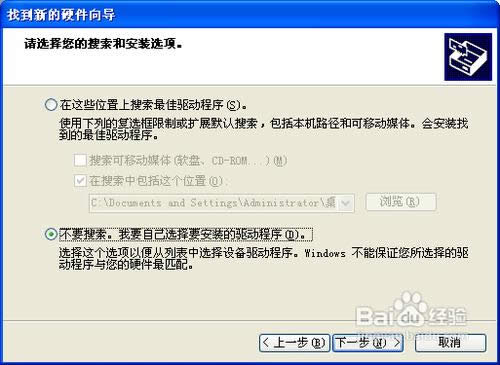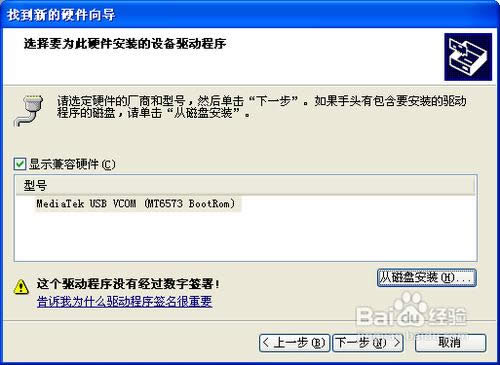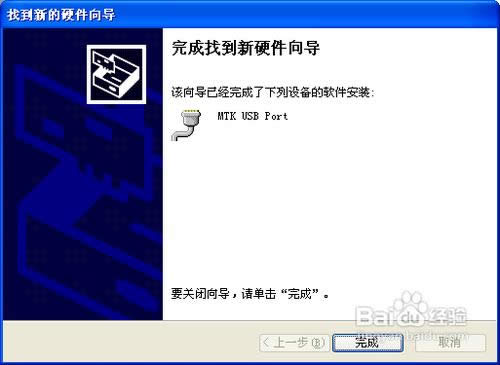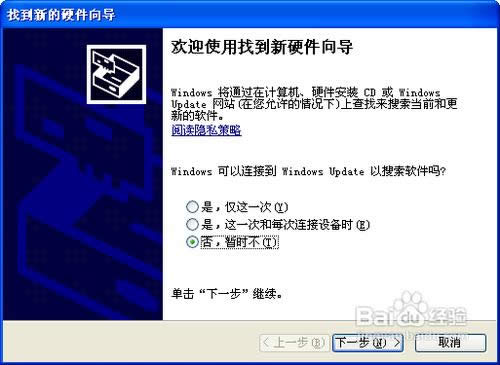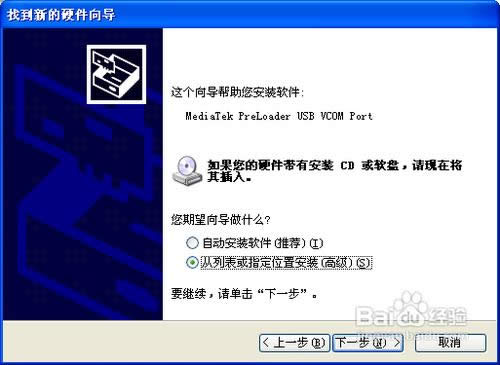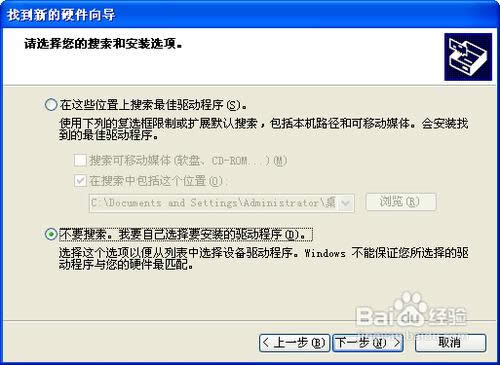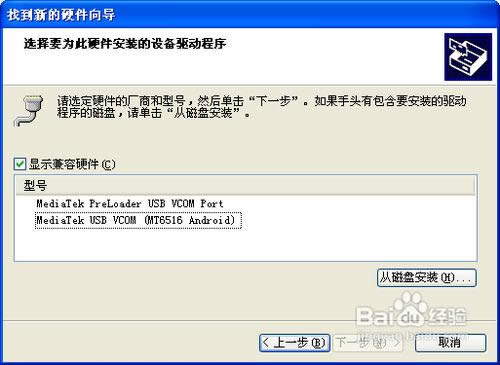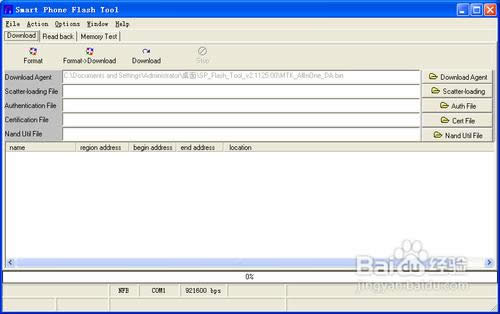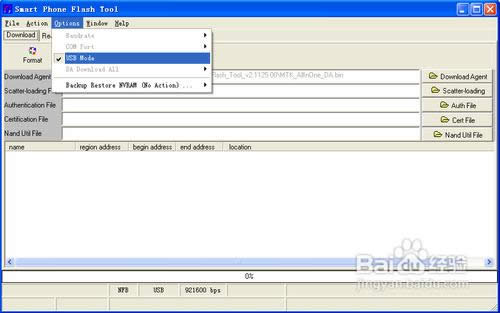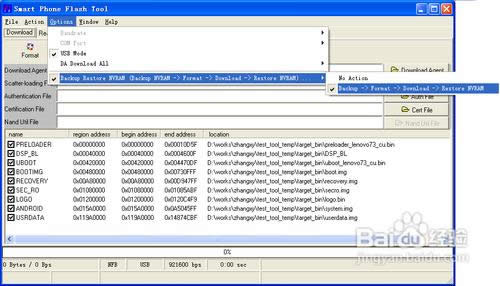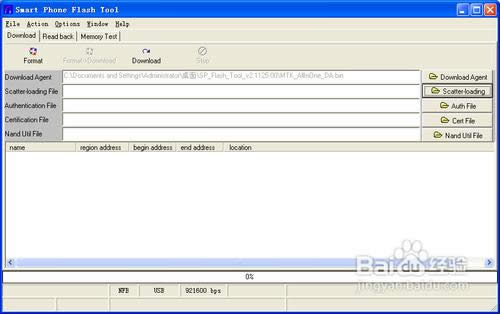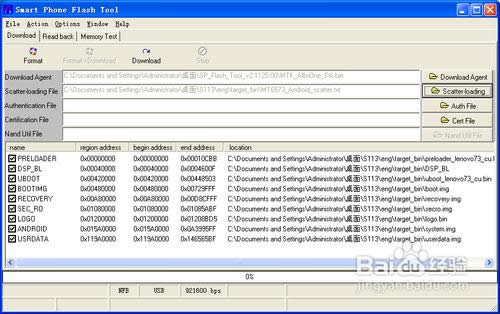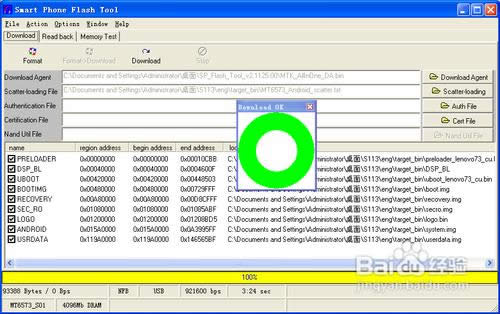大白菜系统重装xp使用图文教程(图解)
发布时间:2022-04-20 文章来源:xp下载站 浏览:
|
系统软件是指控制和协调计算机及外部设备,支持应用软件开发和运行的系统,是无需用户干预的各种程序的集合,主要功能是调度,监控和维护计算机系统;负责管理计算机系统中各种独立的硬件,使得它们可以协调工作。系统软件使得计算机使用者和其他软件将计算机当作一个整体而不需要顾及到底层每个硬件是如何工作的。 有网友问小编关于大白菜系统重装xp使用教程,那大白菜如何重装xp系统?其实大白菜系统全程一键安装,无需任何技术基础,电脑菜鸟一学即会!几乎支持所有U盘,读写速度快,制作时间短,彻底抛弃光驱!那大白菜系统重装xp教程有哪些呢?下面就让小编给大家介绍关于大白菜系统重装xp使用教程吧。 重装系统Win7前 在PC上安装第一个驱动 1手机处于关机状态,装上电池,按住音量上键“vol+”键并插入USB线,此时PC端会弹出以下对话框,同时设备管理器中会找到新硬件。
大白菜系统重装xp使用教程图1 2选择下图的“否,暂时不(T)”选项。
大白菜系统重装xp使用教程图2 3选择下图的“从列表或指定位置安装”选项。
大白菜系统重装xp使用教程图3 4选择下图的“不要搜索”选项。
大白菜系统重装xp使用教程图4 5点击下图的“从磁盘安装”按钮。
大白菜系统重装xp使用教程图5 6在这一步要注意点击“浏览”按钮后,要选择正确的驱动,如下图所示的文件。
大白菜系统重装xp使用教程图6 7然后点击“下一步”按钮。
大白菜系统重装xp使用教程图7 8最后,点击“完成”按钮。
大白菜系统重装xp使用教程图8 二、在PC上安装第二个驱动 1手机处于关机状态,装上电池,直接插入USB线,此时PC端会弹出以下对话框,同时设备管理器中会找到新硬件。
大白菜系统重装xp使用教程图9 2选择下图的“否,暂时不(T)”选项。
大白菜系统重装xp使用教程图10 3选择下图的“从列表或指定位置安装”选项。
大白菜系统重装xp使用教程图11 4选择下图的“不要搜索”选项。
大白菜系统重装xp使用教程图12 5点击下图的“从磁盘安装”按钮。
大白菜系统重装xp使用教程图13 6点击“浏览”按钮。
大白菜系统重装xp使用教程图14 7最后,点击“完成”按钮。
大白菜系统重装xp使用教程图15 三、用FlashTool进行自动刷机 打开FlashTool工具。
大白菜系统重装xp使用教程图16 勾选USB Mode。
大白菜系统重装xp使用教程图17 按下图勾选Backup Restore NVRAM对应选项。
大白菜系统重装xp使用教程图18 如下图,单击Scatter-loading,选择正确的Scatter file。
大白菜系统重装xp使用教程图19 选择正确的文件。
大白菜系统重装xp使用教程图20 单击Download,手机处于关机状态,装上电池,按住音量上键“vol+”键并插入USB线,自动开始升级。
大白菜系统重装xp使用教程图21 7以下是升级完成的最终界面。
大白菜系统重装xp使用教程图22 关于大白菜系统重装xp使用教程到这里就全部结束了,其实关于大白菜系统重装xp使用教程是非常易懂的,大白菜系统引领了一种全新的装机方式,简化了一个个用户不曾熟悉的流程。让您只需一键即可完成系统重装的所有环节,好了,如果想了解更多的资讯敬请关注小鱼官网吧。 系统软件一般是在计算机系统购买时随机携带的,也可以根据需要另行安装。 |