联想bios一键重装系统(安装系统)图文教程(图解)
发布时间:2022-04-20 文章来源:xp下载站 浏览:
|
系统软件是指控制和协调计算机及外部设备,支持应用软件开发和运行的系统,是无需用户干预的各种程序的集合,主要功能是调度,监控和维护计算机系统;负责管理计算机系统中各种独立的硬件,使得它们可以协调工作。系统软件使得计算机使用者和其他软件将计算机当作一个整体而不需要顾及到底层每个硬件是如何工作的。 联想bios一键重装系统教程是什么,网友们联想电脑系统出现问题了,需要重装电脑系统,一般来说当电脑重装之后电脑里面的垃圾和病毒会被彻底清理,从而速度上会有很大的提升。所以网友就特地跑过来问小编咯!那么我就告诉你们联想bios一键重装系统教程吧。 使用光盘安装就先要在BIOS里设置电脑从光盘启动,就是在电脑启动时候在自检就不断按Del键, 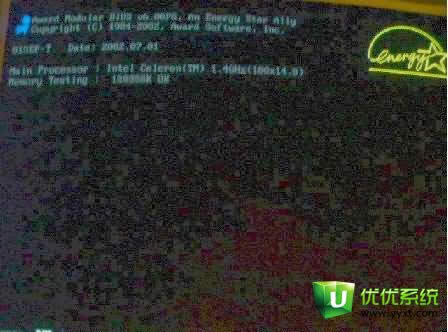 自检好以后,就显示BIOS界面。在出现的界面上选择如图的第二项,BIOS的高级选项。 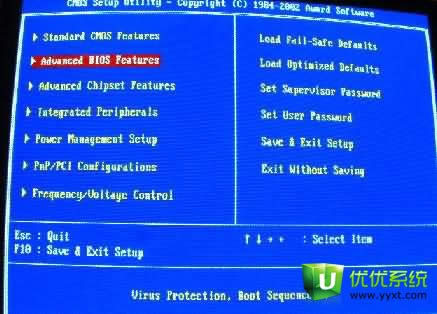 选择好这个选项后就按回车,进入这个选项,选择在界面上选择第七个选项设置第一启动,回车 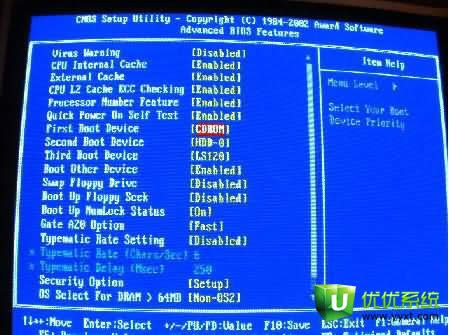 在界面上选择第五个选项,从CDROM(光盘)第一启动,回车 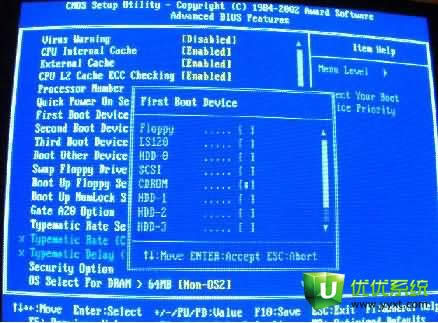 回到具体选项界面,选择第八项,回车 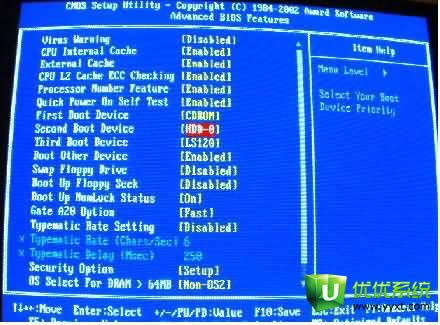 选择第3项,HDD-0(硬盘第二启动),回车  按Esc回到原来BIOS界面,选择保存启动设置,回车 当界面出现选择是否保存,显示Y,回车保存 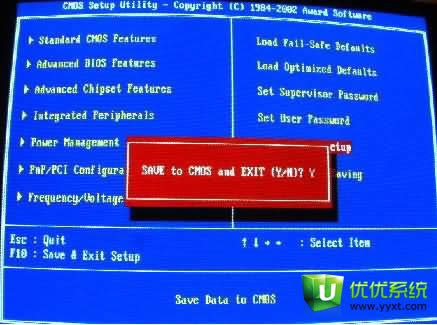 在保存BIOS启动设置后电脑自己就会重新启动,所以在敲回车前把光盘放入光驱,在电脑自检的的时候按键盘上任何键,让电脑进入光盘启动(内存扫描完后4秒内不按,电脑进入第二启动-硬盘启动,这样就需要重新启动电脑了,在内存数字跳的时候就按任何键。)光盘启动就进入WindowsXP的安装界面。  提示安装按回车键,退出按F3,当按回车后出现如下界面,许可协议,这里没有选择的余地, 按“F8”同意许可协议.如下图 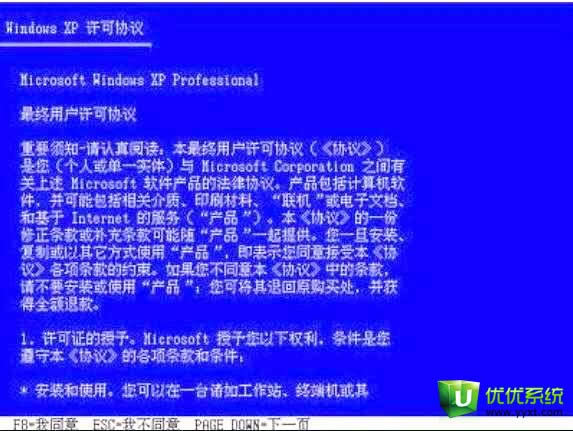 这里用“向下或向上”方向键选择安装系统所用的分区,如果你已格式化C盘请选择C分区,选择好分区后按“Enter”键回车,在存在原来的系统情况下,会提示C盘里有一个操作系统,是不是把系统安装到其他盘,选择还是安装在C盘,假如告诉你现在C盘没有安装新系统的空间,还是选择安装在C盘,回车 (责任编辑:优优系统)  在这里选“用FAT文件系统格式化磁盘分区(快),按“Enter”键回车 按F键,对C盘进行格式化  在提示警告以后的界面上提示格式化按回车,这样格式化就开始  显示格式化进程 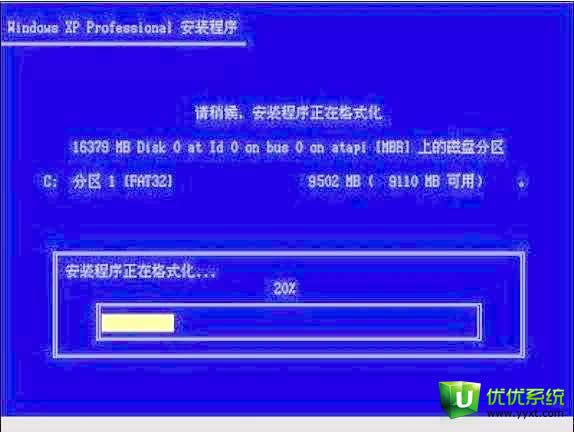 在把Windows Xp文件复制到硬盘(自动的) 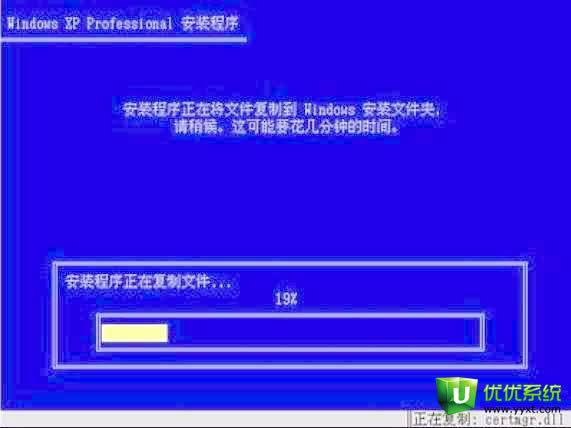 电脑在开始进行系统安装 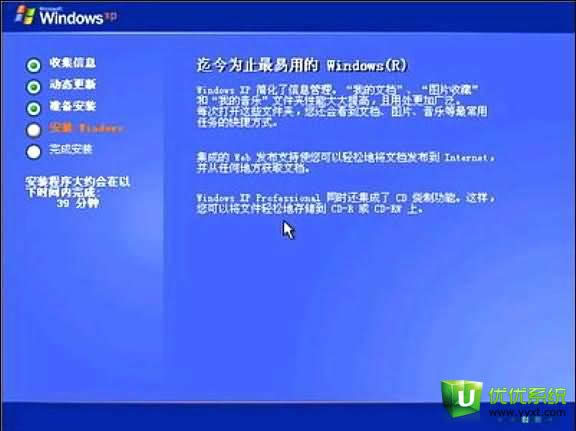 看系统文字设置,基本上是以中文为定义  在对话框里输入电脑使用者的字母,单位可以省缺 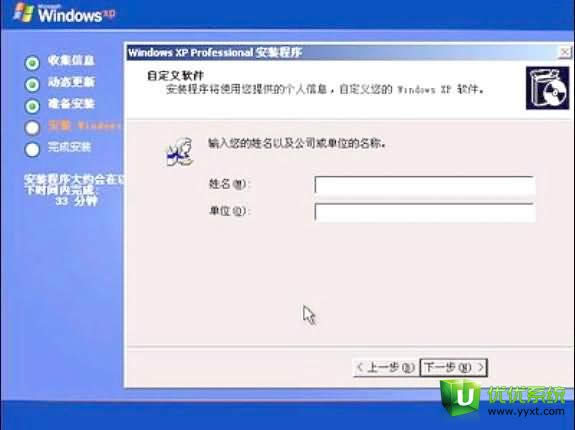 在对话框里输入安装序列号,注意字母的大小写 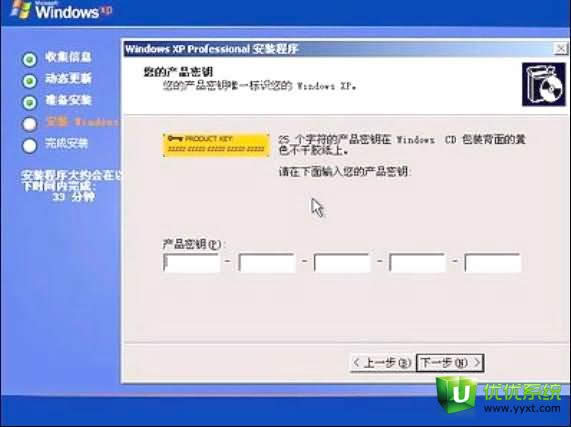 不设置管理员密码就是大家都可以使用这个电脑,假如输入了密码,在开机时候就需要输入密码来启动电脑,在一般情况下还是不设置密码比较方便使用。 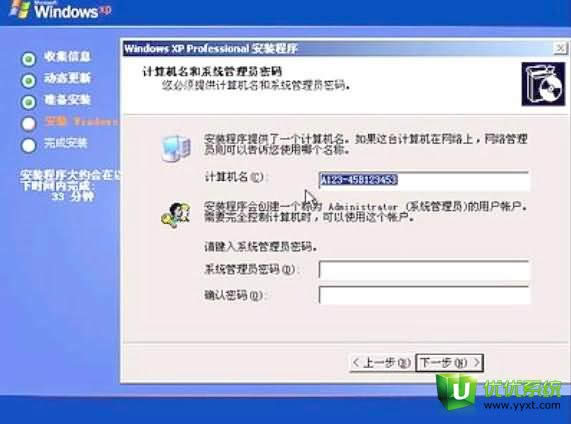 设置时间,一般默认就可以,电脑主板的时间还是比较正确的 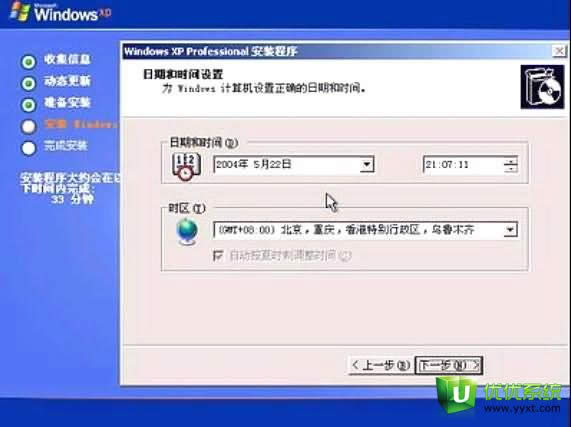 电脑开始进行系统安装 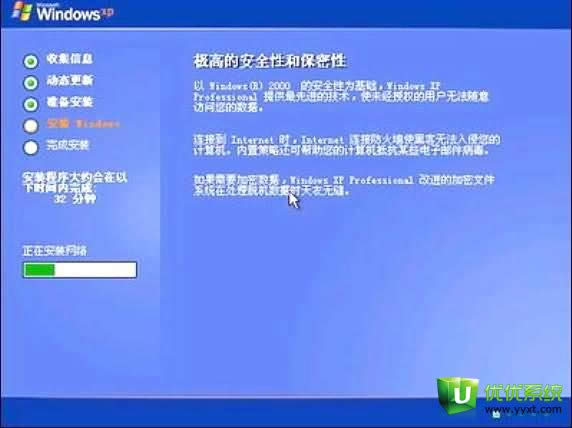 使用典型安装 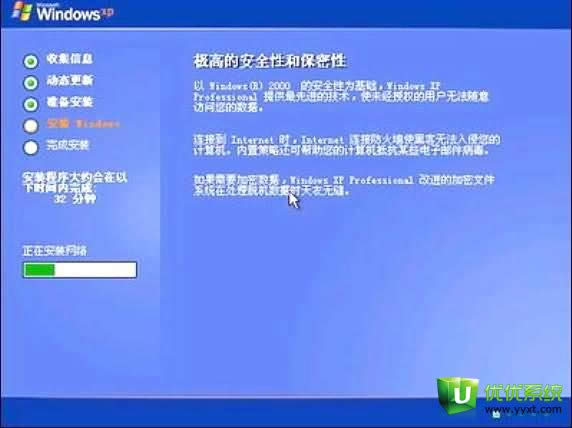 个人电脑不去设置为某一个域里的工作组成员 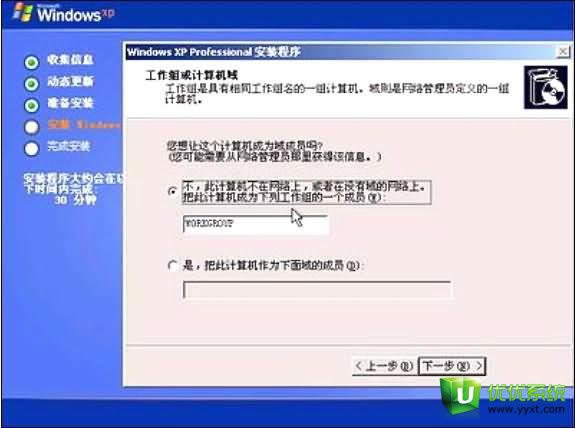 电脑自己安装,系统和一些驱动程序自动安装 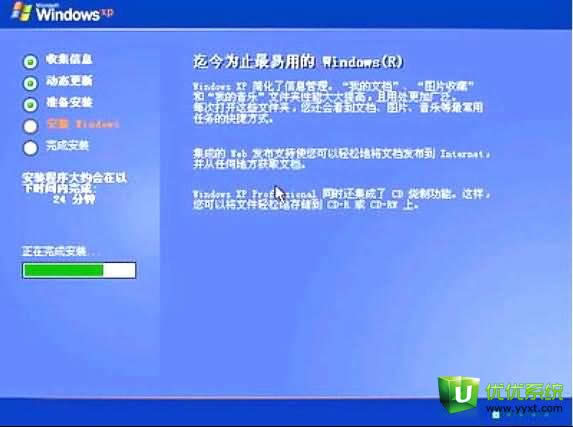 安装好以后,自己启动,进入Windows 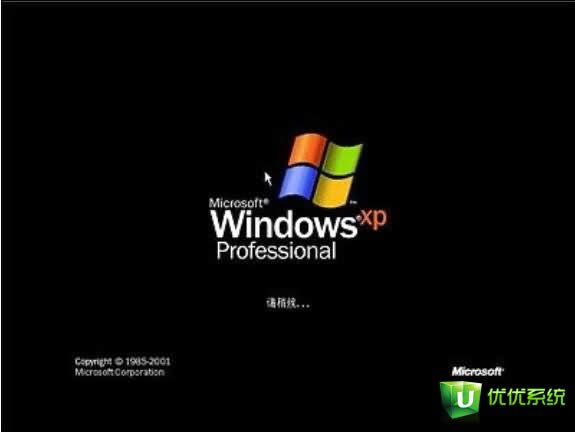 下一步 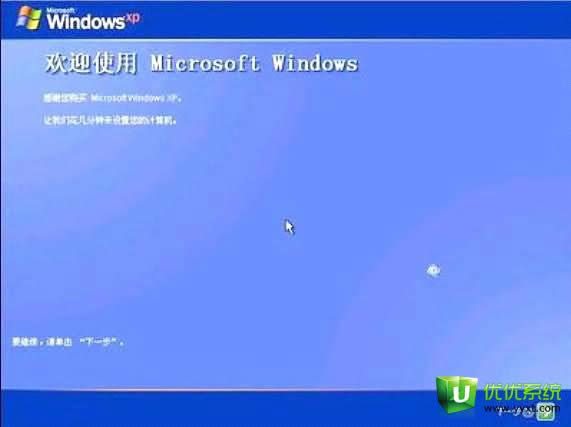 设置计算机怎么样链接网络 根据接入方式选择,假如是局域网接入,选择下面一个选项  下一步  下一步 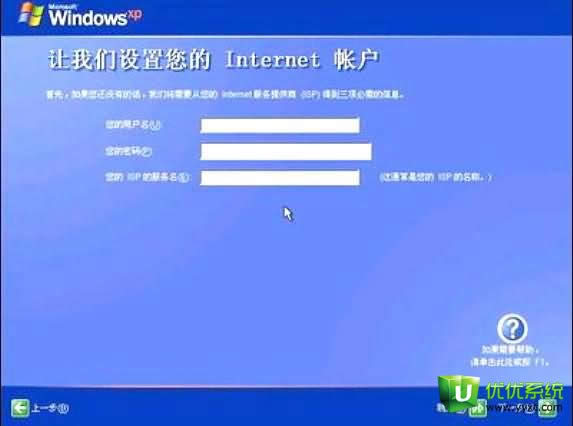 需要注意的是,BIOS有二个版本,界面上有一些不同但是设置选项差不多,在不同主板上BIOS选项排列略有差异,看清文字选择。 这就是小编给你们推荐的联想bios一键重装系统教程了,我相信网友们已经看完了这篇文章了,而且已经开始动手操作起来了,如果感兴趣网友,就可以参考小编这篇方法进行动手试一试,觉得不错,还可以分享给身边有需要的朋友哦! 系统软件一般是在计算机系统购买时随机携带的,也可以根据需要另行安装。 |

