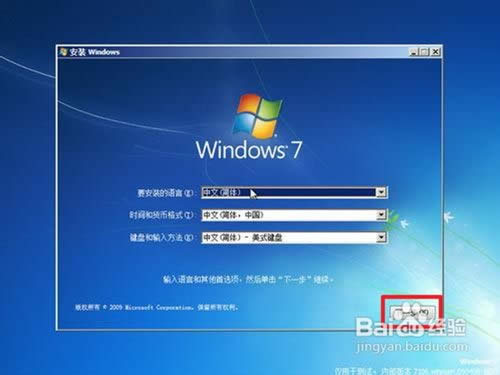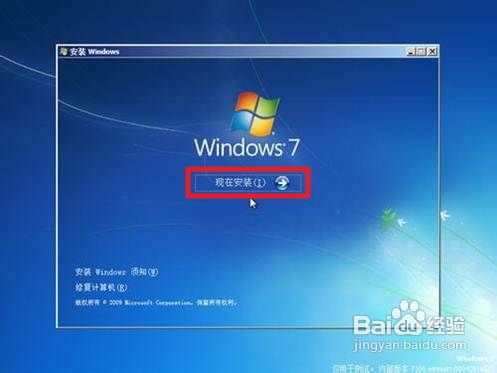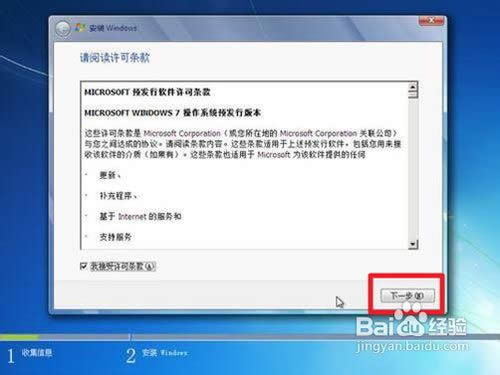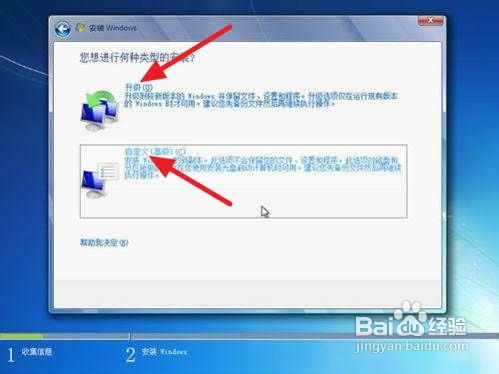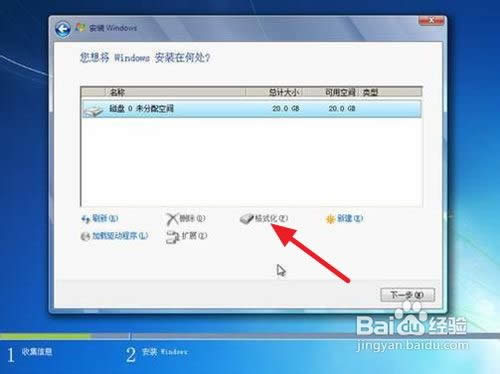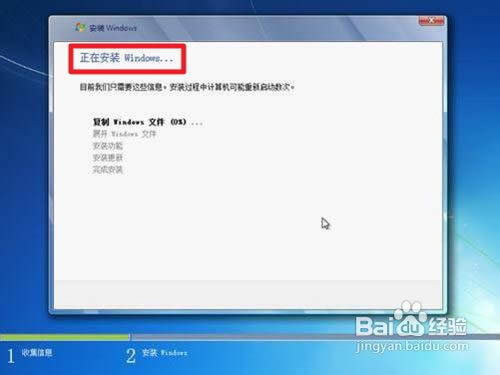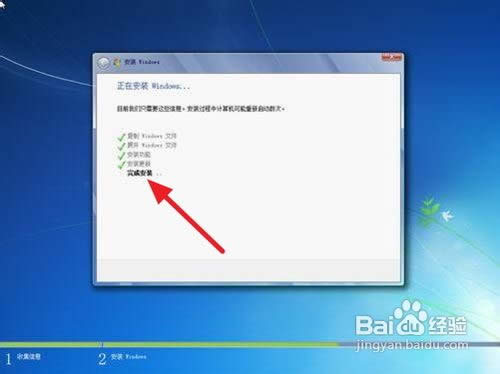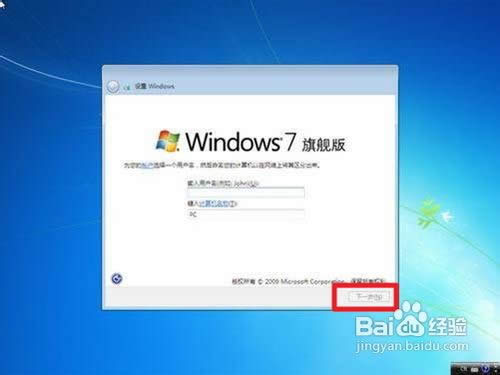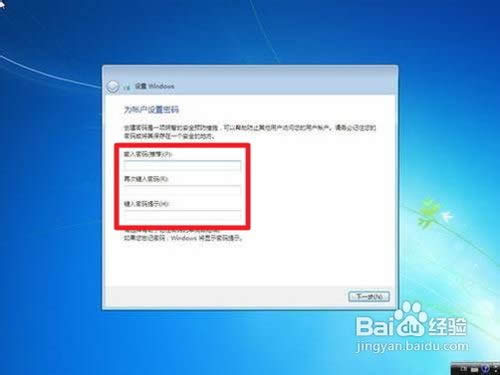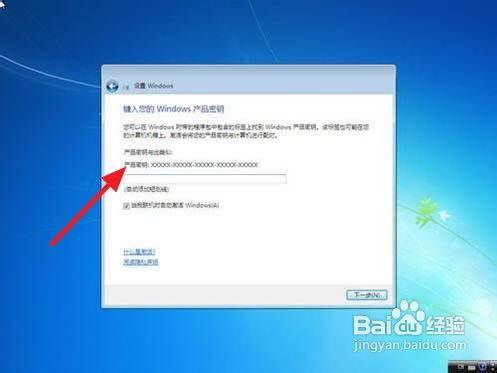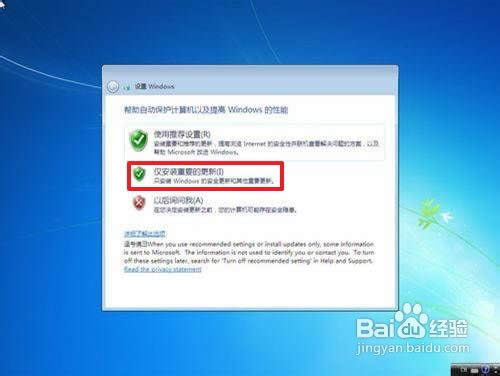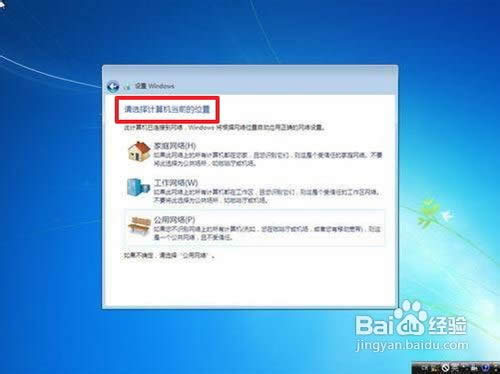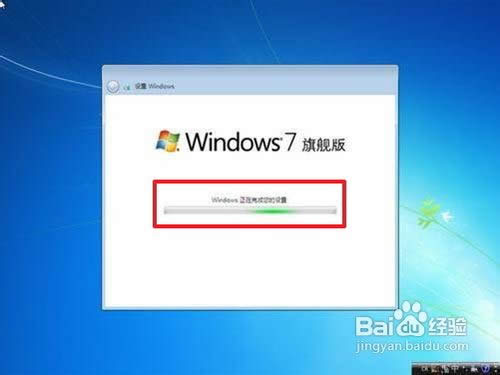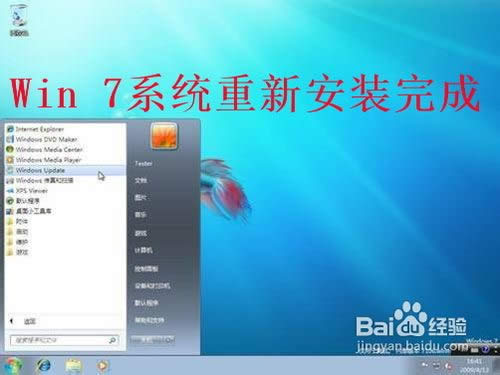Windows7系统安装图文教程(图解)
发布时间:2022-04-20 文章来源:xp下载站 浏览:
|
系统软件是指控制和协调计算机及外部设备,支持应用软件开发和运行的系统,是无需用户干预的各种程序的集合,主要功能是调度,监控和维护计算机系统;负责管理计算机系统中各种独立的硬件,使得它们可以协调工作。系统软件使得计算机使用者和其他软件将计算机当作一个整体而不需要顾及到底层每个硬件是如何工作的。 有网友问小编关于win7系统安装教程,其实用光盘重新安装win7系统安装,在安装前首先要设置电脑从光盘启动,这就是非常麻烦的一件事,win7系统安装教程有哪些呢?下面就让小编给大家介绍关于win7系统安装教程的方法吧。大家要赶紧学习起来哦。
win7系统安装教程图1 1.选择安装语言格式,弹出如图的对话框。无需改动,直接点击“下一步”。
win7系统安装教程图2 2.准备安装。如图,点击“现在安装”。
win7系统安装教程图3 3.安装程序启动,稍等片刻。
win7系统安装教程图4 4.许可协议。勾选“我接受许可条款”复选框,点击“下一步”。
win7系统安装教程图5 5.选择安装类型。如果是系统崩溃重装系统,请点击“自定义(高级)”;如果想从XP、Vista升级为Win7,请点击“升级”。
win7系统安装教程图6 6.选择安装盘。这里磁盘没有分区。如果你的磁盘已经分区,请点击幻灯片左下角按钮跳过;如果没有分区,则继续。
win7系统安装教程图7 7.点击“高级”,出现如下界面。可以利用这些功能进行分区。
win7系统安装教程图8 8.开始安装。点击“下一步”,出现如下界面。这时就开始了安装,整个过程大约需要10~20分钟(这取决于你的C盘大小及计算机配置)。
win7系统安装教程图9 9.安装完成,启动系统服务。
win7系统安装教程图10 10.安装完成,即将重新启动。
win7系统安装教程图11 11.重新启动。
win7系统安装教程图12 12.重新启动之后,即可看到win7的启动画面。别着急,安装还没完成哦!
win7系统安装教程图13 13.安装程序检查系统配置、性能,这个过程会持续10分钟。
win7系统安装教程图14 14.输入个人信息。
win7系统安装教程图15 15.为自己的电脑设置密码。
win7系统安装教程图16 16.输入产品密钥并激活。具体情况请看注释1。
win7系统安装教程图17 17.询问是否开启自动更新。建议选“以后询问我”,详细情况看注释2。
win7系统安装教程图18 18.调整日期、时间。建议不要调整。
win7系统安装教程图19 19.配置网络。请根据网络的实际安全性选择。如果安装时计算机未联网,则不会出现此对话框。
win7系统安装教程图20 20.Win7正在根据您的设置配置系统,这个过程会持续5分钟
win7系统安装教程图21 21.然后,就可以享受到win7带给你的无限体验啦!
win7系统安装教程图22 关于win7系统安装教程到这里就全部结束了,大家通过上面的win7系统安装教程都有一定的了解了吧,是不是非常简单的呢?大家想知道更多的资讯吗?如果想了解更多的资讯敬请关注小鱼官网吧 系统软件一般是在计算机系统购买时随机携带的,也可以根据需要另行安装。 |