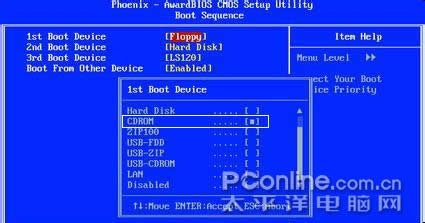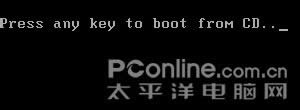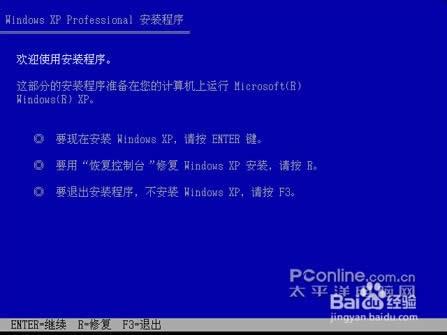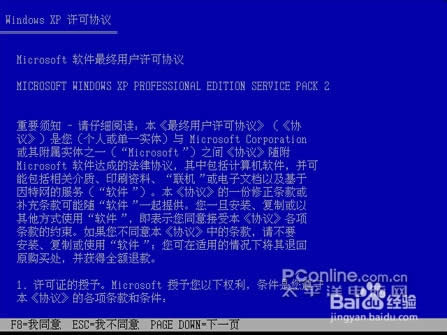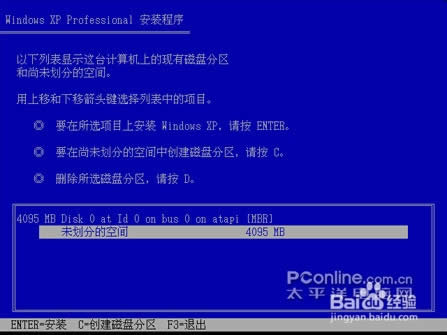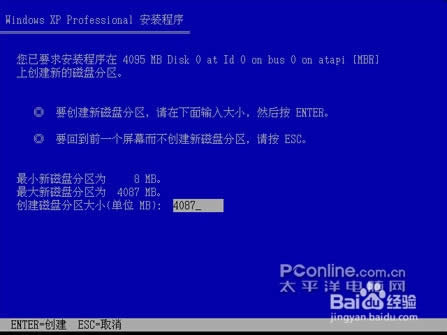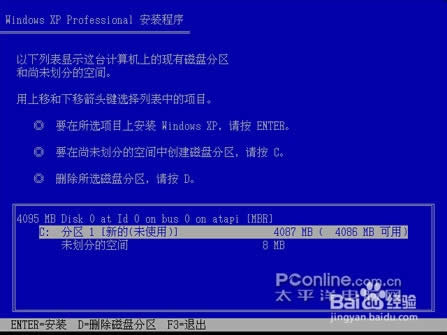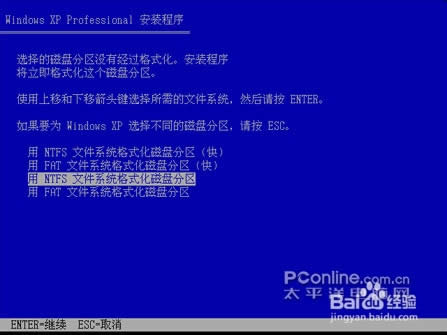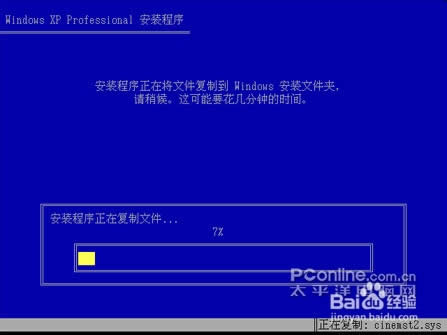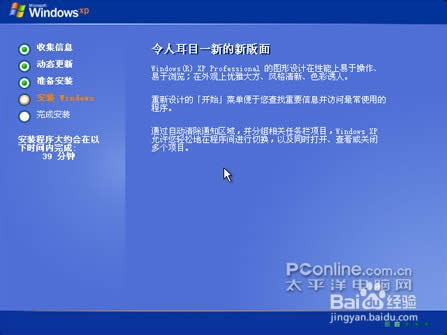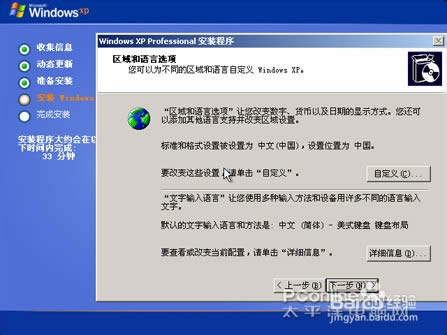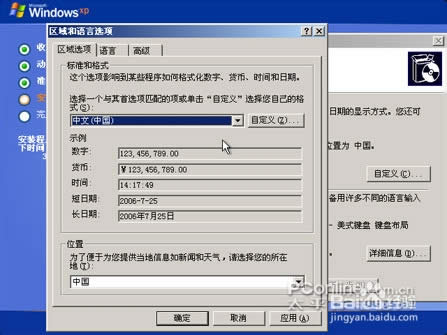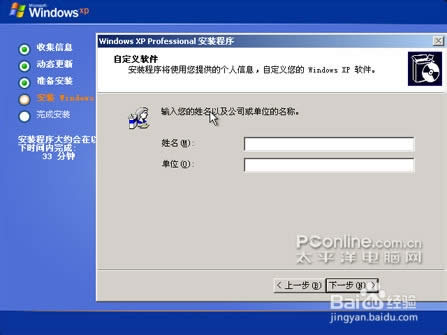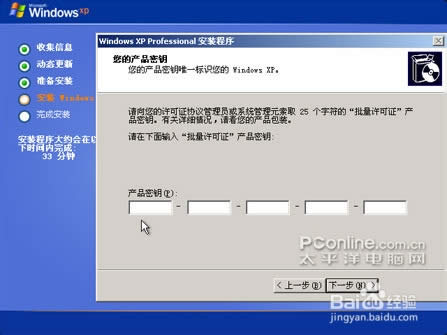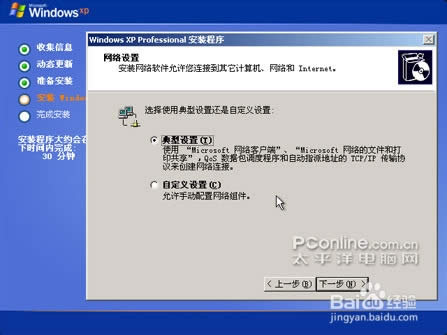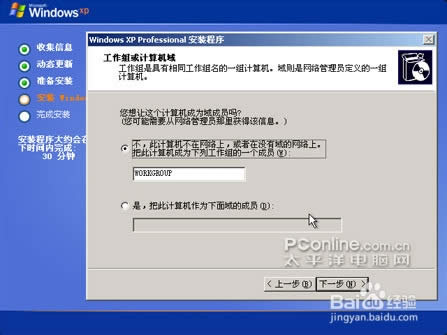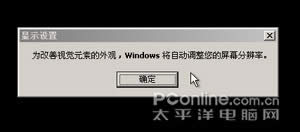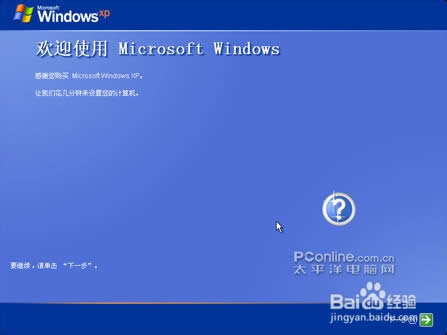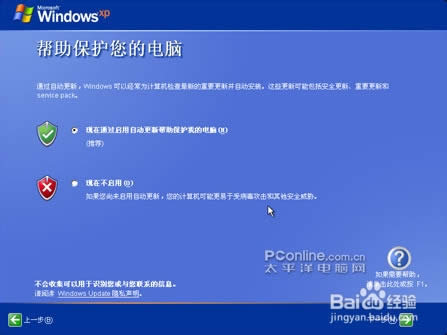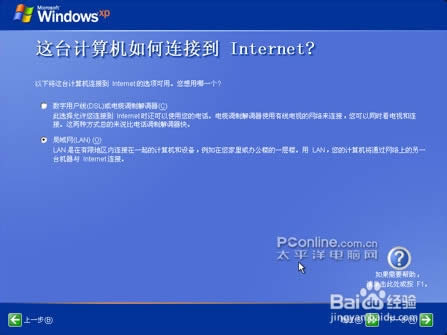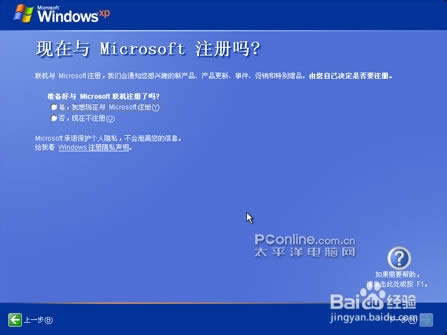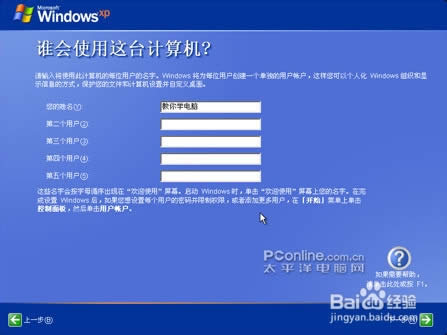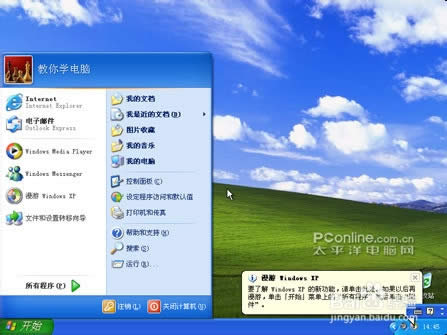xp系统碟重装系统(安装系统)图文教程(图解)
发布时间:2022-04-20 文章来源:xp下载站 浏览: 61
|
系统软件是指控制和协调计算机及外部设备,支持应用软件开发和运行的系统,是无需用户干预的各种程序的集合,主要功能是调度,监控和维护计算机系统;负责管理计算机系统中各种独立的硬件,使得它们可以协调工作。系统软件使得计算机使用者和其他软件将计算机当作一个整体而不需要顾及到底层每个硬件是如何工作的。 xp系统碟重装系统教程操作难吗?众所周知,在安装windowsxp系统下载之前,需要进行一些相关的BIOS启动项的设置,所以说安装xp系统碟重装系统的方法还是比较麻烦的,但是小鱼小编这里有比较简单的xp重装系统教程,下面就让小编给大家介绍关于xp系统碟重装系统教程吧。 第一步:BIOS启动项调整 在安装系统之前首先需要在BIOS中将光驱设置为第一启动项。进入BIOS的方法随不同BIOS而不同,一般来说有在开机自检通过后按Del键或者是F2键等。进入BIOS以后,找到“Boot”项目,然后在列表中将第一启动项设置为“CD-ROM”(PConline注:CD-ROM表示光驱。)即可(如图1所示)。不同品牌的BIOS设置有所不同,详细内容请参考主板说明书。
xp系统碟重装系统教程图1 在BIOS将CD-ROM设置为第一启动项之后,重启电脑之后就会发现如图2所示的“boot fromCD”提示符。这个时候按任意键即可从光驱启动系统。如果超时未按,计算机将跳过图2所示过程,从BIOS指定的第二启动项目启动,按上图的话将从硬盘(HardDisk)启动。
xp系统碟重装系统教程图2 第二步:选择系统安装分区(如果事先用PQ等格式化过的话,直接就可以) 从光驱启动系统后,就会看到如图3所示的Windows XP安装欢迎页面。根据屏幕提示,按下Enter键来继续进入下一步安装进程。
xp系统碟重装系统教程图3 接着会看到Windows的用户许可协议页面(如图4所示)。当然,这是由微软所拟定的,普通用户是没有办法同微软来讨价还价的。如果要继续安装WindowsXP,就必须按“F8”同意此协议来继续安装。
xp系统碟重装系统教程图4 现在进入实质性的XP安装过程了(如图5所示)。新买的硬盘还没有进行分区,所以首先要进行分区。按“C”键进入硬盘分区划分的页面。如果硬盘已经分好区的话,那就不用再进行分区了。
xp系统碟重装系统教程图5 在这里把整个硬盘都分成一个区(如图6所示),当然在实际使用过程中,应当按照需要把一个硬盘划分为若干个分区。关于安装WindowsXP系统的分区大小,如果没有特殊用途的话以10G为宜。
xp系统碟重装系统教程图6 分区结束后,就可以选择要安装系统的分区了。选择好某个分区以后,按Enter键即可进入下一步(如图7所示)。
xp系统碟重装系统教程图7 第三步:选择文件系统 在选择好系统的安装分区之后,就需要为系统选择文件系统了,在WindowsXP中有两种文件系统供选择:FAT32、NTFS。从兼容性上来说,FAT32稍好于NTFS;而从安全性和性能上来说,NTFS要比FAT32好很多。作为普通Windows用户,推荐选择NTFS格式。在本例中也选择NTFS文件系统(如图8所示)。
xp系统碟重装系统教程图8 进行完这些设置之后,Windows XP系统安装前的设置就已经完成了,接下来就是复制文件。(如图9所示)
xp系统碟重装系统教程图9 在进行完系统安装前的设置之后,接下来系统就要真正的安装到硬盘上面去了,虽然WindowsXP的安装过程基本不需要人工干预,但是有些地方,例如:输入序列号,设置时间,网络,管理员密码等项目还是需要人工干预的。 Windows XP采用的是图形化的安装方式,在安装页面中,左侧标识了正在进行的内容,右侧则是用文字列举着相对于以前版本来说WindowsXP所具有的新特性。(如图1所示)
xp系统碟重装系统教程图10 第一步:区域和语言选项 WindowsXP支持多区域以及多语言,所以在安装过程中,第一个需要设置就是区域以及语言选项了。如果没有特殊需要的话,这一步直接按“下一步”即可。
xp系统碟重装系统教程图11 点击图2中的“自定义”按钮即可进入自定义选项卡。WindowsXP内置了各个国家的常用配置,所以只需要选择某个国家,即可完成区域的设置。而语言的设置,主要涉及到默认的语言以及输入法的内容,点击“语言”选项卡即可进行相应设置(如图3所示)。
xp系统碟重装系统教程图12 第二步:输入个人信息 个人信息包括:姓名和单位这两项。对于企业用户来说,这两项内容可能会有特殊的要求,对于个人用户来说,在这里填入你希望的任意内容即可(如图4所示)。
xp系统碟重装系统教程图13 第三步:输入序列号 在这里需要输入Windows XP的序列号才能进行下一步的安装,一般来说可以在系统光盘的包装盒上找到该序列号(如图5所示)。
xp系统碟重装系统教程图14 第四步:设置系统管理员密码 在安装过程中XP会自动设置一个系统管理员帐户。在这里,就需要为这个系统管理员帐户设置密码(如图6所示)。由于系统管理员帐户的权限非常大,所以这个密码尽量设置的复杂一些。
xp系统碟重装系统教程图15 第五步:设置日期和时间 接下来要进行设置的是系统的日期以及时间(如图7所示)。当然,如果是在中国使用的话,那就直接点“下一步”就可以了。
xp系统碟重装系统教程图16 第六步:设置网络连接 网络是XP系统的一个重要组成部分,也是目前生活所离不开的。在安装过程中就需要对网络进行相关的设置(如图8所示)。如果你是通过ADSL等常见的方式上网的话,选择“典型设置”即可。
xp系统碟重装系统教程图17 在网络设置部分还需要选择计算机的工作组或者计算机域(如图9所示)。对于普通的家庭用户来说,在这一步直接点击“下一步”就可以了。
xp系统碟重装系统教程图18 在Windows XP安装过程中需要设置的部分到这里就结束了 经过系统安装前,安装过程中的设置之后,Windows XP系统的安装部分就结束了,但离那期盼已久的“蓝天,绿地”还有几步路要走。 第一步:调整屏幕分辨率 在安装完成后,Windows XP会自动调整屏幕的分辨率(如图1所示)。
xp系统碟重装系统教程图19 正如图2所示对话框中所说的,能够看清楚对话框中文字的话,那就点击“确定”,不然点击“取消”。
xp系统碟重装系统教程图20 在屏幕分辨率设置结束后,就可以看到Windows XP的欢迎页面了(如图3所示)。
xp系统碟重装系统教程图21 第二步:设置自动保护 WindowsXP具有较高的安全性,其提供了一个简单的网络防火墙以及系统自动更新功能。在这里建议将“网络防火墙”和“自动更新”开启(如图4所示)。
xp系统碟重装系统教程图22 第三步:设置网络连接 在这里需要选择计算机连到网络的方式,一般家庭用户选择“数字用户线(DSL)”即可,如果是局域网用户的话那就选择“局域网LAN”(如图5所示)。
xp系统碟重装系统教程图23 选择了局域网后,就需要对IP地址以及DNS地址等项目进行配置,这里要按照具体的网络配置填入相应的内容方可(如图6所示)。
xp系统碟重装系统教程图24 第四步:与Microsoft注册 在这里可以选择要不要在Microsoft上注册(如图7所示),这里的注册并不是Windows XP的激活,所以是否注册都无关紧要。
xp系统碟重装系统教程图25 第五步:创建用户帐号 在这里需要来创建用户帐号(如图8所示),这里可以任意为帐号命名。
xp系统碟重装系统教程图26 关于xp系统碟重装系统教程到这里就全部结束了,大家相信xp系统碟重装系统教程是如此的简单的吗?是的,你没有看错xp系统碟重装系统教程就是那么简单,那大家就赶紧学习起来吧,好了,如果想了解更多的关于重装系统的资讯敬请关注小鱼官网吧。 系统软件一般是在计算机系统购买时随机携带的,也可以根据需要另行安装。 |
相关文章
下一篇:本文告诉你系统重装软件哪个好用