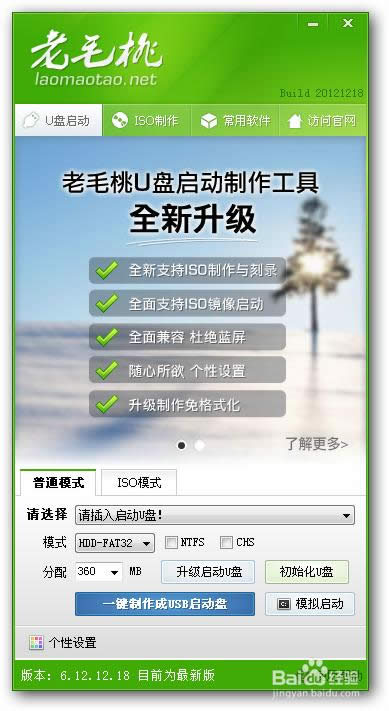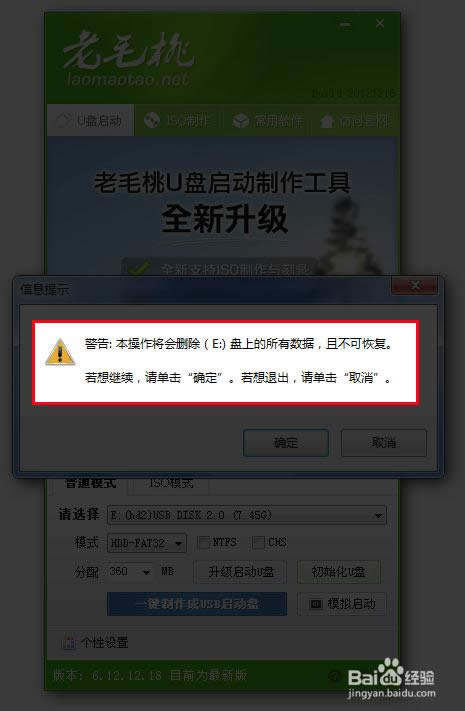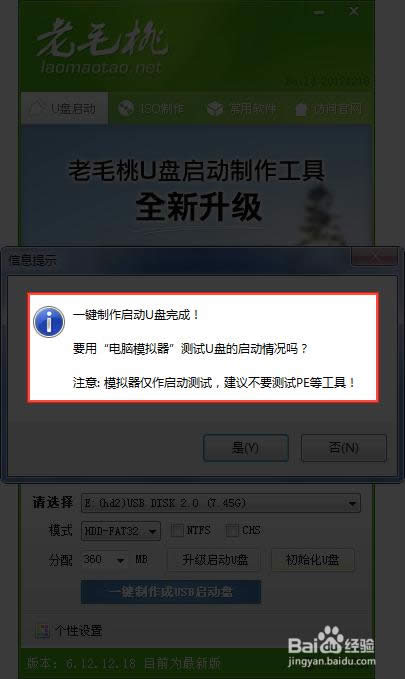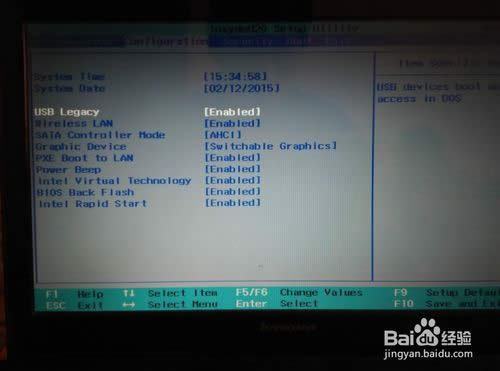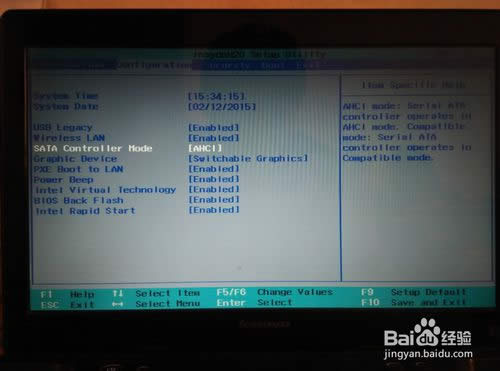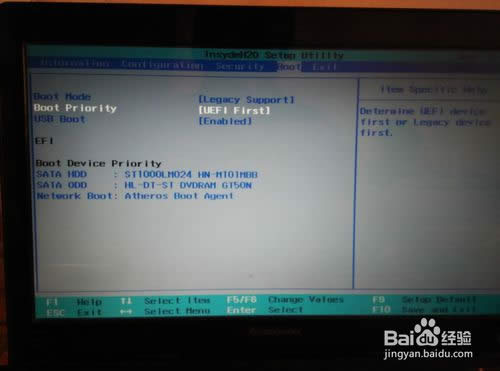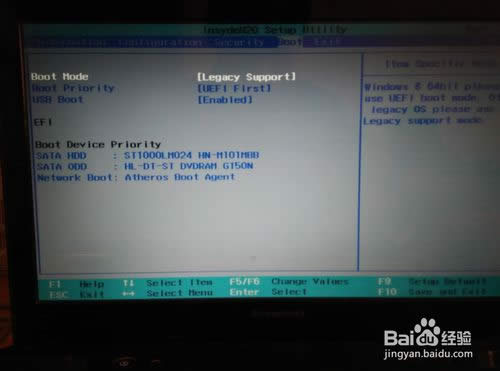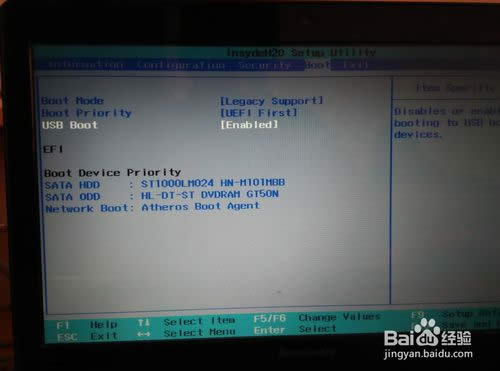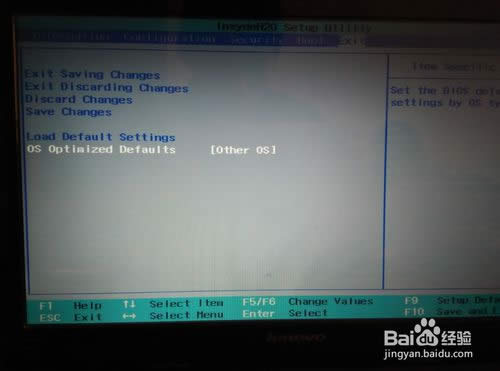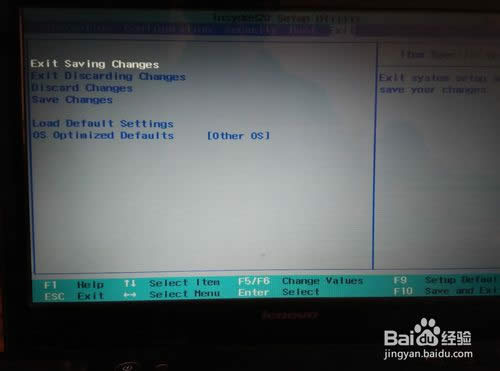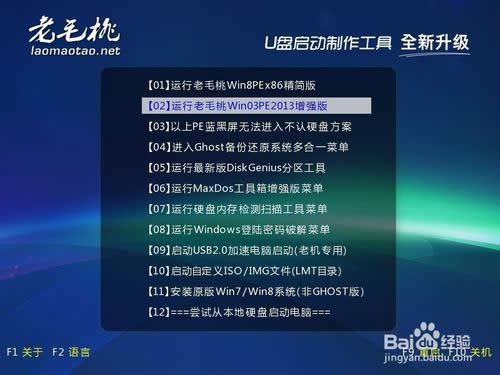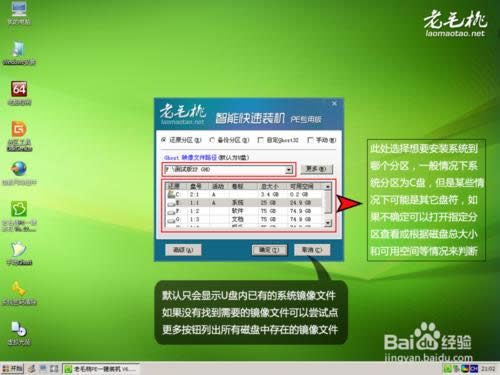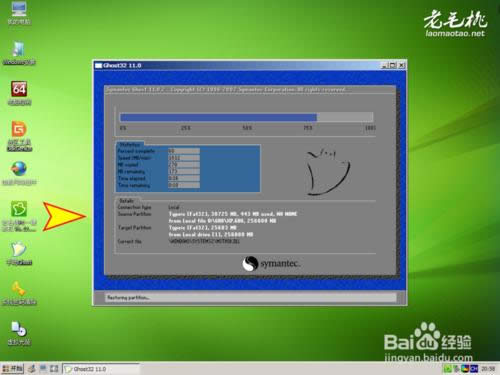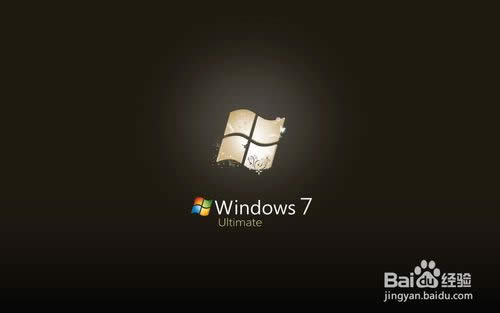联想笔记本原装系统Windows7安装图文教程(图解)
发布时间:2022-04-20 文章来源:xp下载站 浏览: 57
|
系统软件是指控制和协调计算机及外部设备,支持应用软件开发和运行的系统,是无需用户干预的各种程序的集合,主要功能是调度,监控和维护计算机系统;负责管理计算机系统中各种独立的硬件,使得它们可以协调工作。系统软件使得计算机使用者和其他软件将计算机当作一个整体而不需要顾及到底层每个硬件是如何工作的。 windowsxp退出历史舞台已经有一个星期了,收到追捧的就是windows 7系统(简称win7系统),由于联想笔记本原装系统具有多个安装方法,那联想笔记本的原装系统win7有哪些呢?下面就让小编为大家介绍联想笔记本的原装系统win7图文教程吧。 首先使用老毛桃U盘引导制作工具(推荐老毛桃装机版这一款)制作好优盘启动。具体制作方法: ①先把U盘插入电脑USB接口上,等待电脑识别U盘之后然后继续。 ②打开并安装已经下载好的老毛桃U盘引导制作工具,安装好之后,点击图中的按钮一键制作成U盘启动盘即可。 ③等待引导文件制作完成后退出软件即可,无需测试PE工具! 注意:制作U盘引导的时候U盘会被格式化!请提前备份U盘里的文件! 制作的时候请关闭杀毒软件,因为杀毒软件会误报并删除引导文件。
联想笔记本原装系统win7安装图文教程图1
联想笔记本原装系统win7安装图文教程图2
联想笔记本原装系统win7安装图文教程图3 然后将下载好的iso格式的win7系统镜像文件进行解压,解压完成后,找到解压包里的win7.gho文件,将win7.gho文件复制到U盘里的GHO文件夹里。
联想笔记本原装系统win7安装图文教程图4 下面需要设置联想笔记本的BIOS。将需要重装系统的笔记本电脑重启,等屏幕一亮狂按F2键,紧接着会自动进入BIOS设置界面,我们需要设置和更改一些参数。BIOS设置大同小异,重点参数按照图中的参数进行设置即可。然后选择Exit Saving Changes(英文意思是保存设置并退出),按回车键即可保存更改。
联想笔记本原装系统win7安装图文教程图5
联想笔记本原装系统win7安装图文教程图6
联想笔记本原装系统win7安装图文教程图7
联想笔记本原装系统win7安装图文教程图8
联想笔记本原装系统win7安装图文教程图9
联想笔记本原装系统win7安装图文教程图10
联想笔记本原装系统win7安装图文教程图11 完成之后重启电脑,屏幕一亮狂按F12进入BOOT设置界面,选择USB HDD...选项,按回车键就可以进入U盘装系统界面了。如图:选择第一项或者第二项都可以,然后按回车键,随后就进入了U盘装系统PE界面,在这里可以进行重装系统操作。如图操作即可!
联想笔记本原装系统win7安装图文教程图12
联想笔记本原装系统win7安装图文教程图13
联想笔记本原装系统win7安装图文教程图14
联想笔记本原装系统win7安装图文教程图15
联想笔记本原装系统win7安装图文教程图16 然后无需任何操作,直至新系统自动安装完成即可,这是你就可以享受美观流畅的新系统给你带来的喜悦啦!
联想笔记本原装系统win7安装图文教程图17
联想笔记本原装系统win7安装图文教程图18 以上就是小编为大家介绍的联想笔记本的原装系统win7图文教程了,相信大家都有一定的了解了吧,好了,如果大家还想了解更多的资讯敬请关注小鱼官网吧,小鱼官网为大家提供更多的资讯。 系统软件一般是在计算机系统购买时随机携带的,也可以根据需要另行安装。 |
相关文章
上一篇:电脑xp系统重装怎么弄