Windows764深度安装图文教程(图解)
发布时间:2022-04-21 文章来源:xp下载站 浏览: 42
|
系统软件是指控制和协调计算机及外部设备,支持应用软件开发和运行的系统,是无需用户干预的各种程序的集合,主要功能是调度,监控和维护计算机系统;负责管理计算机系统中各种独立的硬件,使得它们可以协调工作。系统软件使得计算机使用者和其他软件将计算机当作一个整体而不需要顾及到底层每个硬件是如何工作的。 WIN764深度系统一直是大家喜欢的电脑操作系统之一,那么你们知道WIN764深度安装教程吗?安装深度的WIN764系统简单吗?下面就让小编告诉你们WIN764深度安装教程,那就是使用虚拟光驱安装深度win7系统。 前期准备: 1、深度技术_Ghost_Win7 64位 的镜像文件。 2、下载一个虚拟光驱 。 3、虚拟光驱的安装步骤 。 1、在桌面上双击“DTLite”图标。如图1所示: 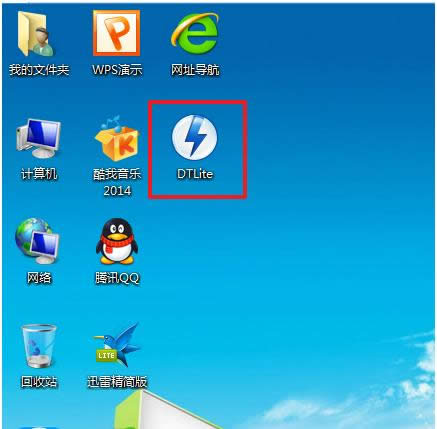 2、在虚拟光驱界面中,选择添加,如图2所示 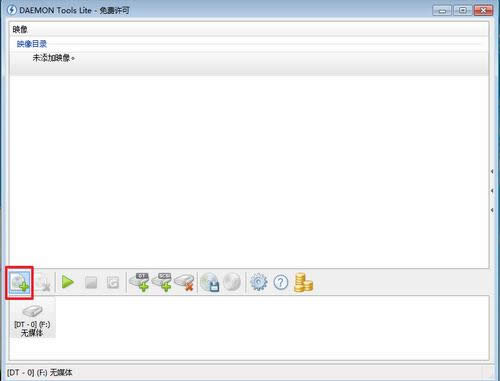 3、在虚拟光驱“打开”界面中,选择系统的镜像文件(就是你要装的系统),之后点击“打开”按钮,如图3所示: 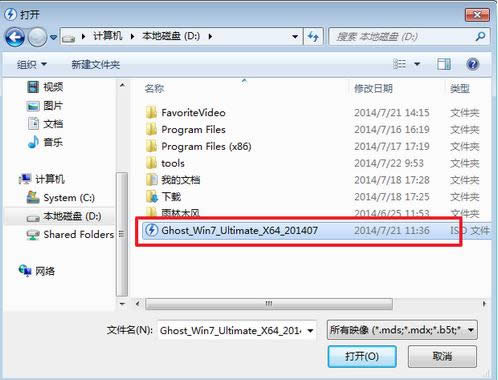 4、在映像目录中,先点击映像文件,再点击“DT添加”,如图4所示 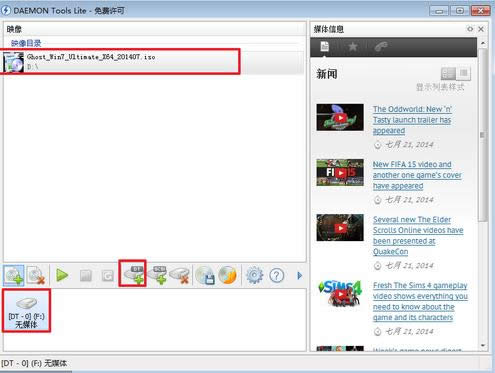 5、在映像目录中选择“映像文件”,再点击“载入”图标,如图5所示 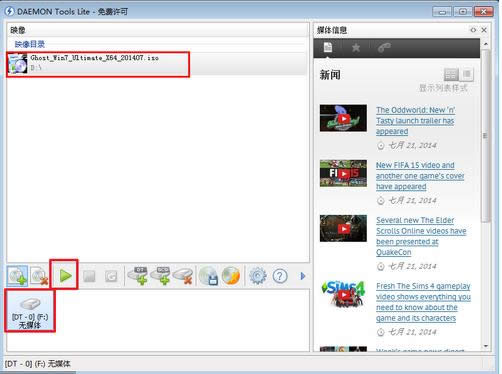 6、之后你就发现,在虚拟光驱界面中,在“最近使用的映像”下面出现光驱,刚刚的“[DT-1](F:)无媒体”,变成了光驱,如图6所示,之后点击“setup.exe”。 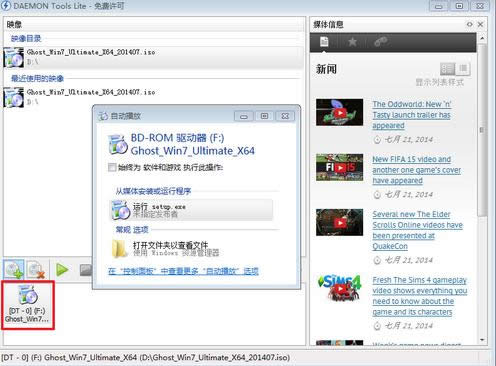 7、单击后,就会弹出“雨林木风_Ghost_WIN7_64位_2014旗舰装机版”界面,我们就选择“安装WIN7X64系统第一硬盘分区”。如图7所示: 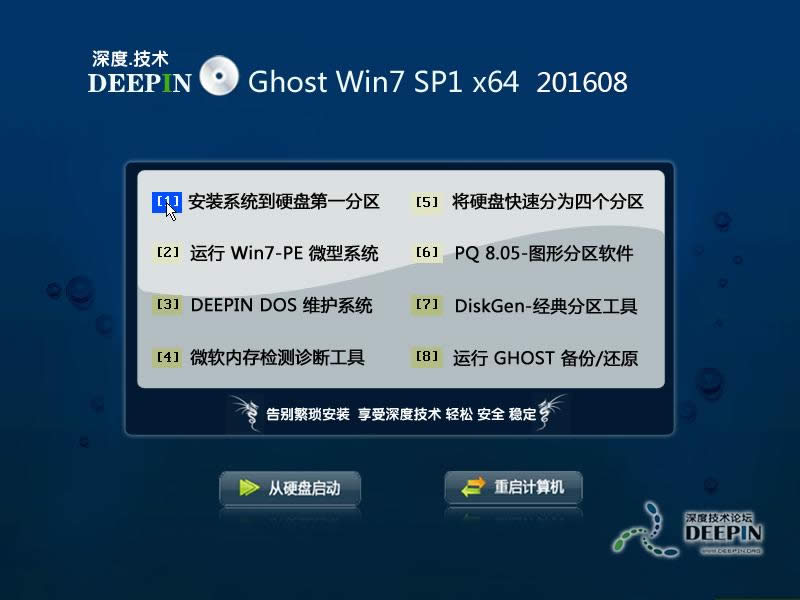 8、在“OneKey Ghost V13.5.23.208”界面中,点击“安装”,会弹出“OneKey Ghost安装”界面,选择默认选项,会弹出“OneKey Ghost”界面,点击“确认”。之后选择映像路径,选择C盘,最后按“确定”。如图8所示  9、在“OneKey Ghost”界面中,选择“是”,将立即重启。如图9所示 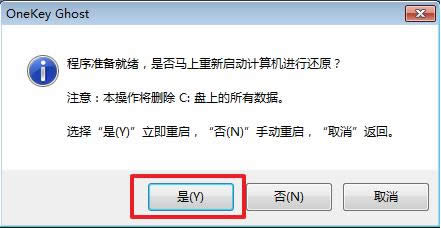 10、重启后,将会出现一个还原进度条,在这期间需要等一会,如图10所示。 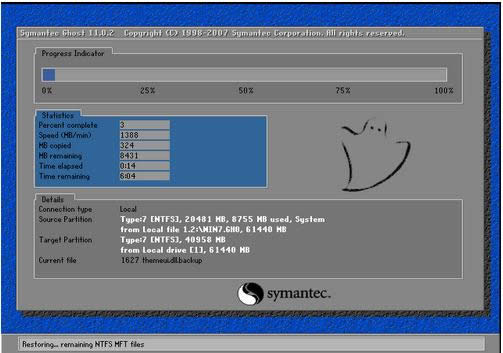 11、以下都是自动安装,小编截取关键截图提供参考,如图11和图12所示: 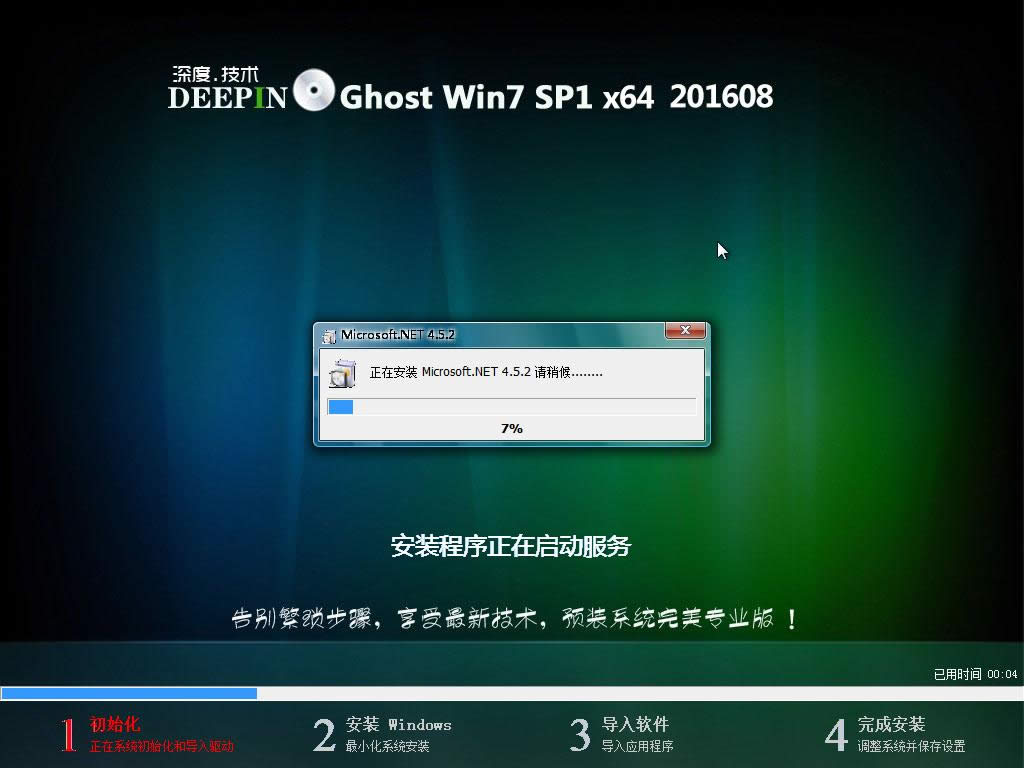  12、重启后系统就安装好了,在桌面右击“计算机”,选择“属性”,可查看系统的介绍,如图13所示  综上所述,这就是小编给你们介绍的WIN764深度安装教程了,网友们都喜欢深度的WIN764系统,所以小编就把最好的虚拟机光驱安装深度win7系统的教程分享给你们!帮助你们安装系统成功! 系统软件一般是在计算机系统购买时随机携带的,也可以根据需要另行安装。 |

