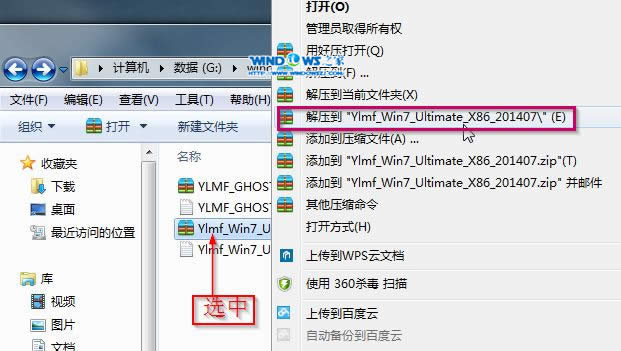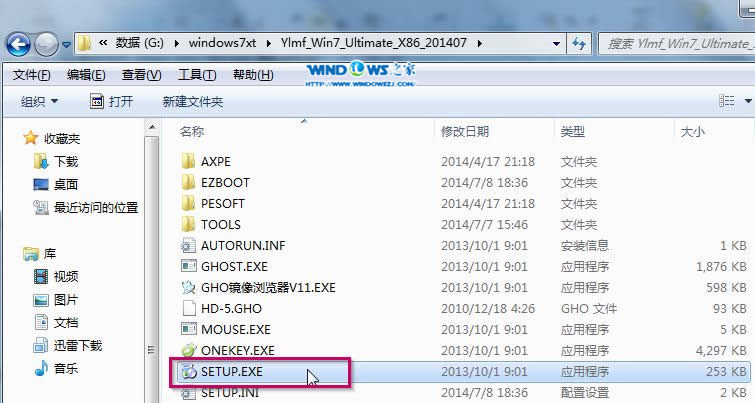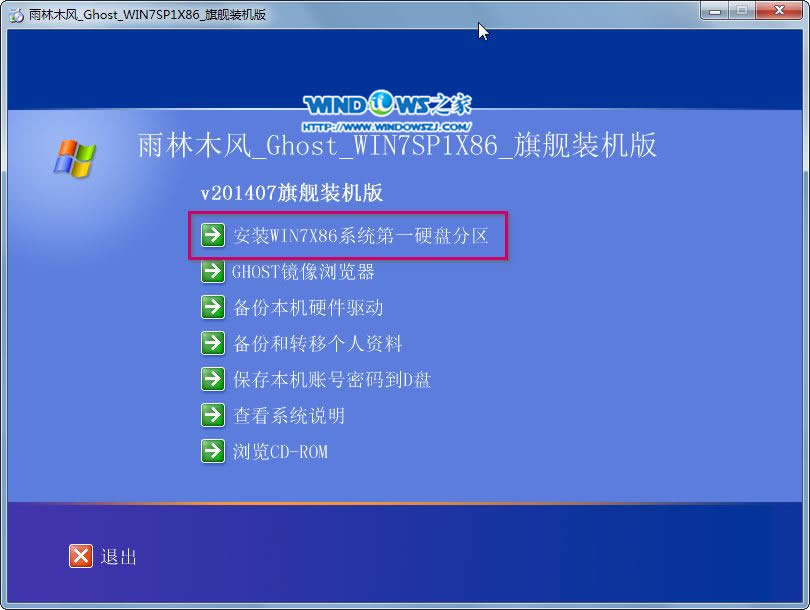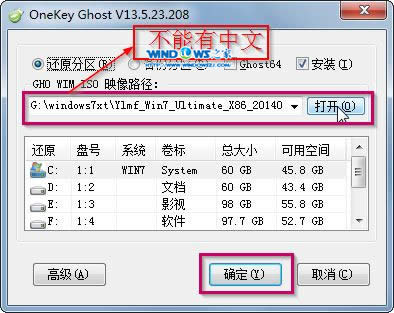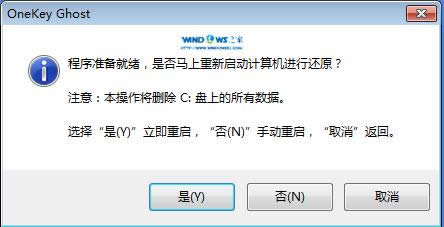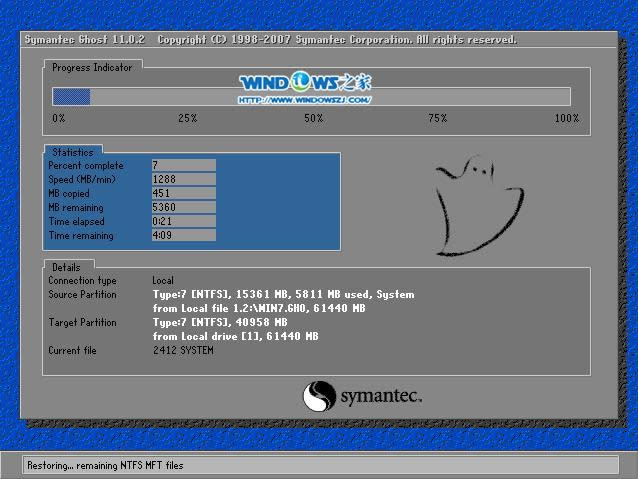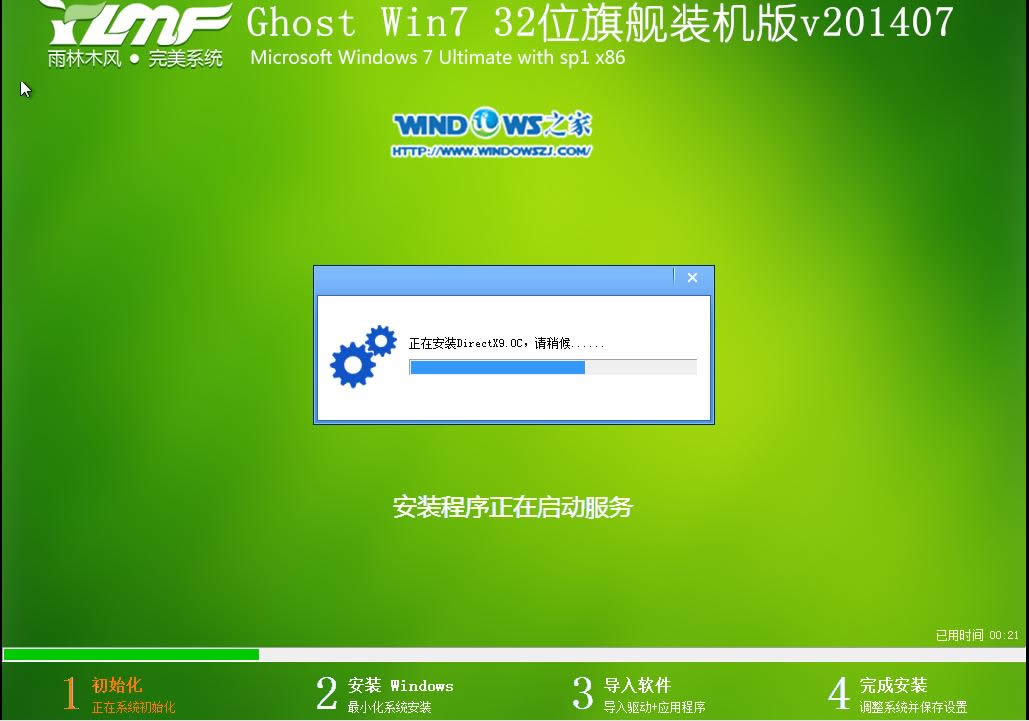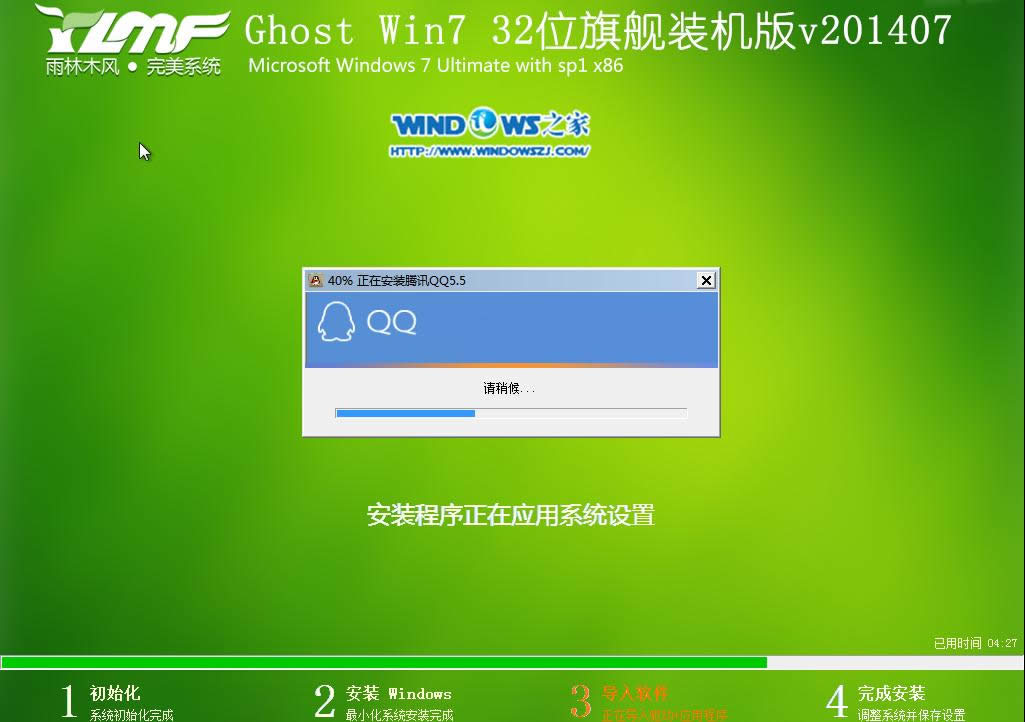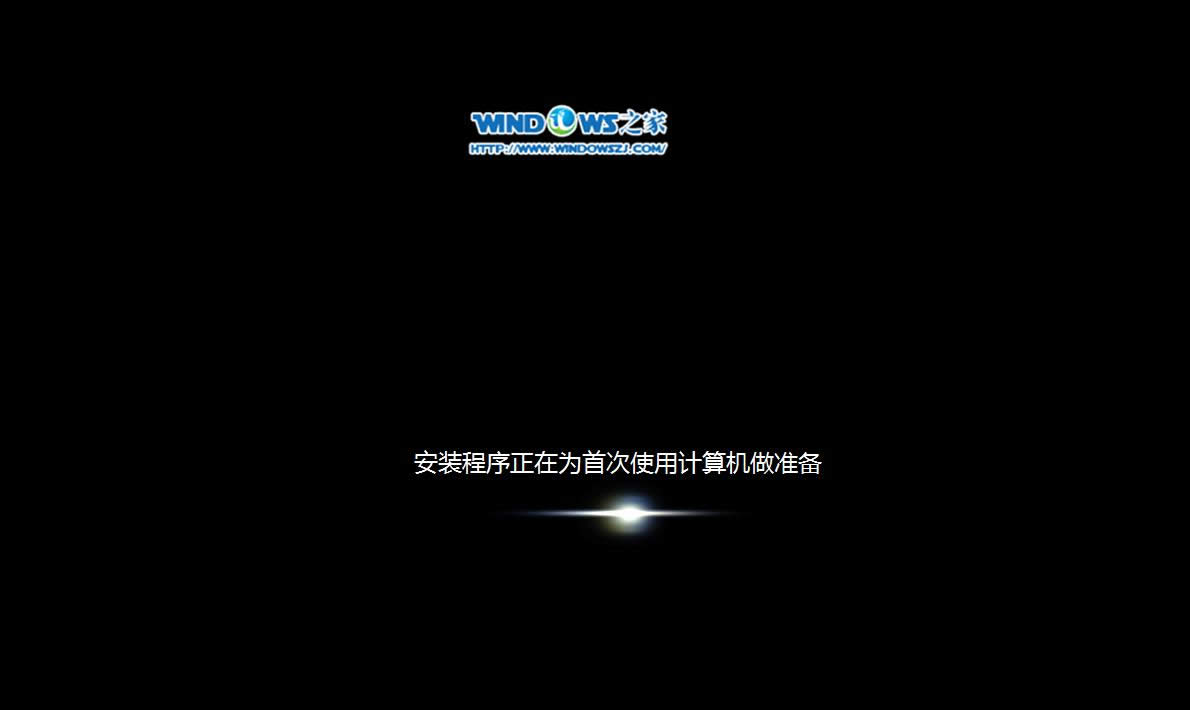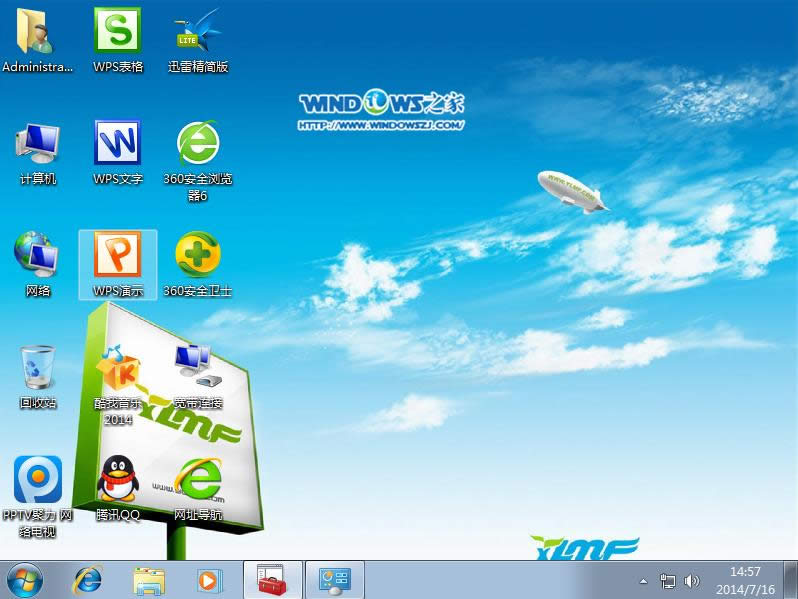安装w732位系统图文教程(图解)
发布时间:2022-04-21 文章来源:xp下载站 浏览: 58
|
系统软件是指控制和协调计算机及外部设备,支持应用软件开发和运行的系统,是无需用户干预的各种程序的集合,主要功能是调度,监控和维护计算机系统;负责管理计算机系统中各种独立的硬件,使得它们可以协调工作。系统软件使得计算机使用者和其他软件将计算机当作一个整体而不需要顾及到底层每个硬件是如何工作的。 小鱼小编最近上win7论坛,发现有不少的用户在问安装w732位系统的方法?如何重装系统win72位系统呢?安装w732位系统的方法有几种呢?那今天小编就大家介绍安装w732位系统的方法吧,希望大家可以喜欢小鱼小编的这篇安装w732位系统教程吧。 1、打开下载的雨林木风ghost镜像文件,右击选择“解压到Ylmf_Win7_Ultimate_X86_201407.iso”。如图1所示
安装w732位系统教程图1 2、双击“setup.exe”.如图2所示
安装w732位系统教程图2 3、点击“安装WIN7X86系统第一硬盘分区”。如图3所示
安装w732位系统教程图3 4、选择“安装”,点击“打开”之后选择映像文件(扩展名为.iso),最后选择“确定”。如图4所示
安装w732位系统教程图4 5、选择“是”。如图5所示
安装w732位系统教程图5 6、之后会是这样一个进度条,如图6所示
安装w732位系统教程图6 7、等到100%就会弹出这个画面,如图7所示
安装w732位系统教程图7 8、初始化,如图8所示
安装w732位系统教程图8 9、安装雨林木风windows732位,如图9所示
安装w732位系统教程图9 10、导入软件,如图10所示
安装w732位系统教程图10 11、安装程序正在为首次使用计算机做准备—安装程序正在检查视频性能。如图11、图12所示
安装w732位系统教程图11
安装w732位系统教程图12 12、出现这个画面,雨林木风win7旗舰版 系统就安装成功了。如图13所示
安装w732位系统教程图13 综上所述,以上全部内容就是小鱼小编为大家介绍的安装w732位系统教程了,不用怀疑,安装系统就是这么简单,好了,如果大家还想了解更多的资讯敬请关注小鱼官网吧。 系统软件一般是在计算机系统购买时随机携带的,也可以根据需要另行安装。 |