联想台式机怎么u盘重装Windows7系统
发布时间:2022-04-21 文章来源:xp下载站 浏览:
|
系统软件是指控制和协调计算机及外部设备,支持应用软件开发和运行的系统,是无需用户干预的各种程序的集合,主要功能是调度,监控和维护计算机系统;负责管理计算机系统中各种独立的硬件,使得它们可以协调工作。系统软件使得计算机使用者和其他软件将计算机当作一个整体而不需要顾及到底层每个硬件是如何工作的。 联想台式机怎么u盘重装win7系统呢?其实有很多的小白遇到系统问题,都想用u盘win7系统的,只是苦于一直不知道联想台式机怎么u盘重装win7系统,就望而止步,不知从何做起。接下来,你就不用担心不会u盘win7系统了,因为小编会告诉你联想台式机怎么u盘重装win7系统。  联想台式机怎么u盘重装win7系统图1 安装系统步骤方法/步骤 首先使用老毛桃U盘引导制作工具(推荐老毛桃装机版这一款)制作好优盘启 动。具体制作方法: ①先把U盘插入电脑USB接口上,等待电脑识别U盘之后然后继续。 ②打开并安装已经下载好的老毛桃U盘引导制作工具,安装好之后,点击图中的按钮一键制作成U盘启动盘即可。 ③等待引导文件制作完成后退出软件即可,无需测试PE工具! 注意:制作U盘引导的时候U盘会被格式化!请提前备份U盘里的文件! 制作的时候请关闭杀毒软件,因为杀毒软件会误报并删除引导文件。 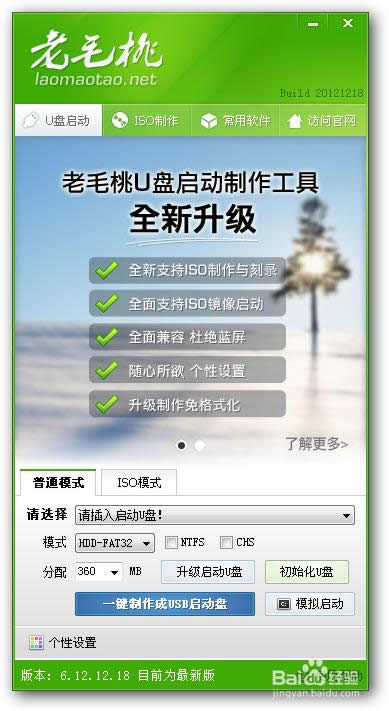 联想台式机怎么u盘重装win7系统图2 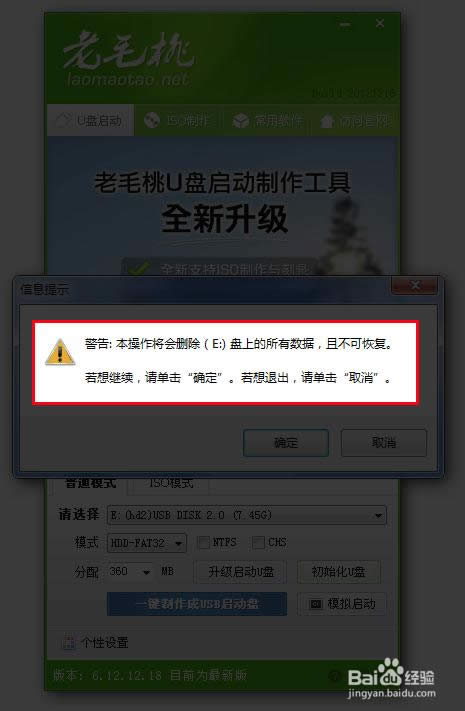 联想台式机怎么u盘重装win7系统图3 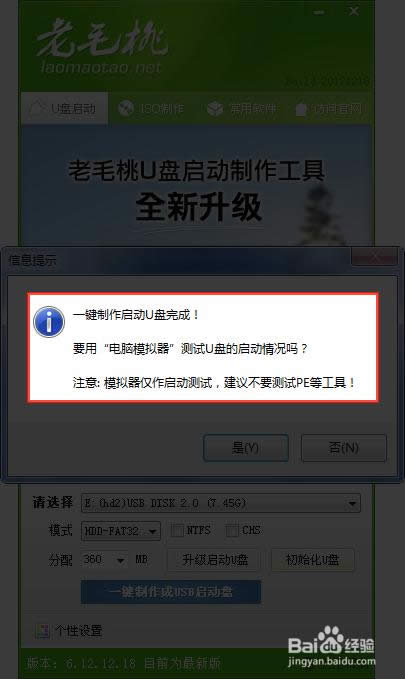 联想台式机怎么u盘重装win7系统图4 联想台式机怎么u盘重装win7系统图4然后将下载好的iso格式的win7系统镜像文件进行解压,解压完成后,找到解压包里的win7.gho文件,将win7.gho文件复制到U盘里的GHO文件夹里。  联想台式机怎么u盘重装win7系统图5 下面需要设置联想笔记本的BIOS。将需要重装系统的笔记本电脑重启,等屏幕一亮狂按F2键,紧接着会自动进入BIOS设置界面,我们需要设置和更改一些参数。BIOS设置大同小异,重点参数按照图中的参数进行设置即可。然后选择Exit Saving Changes(英文意思是保存设置并退出),按回车键即可保存更改。 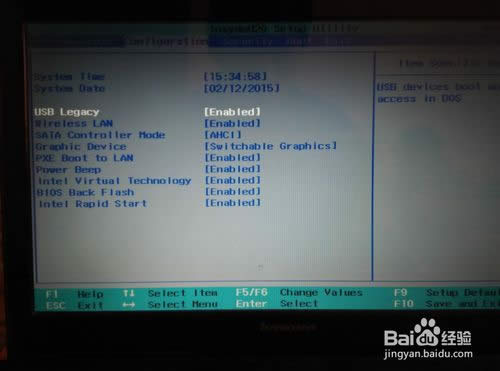 联想台式机怎么u盘重装win7系统图6 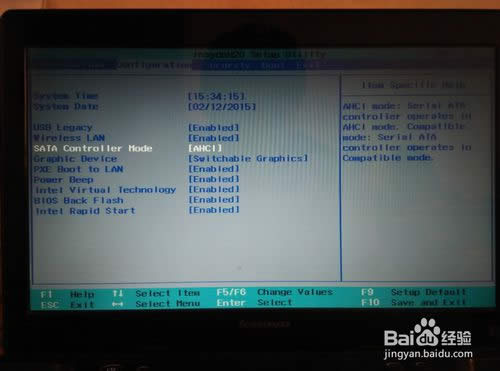 联想台式机怎么u盘重装win7系统图7  联想台式机怎么u盘重装win7系统图8 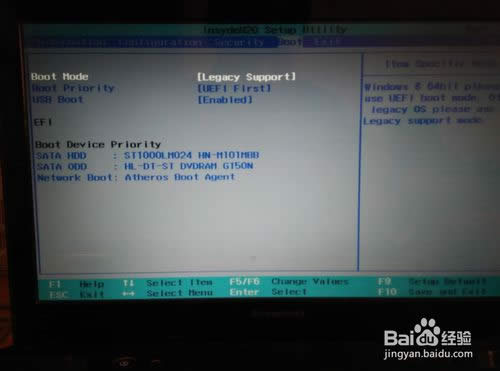 联想台式机怎么u盘重装win7系统图9  联想台式机怎么u盘重装win7系统图10 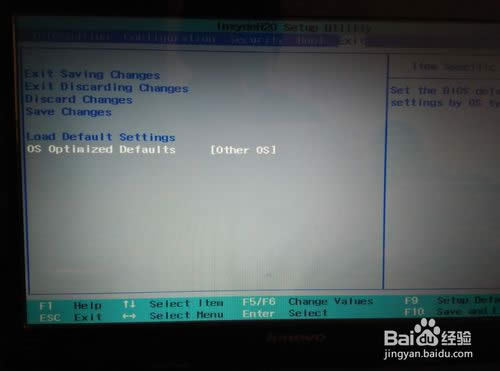 联想台式机怎么u盘重装win7系统图11 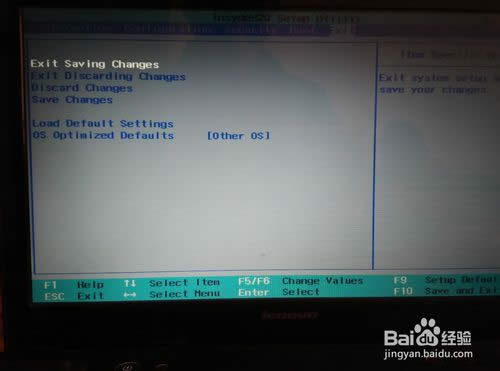 联想台式机怎么u盘重装win7系统图12 完成之后重启电脑,屏幕一亮狂按F12进入BOOT设置界面,选择USB HDD...选项,按回车键就可以进入U盘装系统界面了。如图:选择第一项或者第二项都可以,然后按回车键,随后就进入了U盘装系统PE界面,在这里可以进行重装系统操作。如图操作即可! 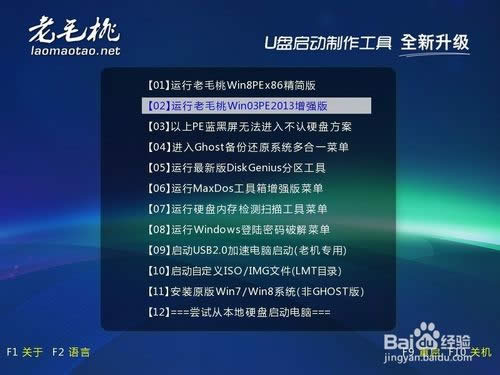 联想台式机怎么u盘重装win7系统图13 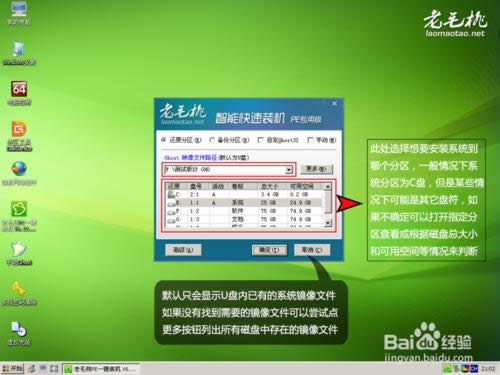 联想台式机怎么u盘重装win7系统图14  联想台式机怎么u盘重装win7系统图15  联想台式机怎么u盘重装win7系统图16  联想台式机怎么u盘重装win7系统图17 然后无需任何操作,直至新系统自动安装完成即可,这是你就可以享受美观流畅的新系统给你带来的喜悦啦! 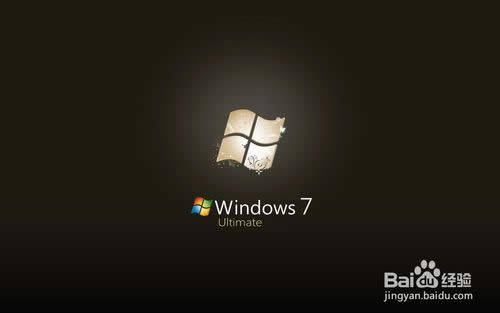 联想台式机怎么u盘重装win7系统图18  联想台式机怎么u盘重装win7系统图19 综上所述就是相关联想台式机怎么u盘重装win7系统的全部内容了,现在家家户户都有电脑了,你还在因为电脑使用久了卡顿而烦恼吗?不想麻烦别人帮忙安装系统是不是?也不想花钱请电脑公司的人上门安装系统是不是?那就学习u盘win7系统教程从此装机无忧吧! 系统软件一般是在计算机系统购买时随机携带的,也可以根据需要另行安装。 |

