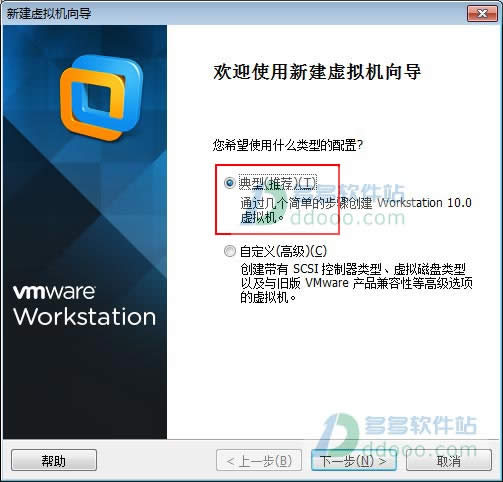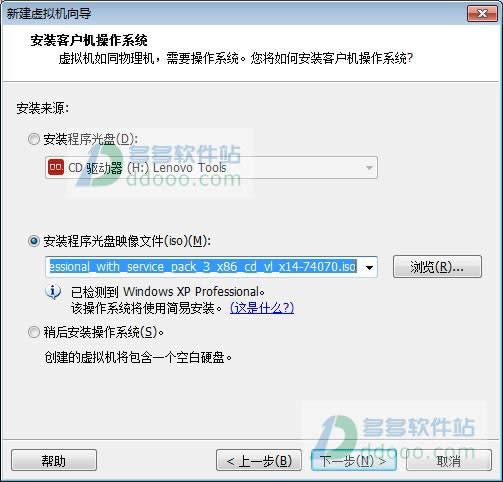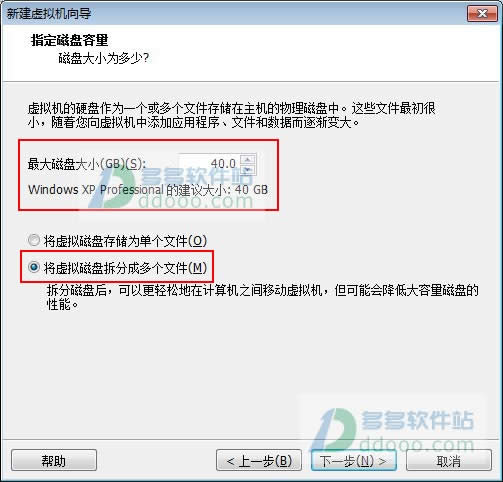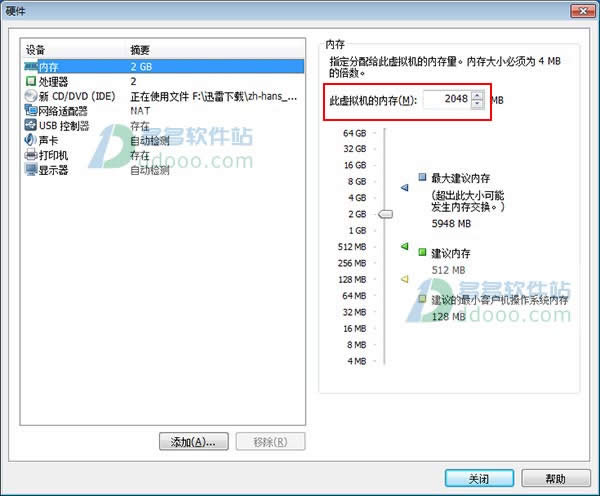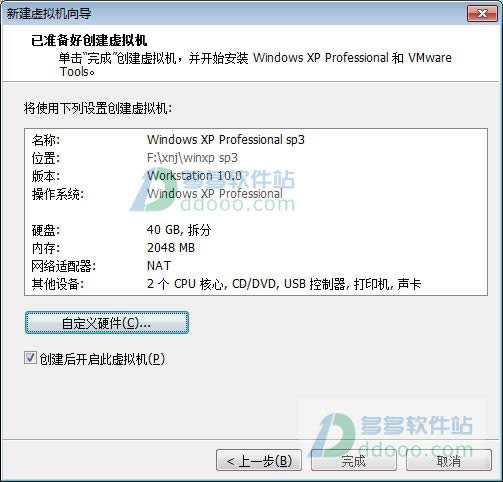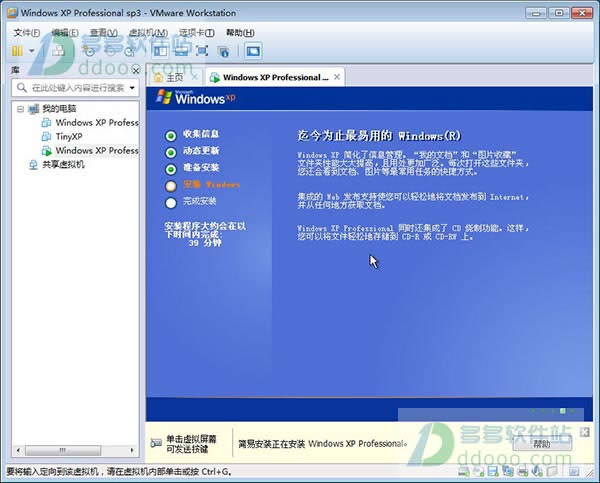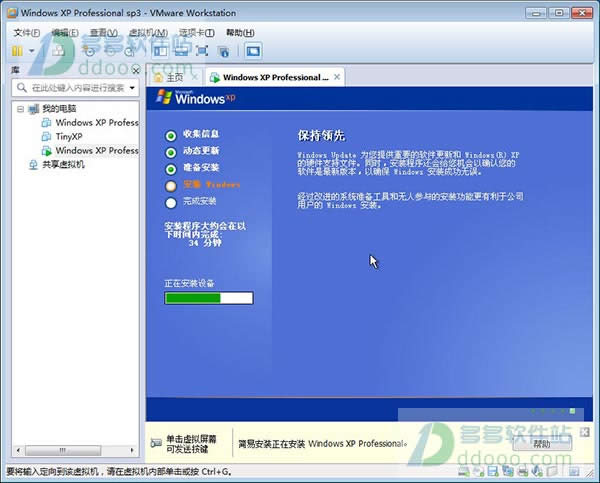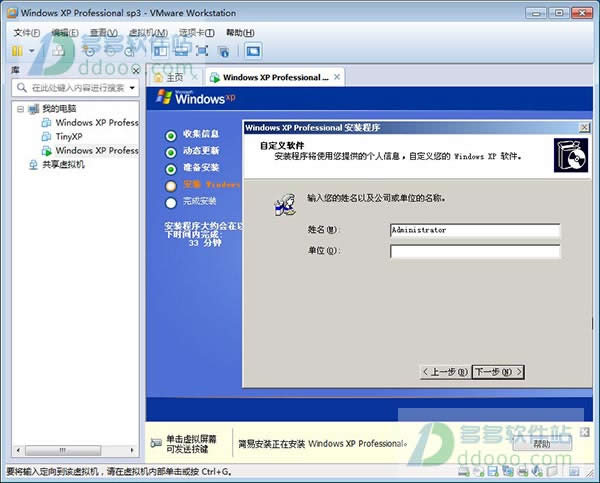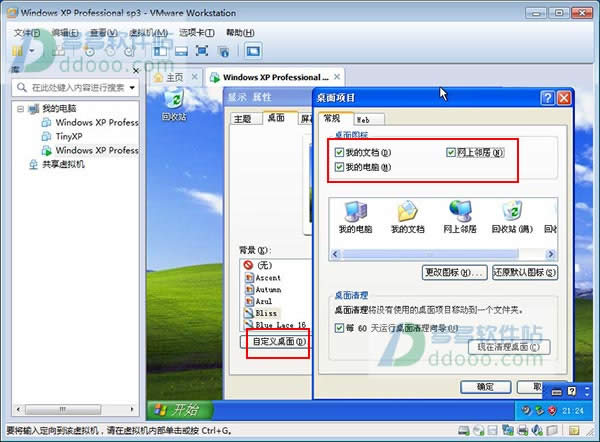winxp官方原版安装图文教程(图解)
发布时间:2022-04-21 文章来源:xp下载站 浏览: 67
|
系统软件是指控制和协调计算机及外部设备,支持应用软件开发和运行的系统,是无需用户干预的各种程序的集合,主要功能是调度,监控和维护计算机系统;负责管理计算机系统中各种独立的硬件,使得它们可以协调工作。系统软件使得计算机使用者和其他软件将计算机当作一个整体而不需要顾及到底层每个硬件是如何工作的。 winxp官方原版引入了一个“选择任务”的用户界面,使用户可以由工具条访问任务细节。winxp官方原版包括了一些细微的修改,其中有些看起来是从Linux的桌面环境(desktop environment)如KDE中获得的灵感,下面就让小编为大家介绍winxp的官方原版安装教程。 1、小编以虚拟机vmware workstation的方式进行安装,先在主页创建新的虚拟机;
winxp官方原版安装教程图1 2、选择典型安装;
winxp官方原版安装教程图2 3、选择小编在官方下载的winxp sp3 纯净版本,这里选用大客户版本“x14-74070.iso”
winxp官方原版安装教程图3 4、设置winxp产品密钥【MRX3F-47B9T-2487J-KWKMF-RPWBY】,再输入全称,密码等,建议密码先不要设置,全名也不要更改;
winxp官方原版安装教程图4 5、设置虚拟机名称,以及系统安装位置;
winxp官方原版安装教程图5 6、设置虚拟机硬盘大小,建议按默认的40G大小即可,另外选择“将虚拟磁盘拆分成多个文件”;
winxp官方原版安装教程图6 7、自定义硬件,设置内存2G,处理器为2,用户可根据自己电脑的配配设置;
winxp官方原版安装教程图7
winxp官方原版安装教程图8 8、点击完成后,winxp系统将自动格式化磁盘以及自动复制系统文件安装;
winxp官方原版安装教程图9
winxp官方原版安装教程图10 9、等待一会儿;
winxp官方原版安装教程图11 10、成功安装后,winxp系统将自动重启,这里开始真正的安装,包括收集信息,动态更新等等,预计39分钟完成安装;
winxp官方原版安装教程图12 11、输入姓名,单位继续安装,不得设置administrator为姓名;
winxp官方原版安装教程图13 12、完成安装后,winxp sp3将自动重启,第一次进入系统将比较慢,请耐心等待一会儿;
winxp官方原版安装教程图14 13、好了,成功进入winxp桌面,目前桌面上只有回收站,右击桌面属性--自定义桌面--勾选我的文档、网上领居、我的电脑,确定即可;
winxp官方原版安装教程图15 14、现在winxp系统已经成功安装,用户可以正常使用。
winxp官方原版安装教程图16 winxp官方原版原来的名称是Whistler。好了,以上就是小编为大家介绍的winxp的官方原版安装教程,如果大家还想了解更多的资讯敬请关注小鱼官网吧,小鱼系统重装大师官网为大家介绍更多的资讯。 系统软件一般是在计算机系统购买时随机携带的,也可以根据需要另行安装。 |