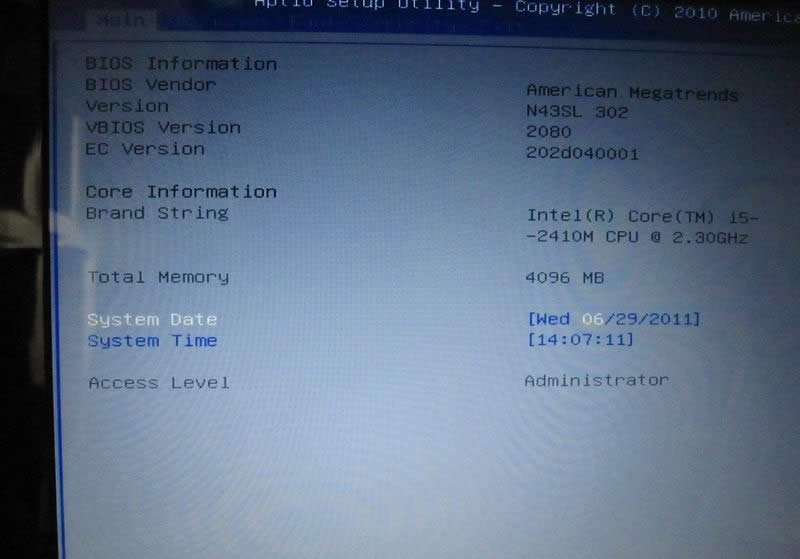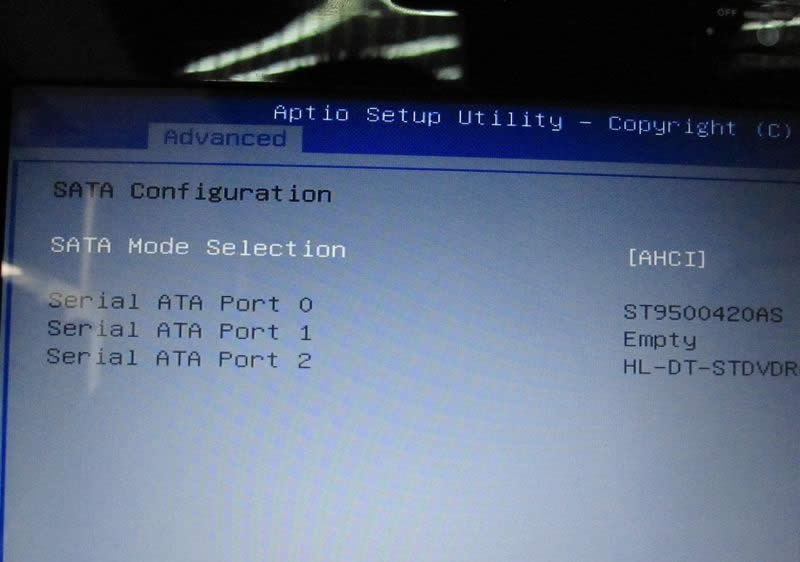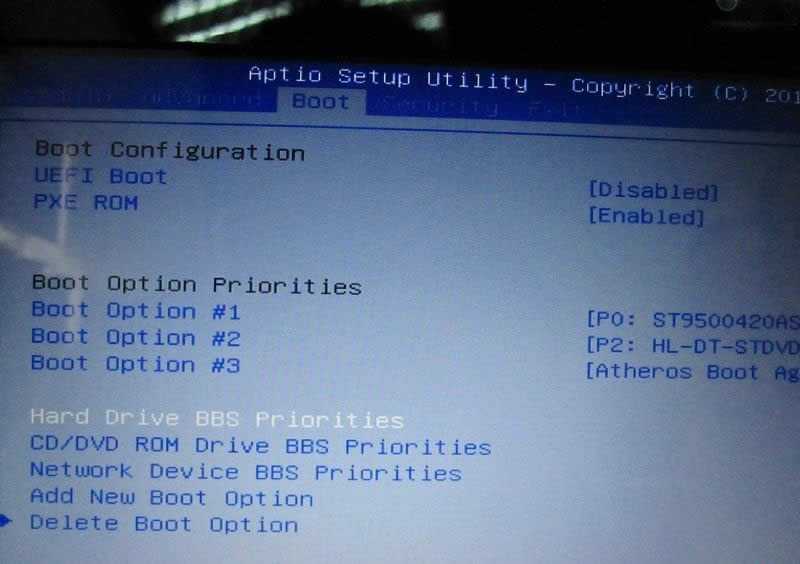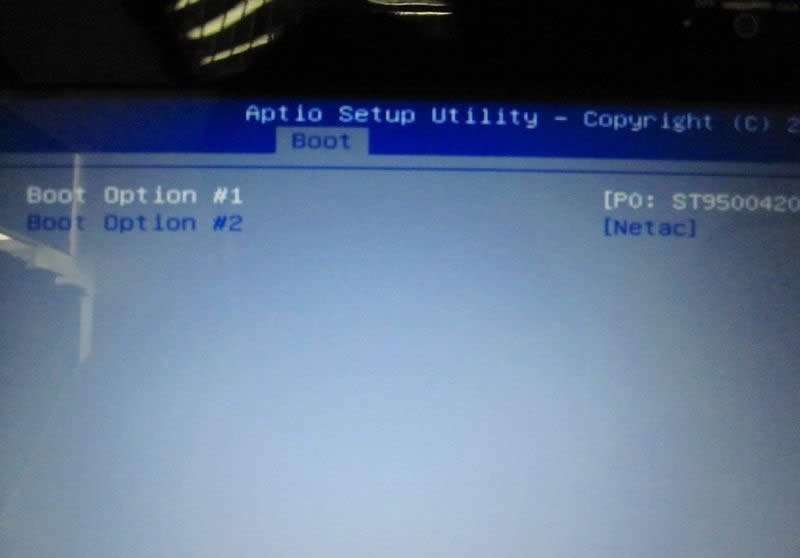ASUS系统安装图文教程(图解)
发布时间:2022-04-21 文章来源:xp下载站 浏览: 78
|
系统软件是指控制和协调计算机及外部设备,支持应用软件开发和运行的系统,是无需用户干预的各种程序的集合,主要功能是调度,监控和维护计算机系统;负责管理计算机系统中各种独立的硬件,使得它们可以协调工作。系统软件使得计算机使用者和其他软件将计算机当作一个整体而不需要顾及到底层每个硬件是如何工作的。 之前光驱几乎是电脑的必备硬件,现在很多电脑已经没有了光驱了,包括做系统,现在就介绍如何不用光驱改用u盘给自己的或者朋友的电脑装上一个系统。但是如何使用U盘ASUS系统安装呢?下面就让小编为大家介绍ASUS系统安装教程吧。 一、硬件:华硕笔记本;U盘 二、所需要软件: 1、系统安装GHOST文件:WINDOWS XP; WINDOWS 7; WINDOWS 8; WINDOWS10。 2、系统安装工具:土豆WinPE_u盘装系统V 2.0, 3、 准备前提:已经制作好土豆PE系统的U盘 进bios的方法,很简单。在开机的时候按F2就ok了。 进入bios首先看见的是main选项卡。该界面显示了一台笔记本的一些基本信息
ASUS系统安装教程图1 第二个界面是advanced翻译过来可理解为详细设置 start easy flash: 这是用来刷bios用的,新手勿点
ASUS系统安装教程2 play post sound:这是控制开机的时候,是否会有声音用的。相信用过华硕电脑的TX都知道,华硕的电脑,开机的时候会有一段音乐的 fancy start:这是和华硕自带的软件一起使用,可以自定义系统的开机背景以及音乐。 Post logo type:设置刚刚开机的时候,显示话说logo的样式 Internal pointing device:这是控制对usb设备支持的选项 sata configuration:此选项是控制硬盘的兼容模式。即为硬盘是achi模式还是ide,按回车进入该选项的样子如下图显示
ASUS系统安装教程3 第二个界面是boot选项。可理解为引导项设置
ASUS系统安装教程4 当我们想要设置U盘启动的时候,保持此界面的设置。将光标移动到hard drivexxx选项,按回车。 (为了显示,我事先在启动电脑时,已经插上了一个U盘)
ASUS系统安装教程5 以上就是小编为大家介绍的ASUS系统安装教程,ASUS系统安装教程到这里就全部结束了,相信大家都有一定的了解了吧,如果大家还想了解更多的资讯敬请关注小鱼官网吧。 系统软件一般是在计算机系统购买时随机携带的,也可以根据需要另行安装。 |