容易好用的Windows7重装系统(安装系统)图文教程(图解)
发布时间:2022-04-23 文章来源:xp下载站 浏览: 43
|
系统软件是指控制和协调计算机及外部设备,支持应用软件开发和运行的系统,是无需用户干预的各种程序的集合,主要功能是调度,监控和维护计算机系统;负责管理计算机系统中各种独立的硬件,使得它们可以协调工作。系统软件使得计算机使用者和其他软件将计算机当作一个整体而不需要顾及到底层每个硬件是如何工作的。 昨天有网友给小编留言问我有没有win7重装系统教程?他使用的windows7系统崩溃了,现在急需win7的重装系统教程来学习重装系统方法。其实小编早就预料到网友们需要win7重装系统教程,所以早就把简单好用win7重装系统教程给网友们准备好了。 1.将下载好的口袋PE迷你U盘启动制作工具解压并安装,就可以U盘怎么重装系统windows7,双击运行电脑桌面上“口袋U盘专业版WinPE启动制作工具”快捷方式,开始制作过程。选择要制作的U盘盘符,点击一键制作按钮。如图一 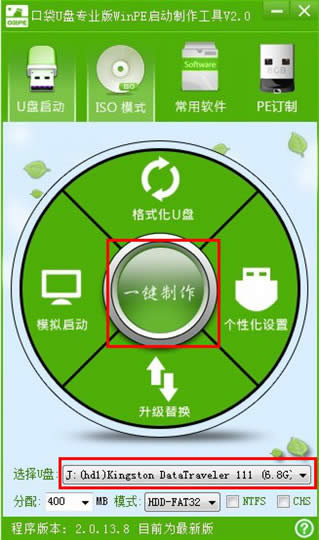 简单好用win7重装系统教程图一 2.点击一键制作启动U盘后电脑会弹出一个提示框,提示制作启动U盘会删除U盘上的所以数据,点击“是”即可。如图二 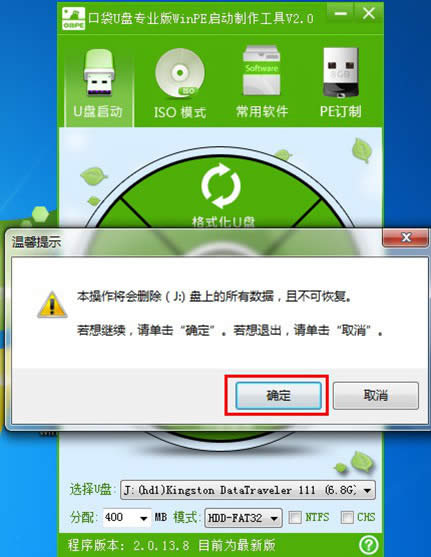 简单好用win7重装系统教程图二 3.将下载好的GHO镜像文件拷贝到U盘根目录下的GHO文件夹中。如图三 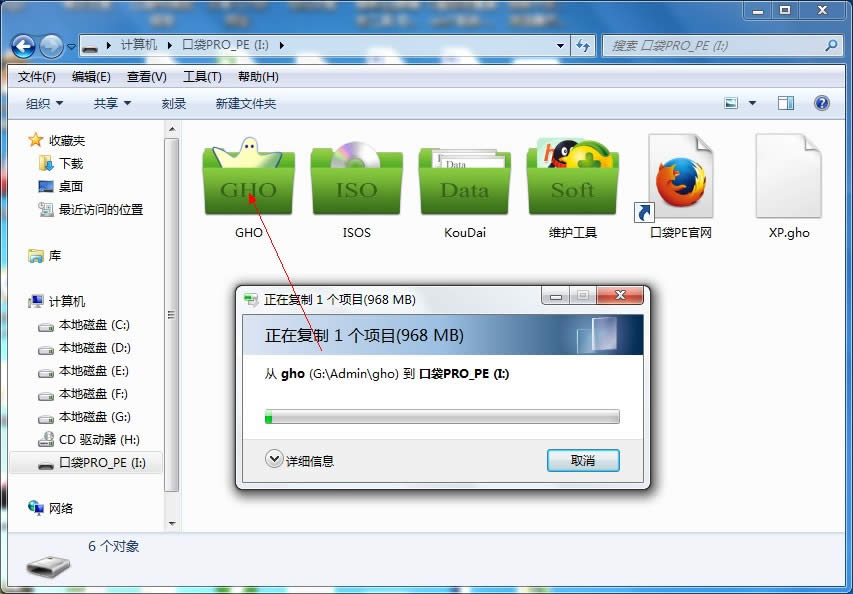 简单好用win7重装系统教程图三 4.重新启动电脑,将U盘设置为开机第一启动项,不同电脑有不同的设置热键,下面是市场上主流的电脑启动热键,可以进行参考使用。将U盘设置为第一启动项后后点击F10保存。如图四、图五 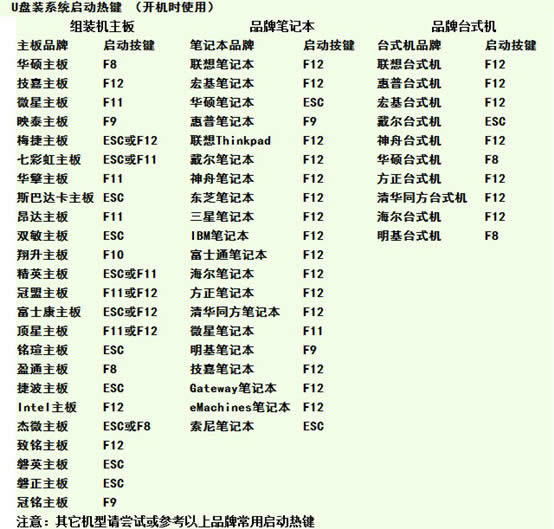 简单好用win7重装系统教程图四 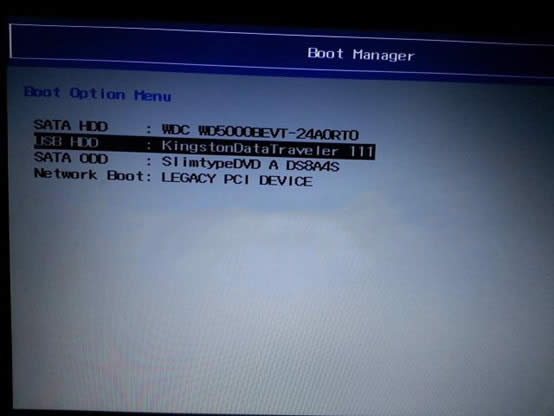 简单好用win7重装系统教程图五 5.开机进入口袋U盘PE界面,选择启动口袋U盘 win2003PE,进入Win PE 2003开始U盘装Win7系统。如图六 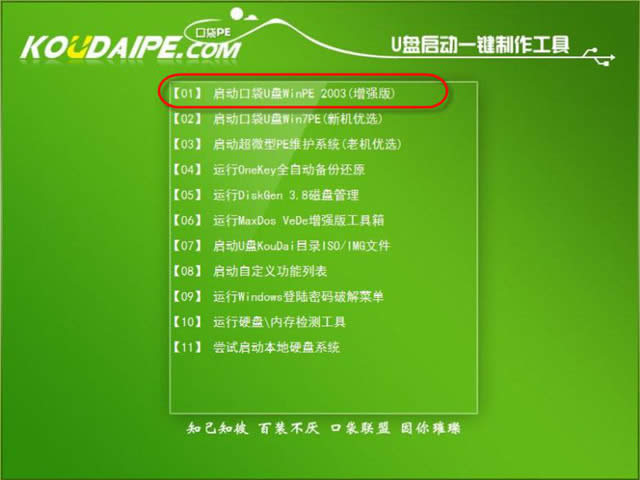 简单好用win7重装系统教程图六 6.进入Win PE 2003系统桌面后选择桌面上的“口袋PE一键Ghost”工具并双击打开。选择Win7系统镜像和安装路径点击确定。如图七 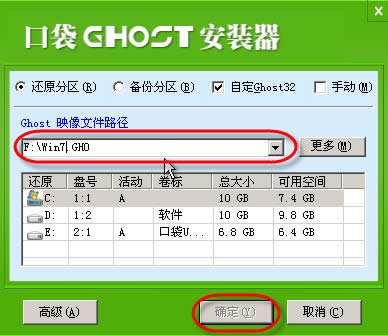 简单好用win7重装系统教程图七 7.这时Ghost自动写入镜像文件。稍等片刻,点击确定重启即可。如图八 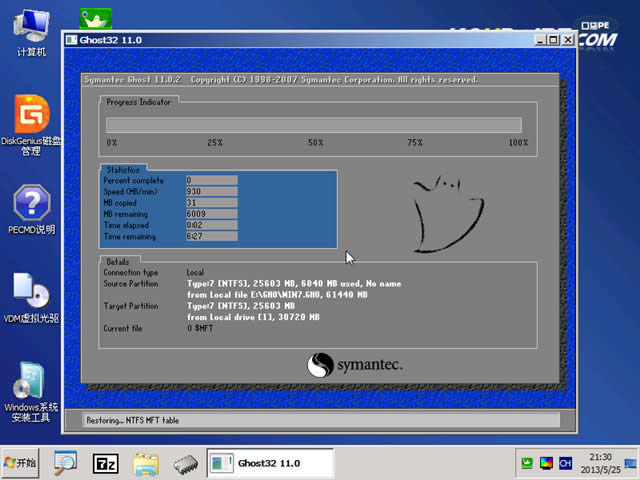 简单好用win7重装系统教程图八 8.Ghost写入完成后,电脑将自动重启进入U盘重装Win7系统过程,这个过程根据电脑配置不同,windows7系统重装大致在20-40分钟之内完成,请耐心等待。如图九,win7重装系统教程到这里就结束了,网友们喜欢吗?  简单好用win7重装系统教程图九 以上的全部内容就是小编为网友们带来的简单好用win7重装系统教程了,相信这么简单好用的简单好用win7的重装系统教程对网友们的帮助特别大吧。只要大家按照上面教程提供的重装系统步骤,就一定可以成功重装windows7系统的。大家一定要加油学会重装系统。 系统软件一般是在计算机系统购买时随机携带的,也可以根据需要另行安装。 |

