Windows732位装机版安装图文教程(图解)
发布时间:2022-04-23 文章来源:xp下载站 浏览: 36
|
系统软件是指控制和协调计算机及外部设备,支持应用软件开发和运行的系统,是无需用户干预的各种程序的集合,主要功能是调度,监控和维护计算机系统;负责管理计算机系统中各种独立的硬件,使得它们可以协调工作。系统软件使得计算机使用者和其他软件将计算机当作一个整体而不需要顾及到底层每个硬件是如何工作的。 有不少人喜欢win732位装机版系统,所以就问小编,怎么安装win7系统最简单,看来他们现在急需要一个系统拯救他们的电脑,那么就让小编告诉你们win732位的装机版安装教程,这个教程就是硬盘安装win7系统。 一:将下载好的win7系统镜像进行解压,直接点击右键,选择解压到那个盘符里,记住千万别解压到C盘,解压到别的盘就行,小编是解压到D盘目录下,如图1所示: 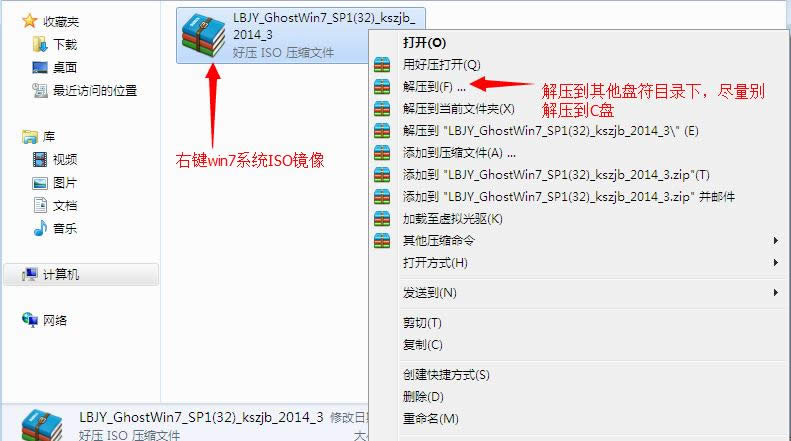 二:那么在这里,小编是将ISO镜像解压到D盘,然后找到onekey Ghost(硬盘安装系统)工具,直接双击打开,如图2所示: 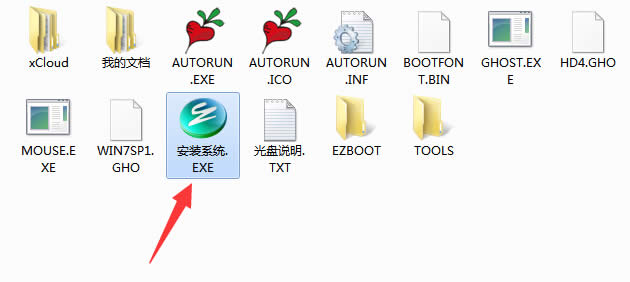 三:选择好系统,点击C盘,然后点击确定就可以,如图3所示: 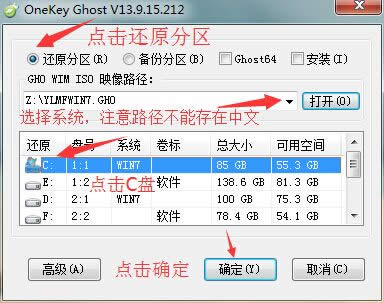 四:此时最后要选择马”马上重启“开始进行安装系统了”,如图4所示: 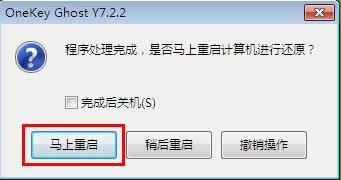 五:在“WINDOWS启动管理器”中默认选择OneKey Ghost,然后按回车键进行下一步,如图5所示: 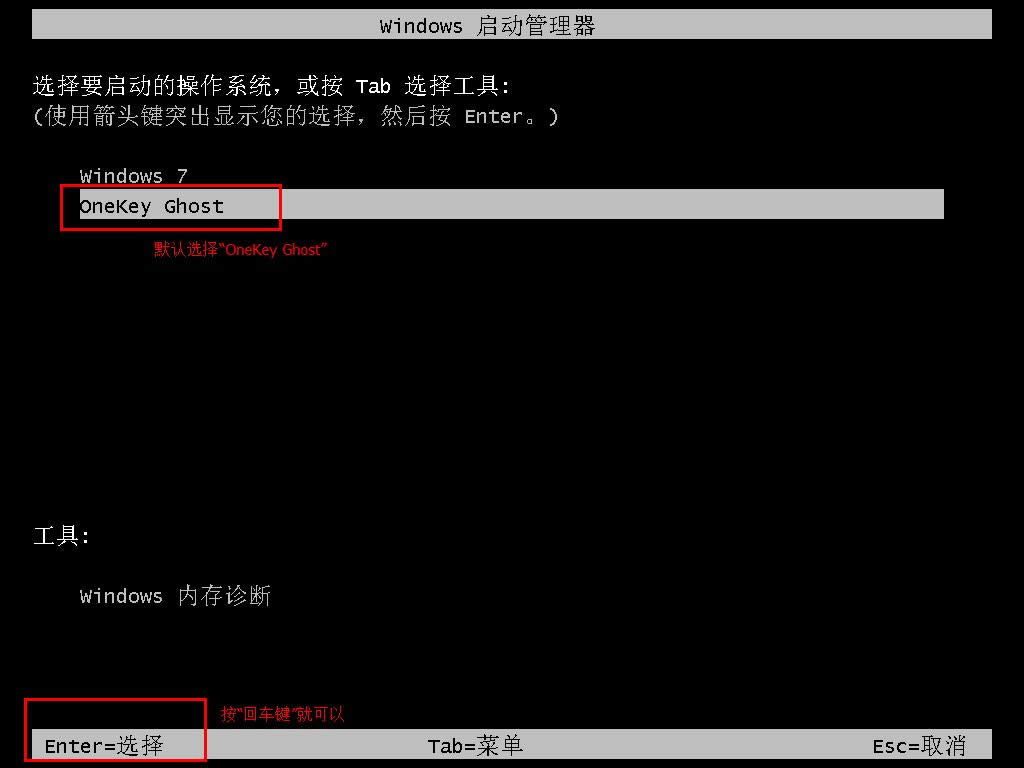 六:此时,大家需要耐心等待进度了,如图6所示: 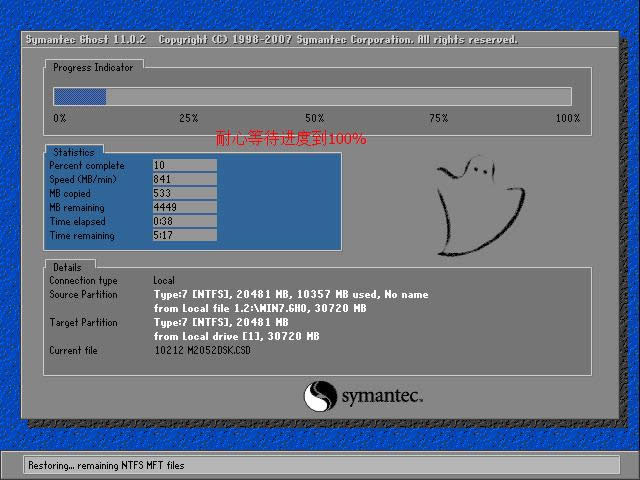 七:当进度到了100%就会自动重启,进入开始启动Windows的画面以及安装启动服务程序的阶段了,如图7、图8所示: 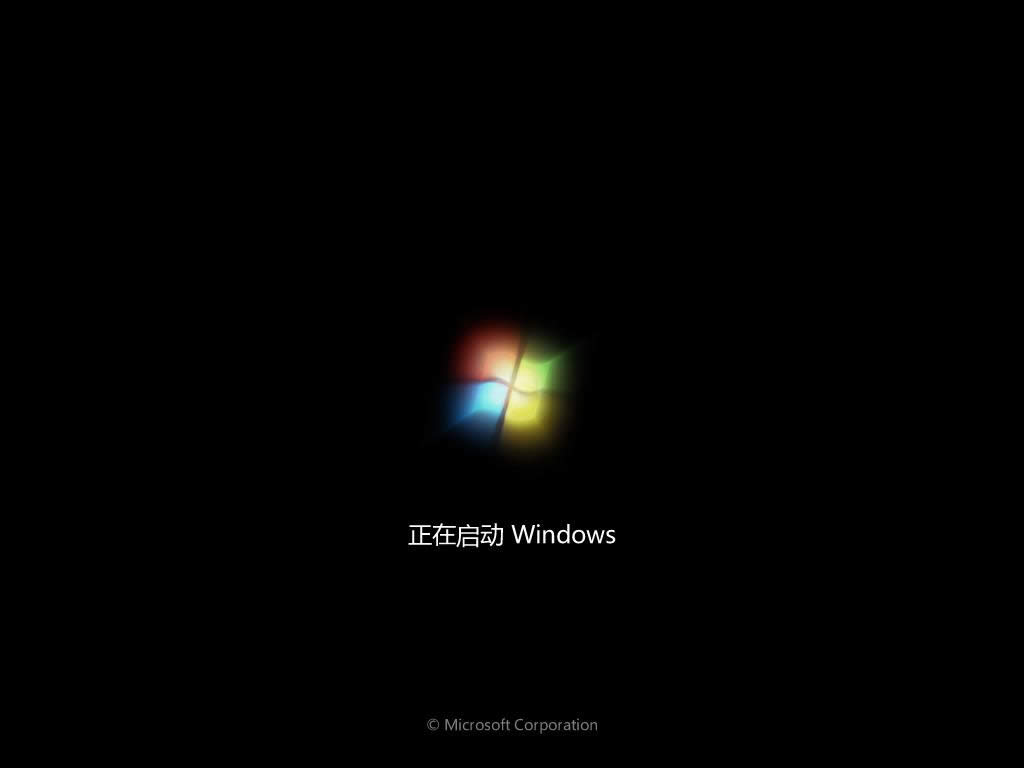 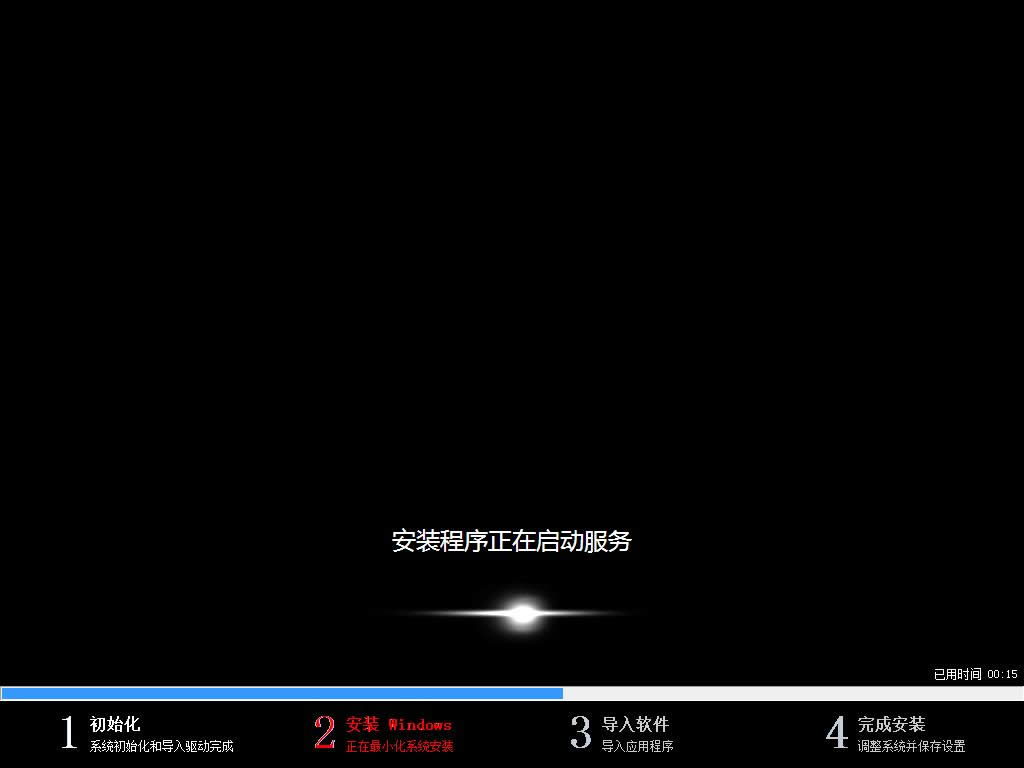 八:最后完成安装,进入到了完整的系统桌面,这就是我们所需要安装的系统了,如图9所示:  这就是小编给你们介绍的win732位的装机版安装教程了,小编认为硬盘安装win7系统是比u盘安装电脑系统简单的,u盘安装电脑系统需要u盘制作工具,硬盘安装win7系统只需要电脑能运行就OK了,你们说哪个简单呢? 系统软件一般是在计算机系统购买时随机携带的,也可以根据需要另行安装。 |
本文章关键词: win732位装机版安装图文详细教程
相关文章
本类教程排行
系统热门教程
本热门系统总排行

