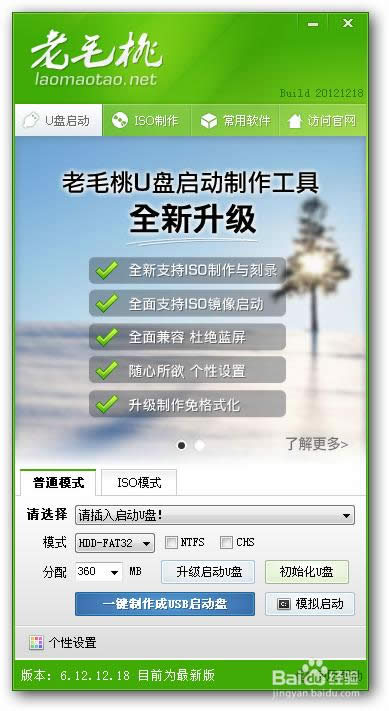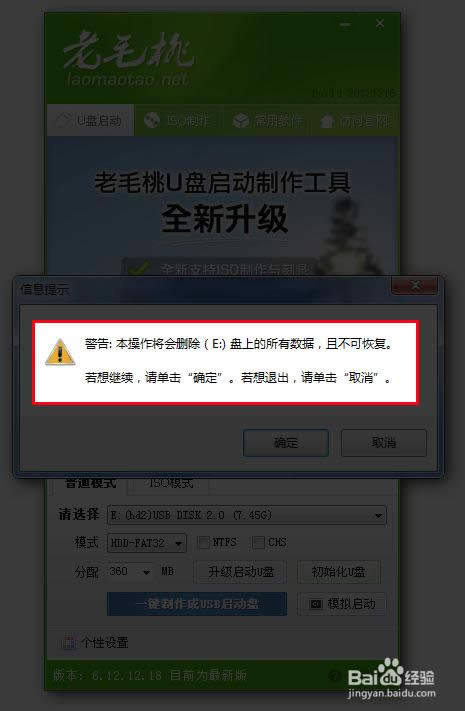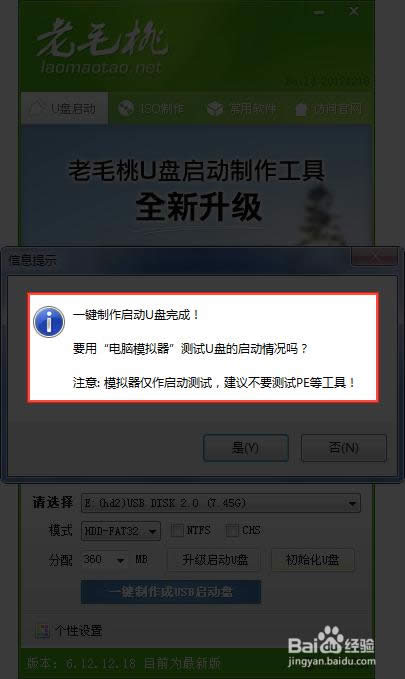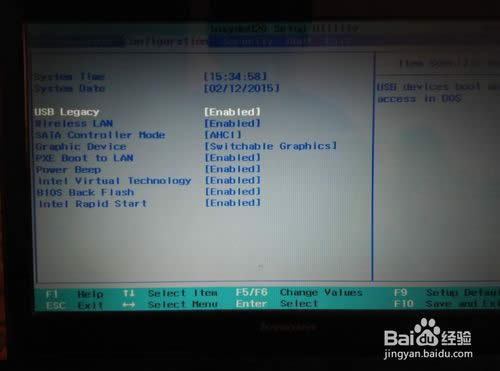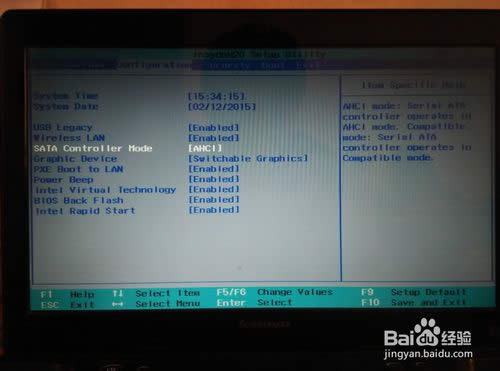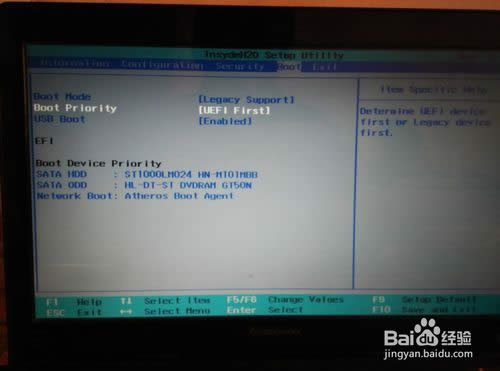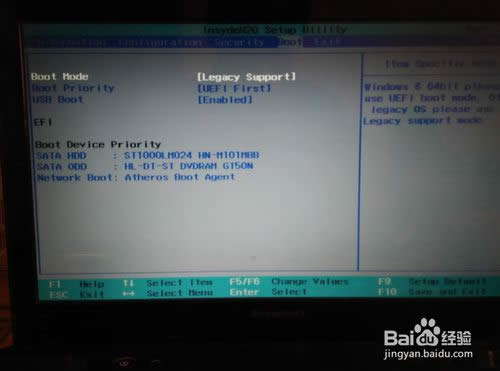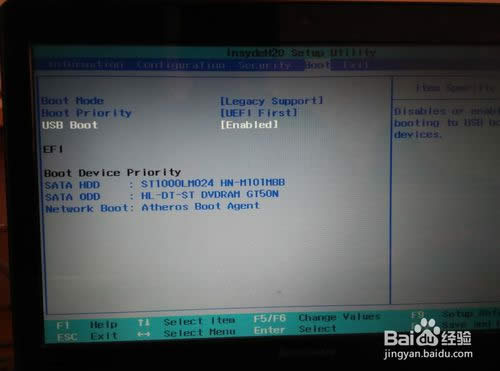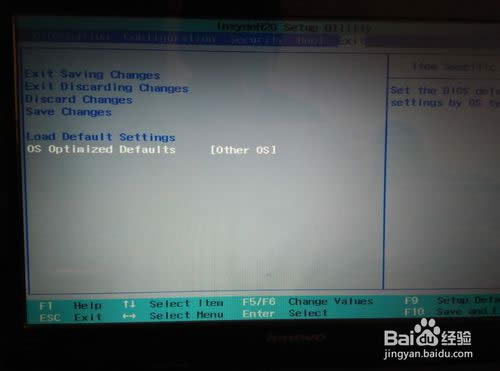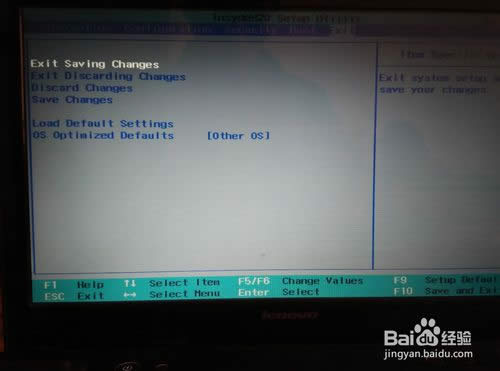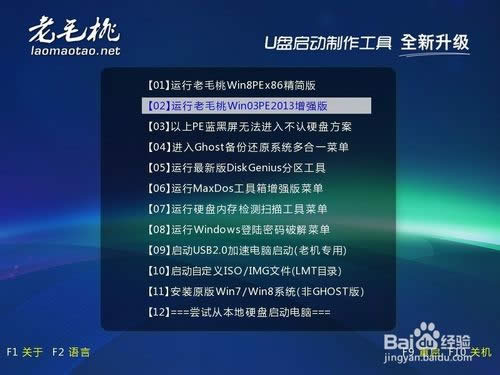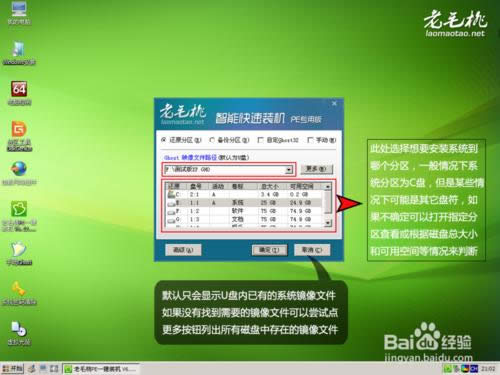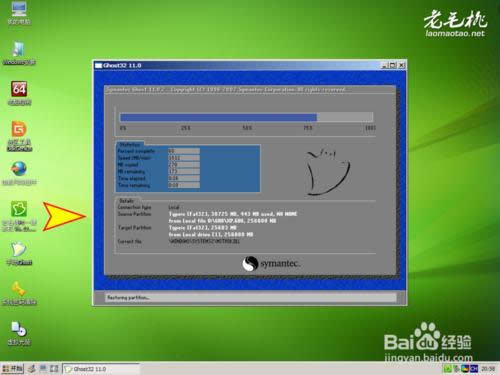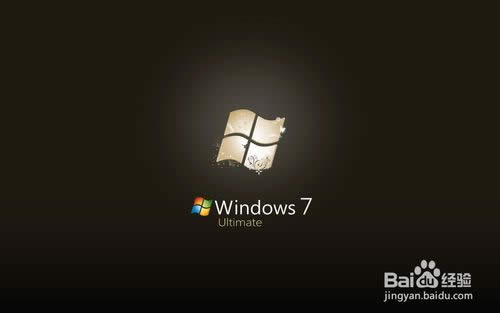U盘安装联想专用Windows7系统图文教程(图解)
发布时间:2022-04-23 文章来源:xp下载站 浏览: 67
|
系统软件是指控制和协调计算机及外部设备,支持应用软件开发和运行的系统,是无需用户干预的各种程序的集合,主要功能是调度,监控和维护计算机系统;负责管理计算机系统中各种独立的硬件,使得它们可以协调工作。系统软件使得计算机使用者和其他软件将计算机当作一个整体而不需要顾及到底层每个硬件是如何工作的。 有用户问小编关于安装联想专用win7系统教程,其实常规的联想安装win7系统方式对于普通用户来说,是具有一定的难度。于是便出现了许多便利的网友出现了比较简单的系统,U盘安装联想专用的win7系统教程,下面就让小编为大家介绍U盘安装联想专用win7系统教程吧。 首先使用老毛桃U盘引导制作工具(推荐老毛桃装机版这一款)制作好优盘启 动。具体制作方法: ①先把U盘插入电脑USB接口上,等待电脑识别U盘之后然后继续。 ②打开并安装已经下载好的老毛桃U盘引导制作工具,安装好之后,点击图中的按钮一键制作成U盘启动盘即可。 ③等待引导文件制作完成后退出软件即可,无需测试PE工具! 注意:制作U盘引导的时候U盘会被格式化!请提前备份U盘里的文件! 制作的时候请关闭杀毒软件,因为杀毒软件会误报并删除引导文件。
U盘安装联想专用win7系统教程图1
U盘安装联想专用win7系统教程图2
U盘安装联想专用win7系统教程图3 然后将下载好的iso格式的win7系统镜像文件进行解压,解压完成后,找到解压包里的win7.gho文件,将win7.gho文件复制到U盘里的GHO文件夹里。
U盘安装联想专用win7系统教程图4 下面需要设置联想笔记本的BIOS。将需要重装系统的笔记本电脑重启,等屏幕一亮狂按F2键,紧接着会自动进入BIOS设置界面,我们需要设置和更改一些参数。BIOS设置大同小异,重点参数按照图中的参数进行设置即可。然后选择Exit Saving Changes(英文意思是保存设置并退出),按回车键即可保存更改。
U盘安装联想专用win7系统教程图5
U盘安装联想专用win7系统教程图6
U盘安装联想专用win7系统教程图7
U盘安装联想专用win7系统教程图8
U盘安装联想专用win7系统教程图9
U盘安装联想专用win7系统教程图10
U盘安装联想专用win7系统教程图11 完成之后重启电脑,屏幕一亮狂按F12进入BOOT设置界面,选择USB HDD...选项,按回车键就可以进入U盘装系统界面了。如图:选择第一项或者第二项都可以,然后按回车键,随后就进入了U盘装系统PE界面,在这里可以进行重装系统操作。如图操作即可!
U盘安装联想专用win7系统教程图12
U盘安装联想专用win7系统教程图13
U盘安装联想专用win7系统教程图14
U盘安装联想专用win7系统教程图15
U盘安装联想专用win7系统教程图16 然后无需任何操作,直至新系统自动安装完成即可,这是你就可以享受美观流畅的新系统给你带来的喜悦啦!
U盘安装联想专用win7系统教程图17
U盘安装联想专用win7系统教程图18 好了,以上就是小编为大家介绍的U盘安装联想的win7系统教程,其实关于U盘安装联想专用win7系统教程还是非常简单的,如果大家还想了解更多的资讯敬请关注小鱼官网吧。 系统软件一般是在计算机系统购买时随机携带的,也可以根据需要另行安装。 |
相关文章
上一篇:windows纯净版系统介绍
下一篇:32位64位系统区别