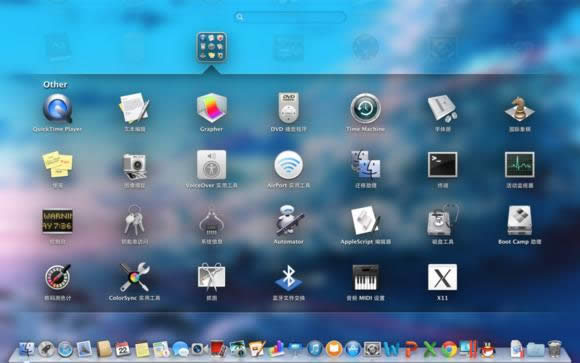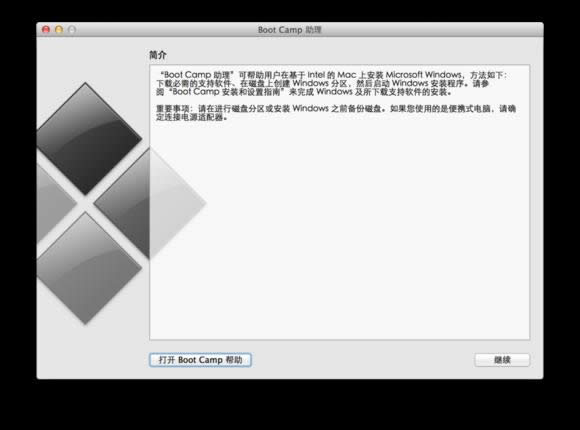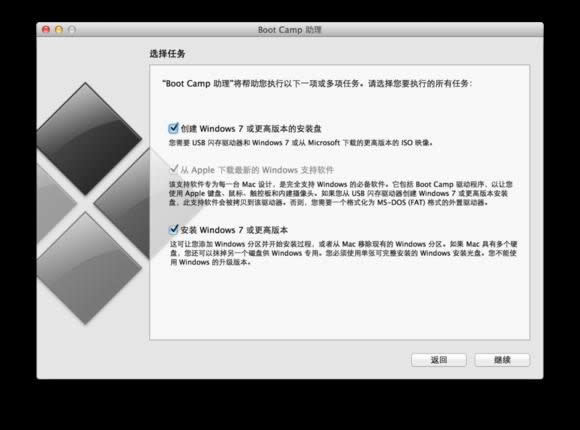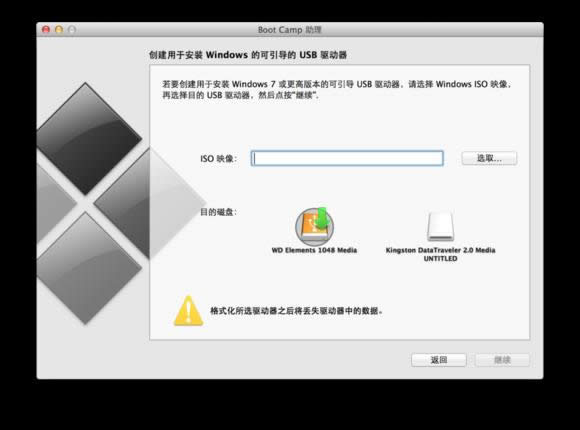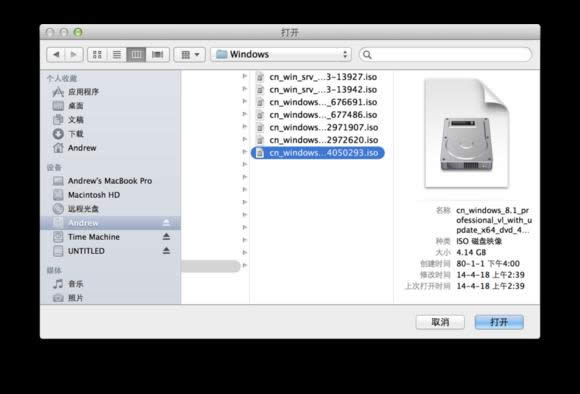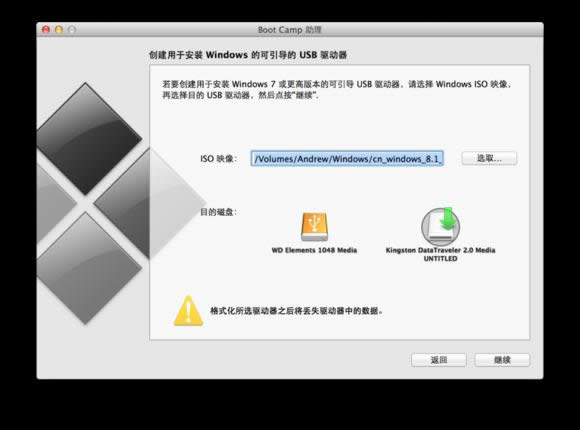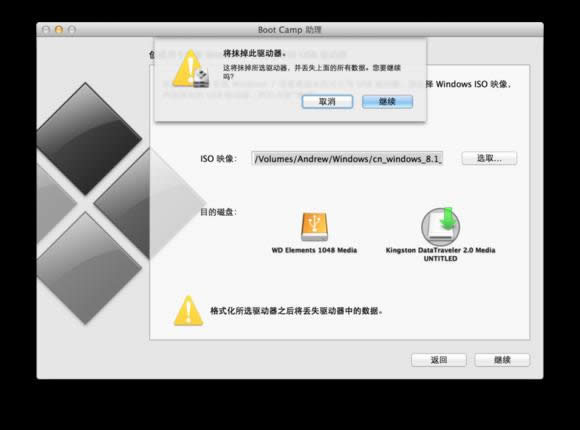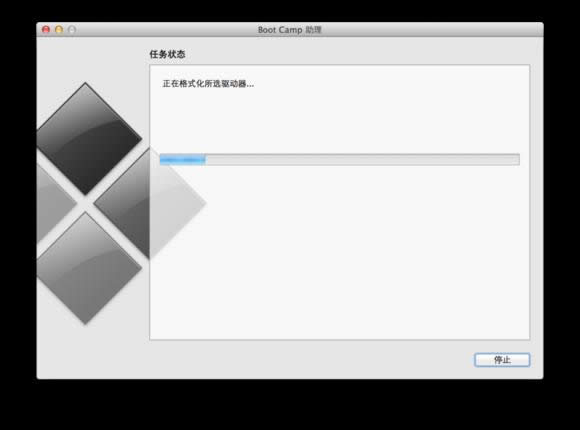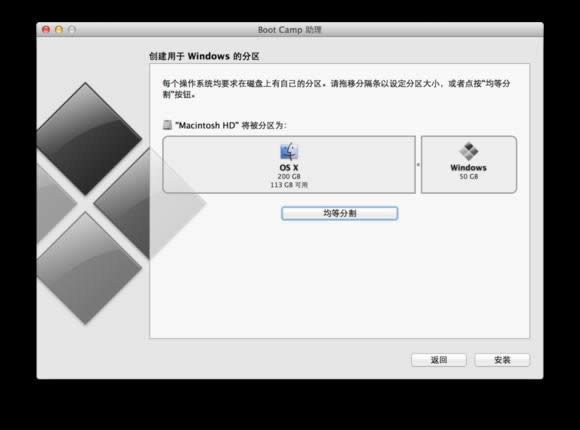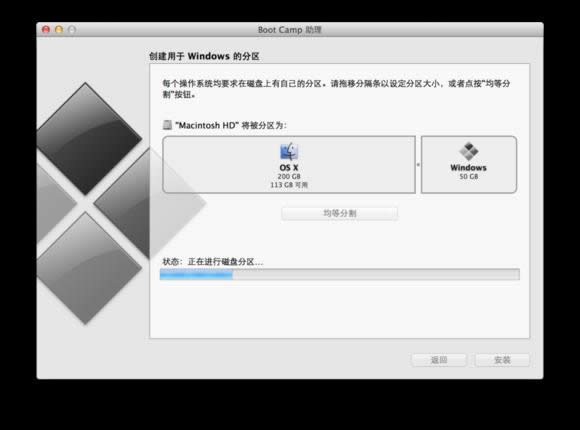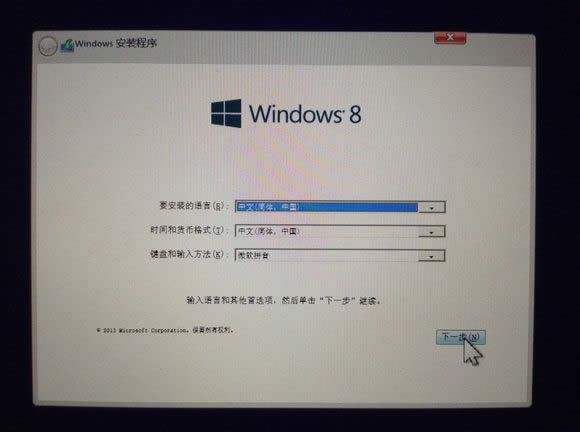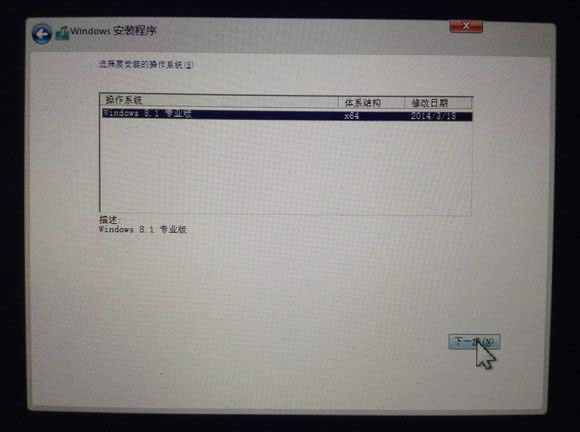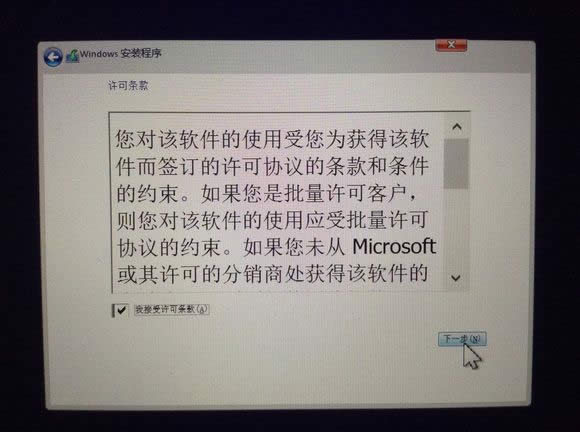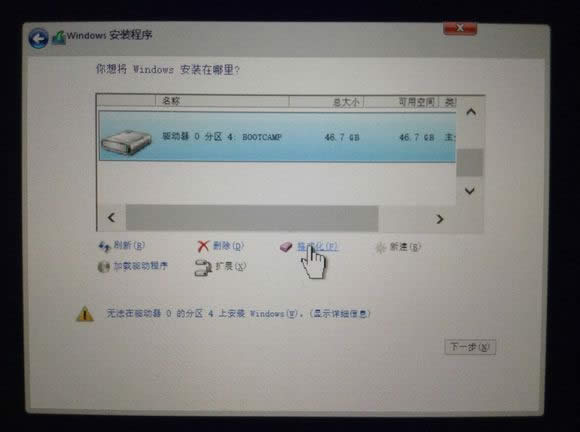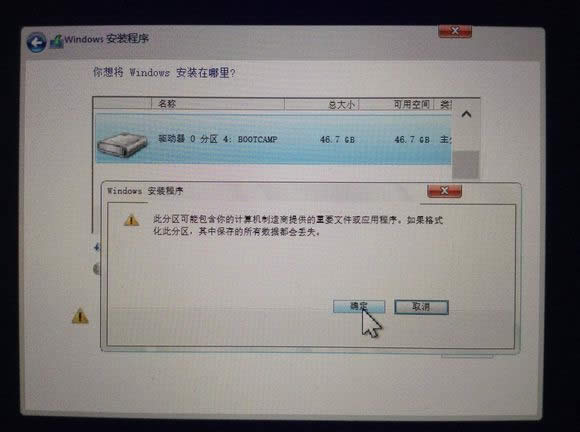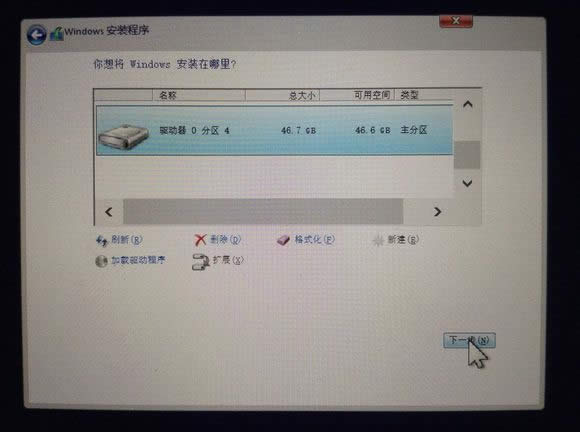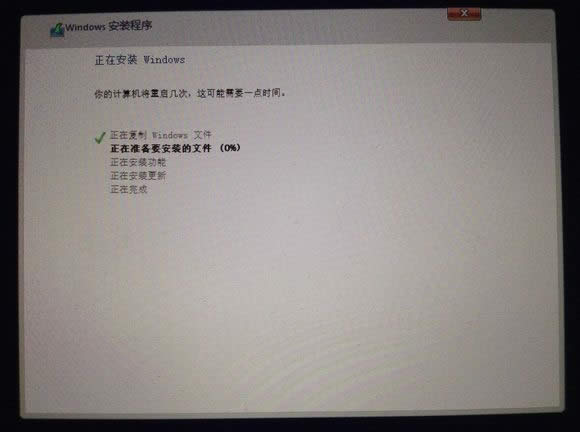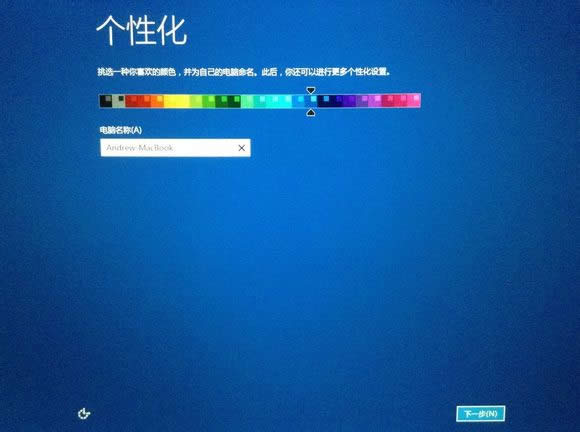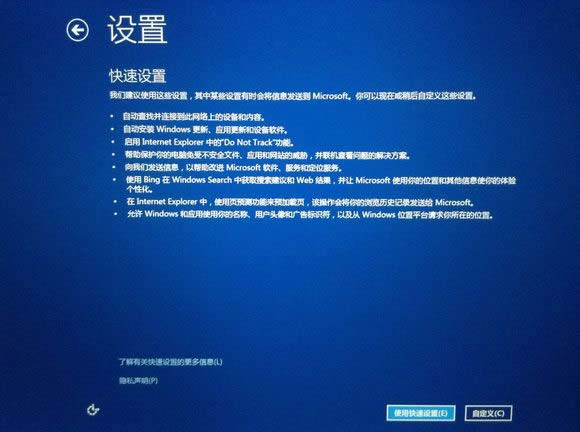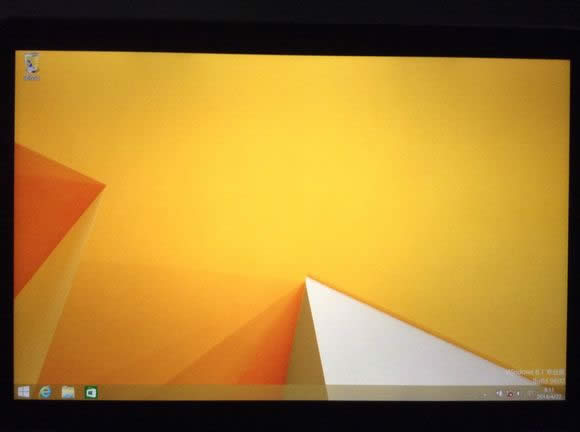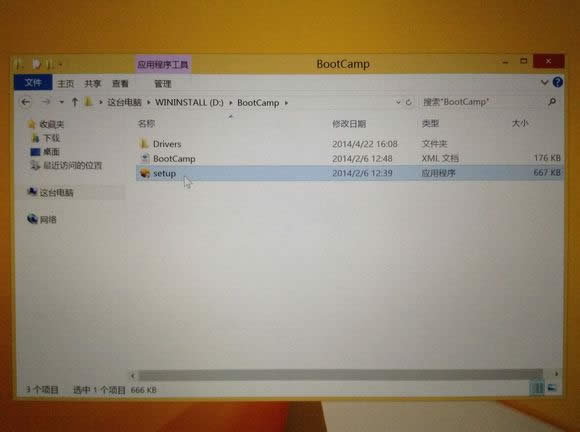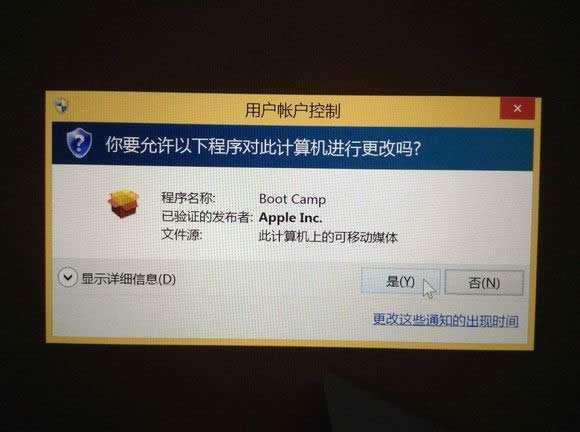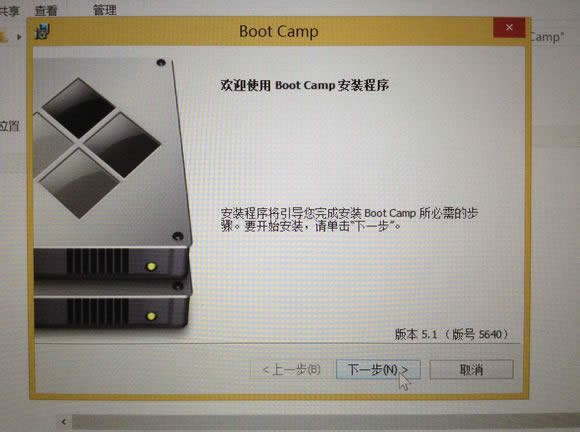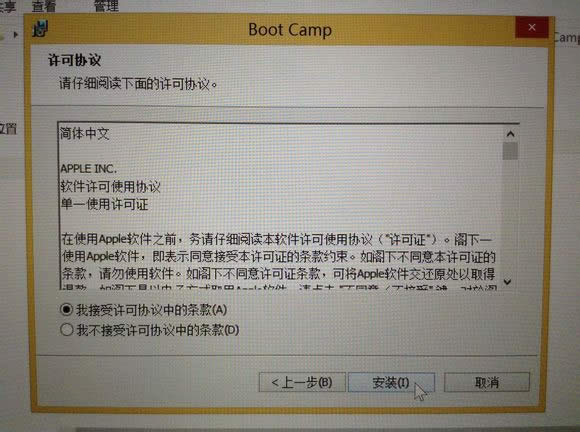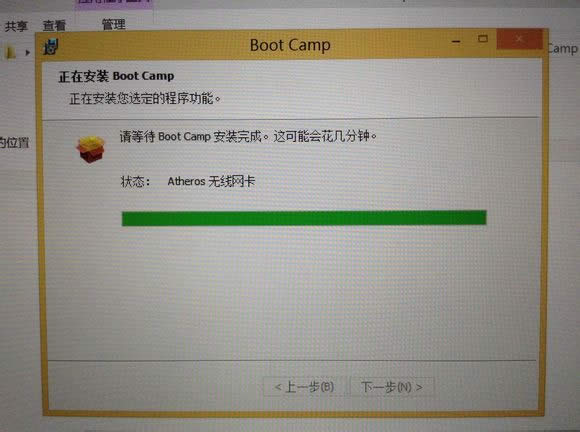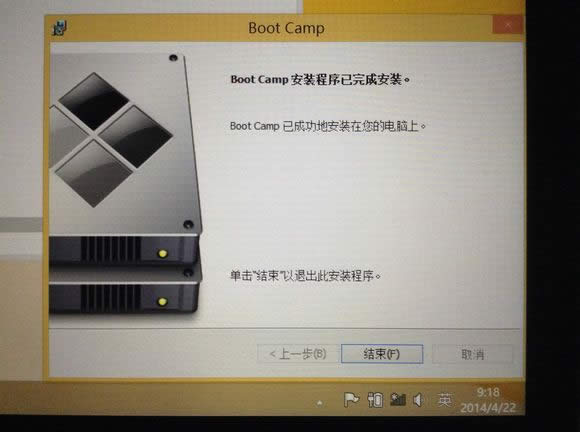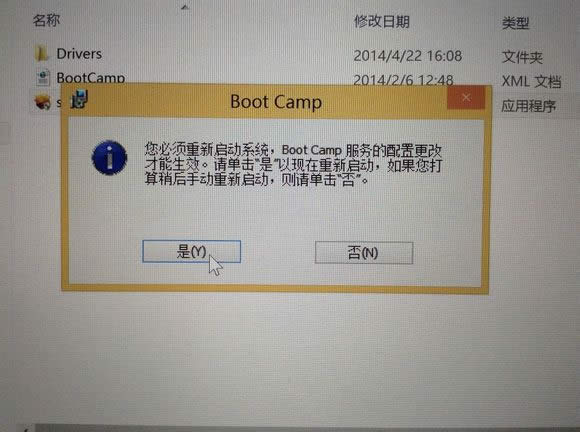双系统重装苹果系统图文教程(图解)
发布时间:2022-04-23 文章来源:xp下载站 浏览:
|
系统软件是指控制和协调计算机及外部设备,支持应用软件开发和运行的系统,是无需用户干预的各种程序的集合,主要功能是调度,监控和维护计算机系统;负责管理计算机系统中各种独立的硬件,使得它们可以协调工作。系统软件使得计算机使用者和其他软件将计算机当作一个整体而不需要顾及到底层每个硬件是如何工作的。 最近随着入手MacBook的同学们越来越多,询问如何安装双系统重装苹果系统教程的用户也越来越多。那双系统重装苹果系统教程有哪些呢?其实关于如何安装电脑系统双系统重装苹果系统教程是非常简单的,下面就让小鱼小编给大家介绍关于双系统重装苹果系统教程吧。 1、准备工作完成后,我们从LaunchPad中打开其他文件夹,点击其中的Boot Camp助理图标。
双系统重装苹果系统教程图1 2、在弹出的窗口中点击继续。
双系统重装苹果系统教程图2 3、全部勾选3个勾,点击继续。
双系统重装苹果系统教程图3 4、点击选取...按钮。
双系统重装苹果系统教程图4 5、选择刚才下载好的Windows镜像文件。
双系统重装苹果系统教程图5 6、在下方选择你的U盘。如果你同时插着其他的USB驱动器(如:移动硬盘),此处一定小心选择,否则稍后移动硬盘被格式化掉就得不偿失了。选择好后点击继续。
双系统重装苹果系统教程图6 7、点击继续。
双系统重装苹果系统教程图7 8、漫长的安装盘制作过程开始了,请耐心等待。U盘读写速度慢或网速慢的同学建议睡觉前再开始制作安装盘。
双系统重装苹果系统教程图8 9、安装盘制作完成后我们就来到了分区界面。拖动中间的小圆点来调节OS X与Windows分区的大小,或直接点击均等分割来平分两个分区。
双系统重装苹果系统教程图9 10、点击安装后,Boot Camp助理会开始分区,并在分区完成后自动重新启动电脑。
双系统重装苹果系统教程图10 11、重新启动后,我们来到了Windows 安装程序。点击下一步。
双系统重装苹果系统教程图11 12、点击下一步。
双系统重装苹果系统教程图12 13、勾选我接受许可条款,点击下一步。
双系统重装苹果系统教程图13 14、在列表中选择BOOTCAMP分区,点击下面的格式化。
双系统重装苹果系统教程图14 15、点击确定。
双系统重装苹果系统教程图15 16、点击下一步。
双系统重装苹果系统教程图16 17、安装过程开始了,请耐心等待。
双系统重装苹果系统教程图17 18、安装完成后,我们来到了个性化设置界面。选择一个喜欢的颜色作为Metro界面的颜色,电脑名称可以随便填。完成后点击下一步。
双系统重装苹果系统教程图18 19、点击使用快速设置。
双系统重装苹果系统教程图19 20、稍等片刻,我们就可以进入Windows的桌面了。但步骤没有完,我们还需要安装Boot Camp支持软件。
双系统重装苹果系统教程图20 21、打开准备好的U盘,进入BootCamp文件夹,双击setup。
双系统重装苹果系统教程图21 22、点击是(Y)。
双系统重装苹果系统教程图22 23、点击下一步(N) >。
双系统重装苹果系统教程图23 24、选择我接受许可协议中的条款(A),然后点击安装(I)。
双系统重装苹果系统教程图24 25、安装过程开始了,请稍等片刻。
双系统重装苹果系统教程图25 26、安装完成后,点击结束(F)。
双系统重装苹果系统教程图26 27、在弹出的窗口中点击是(Y)来重新启动电脑。
双系统重装苹果系统教程图27 关于双系统重装苹果系统教程到这里就全部结束了,相信大家通过上面的双系统重装苹果系统教程都有一定的了解吧,小编推荐大家使用小鱼一键重装系统大师,因为引领了一种全新的装机方式,简化了一个个用户不曾熟悉的流程。让您只需一键即可完成系统重装的所有环节,好了,如果想了解更多的咨询精请关注小鱼官网吧。 系统软件一般是在计算机系统购买时随机携带的,也可以根据需要另行安装。 |