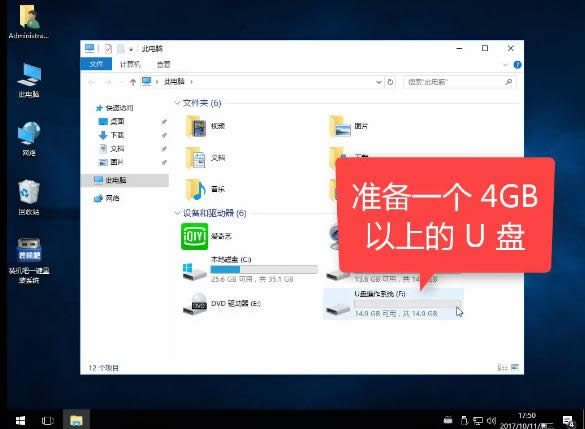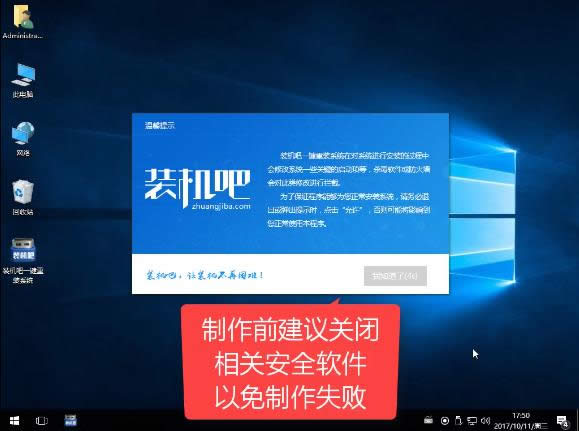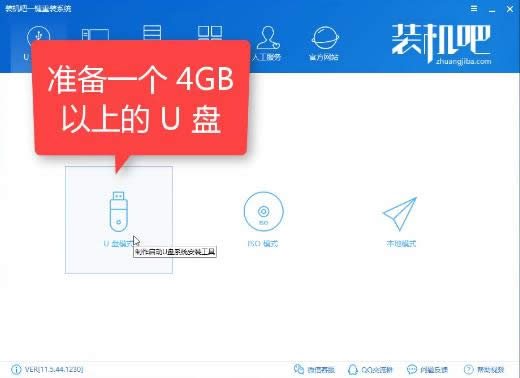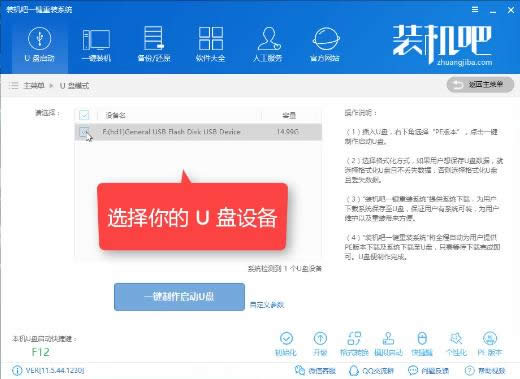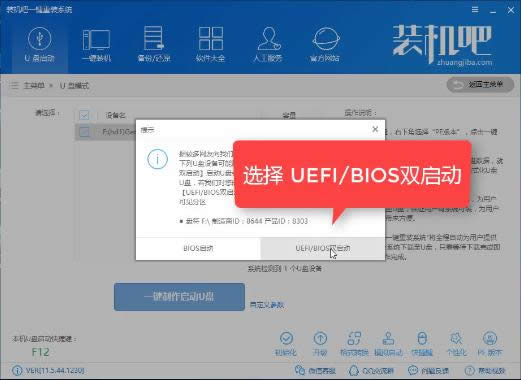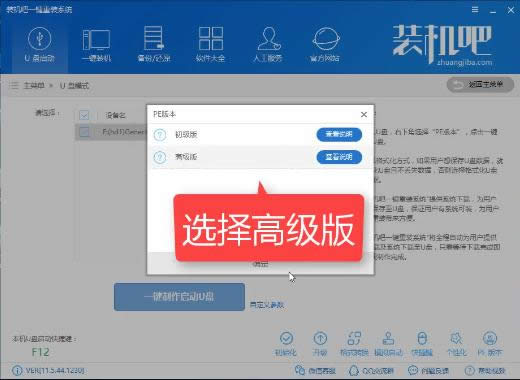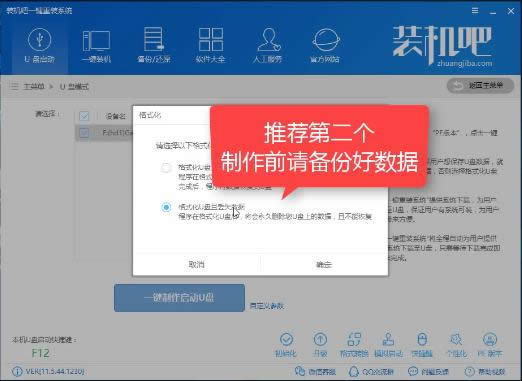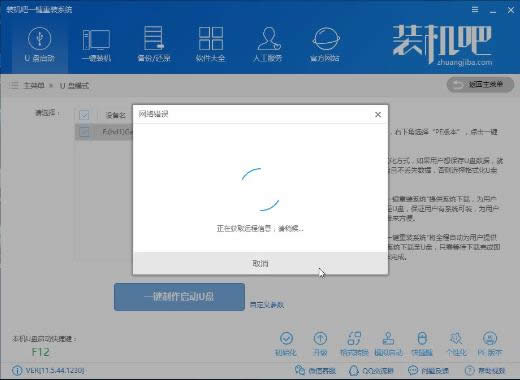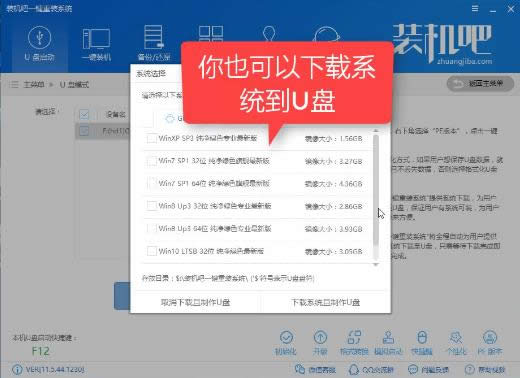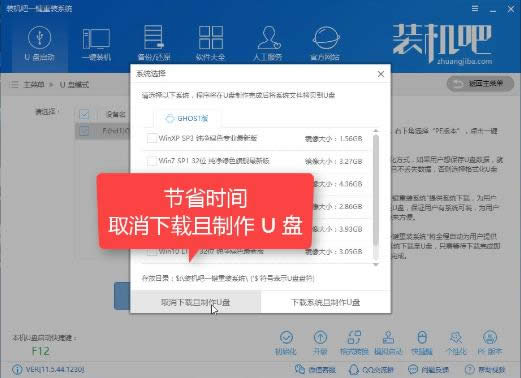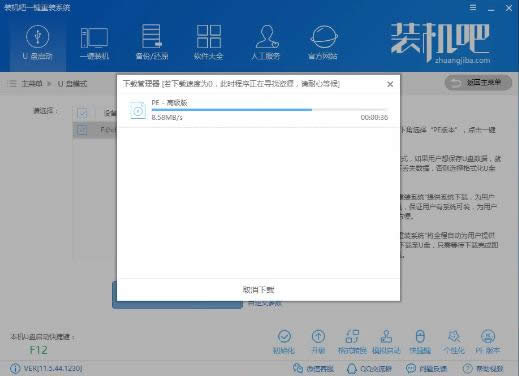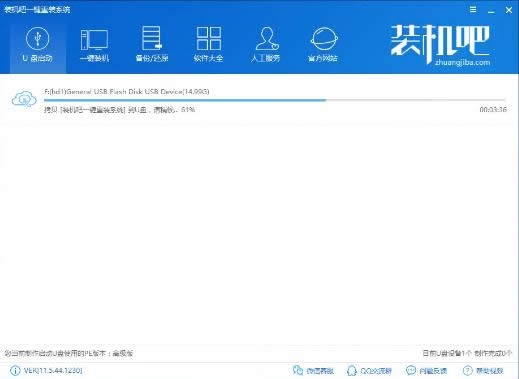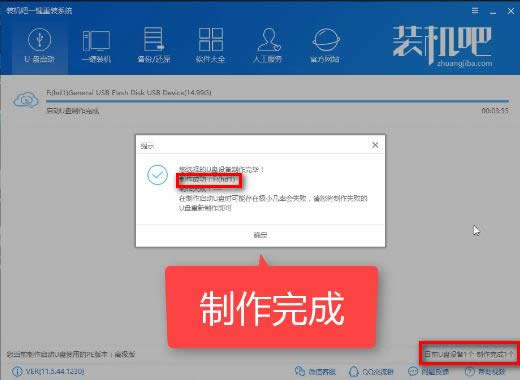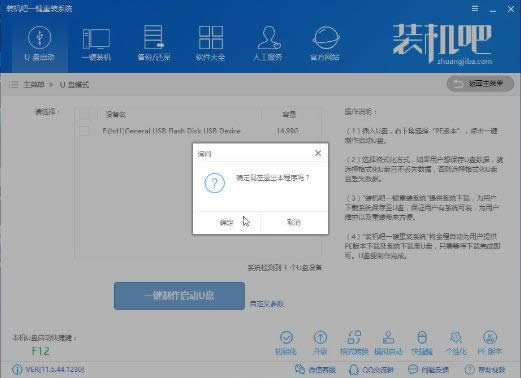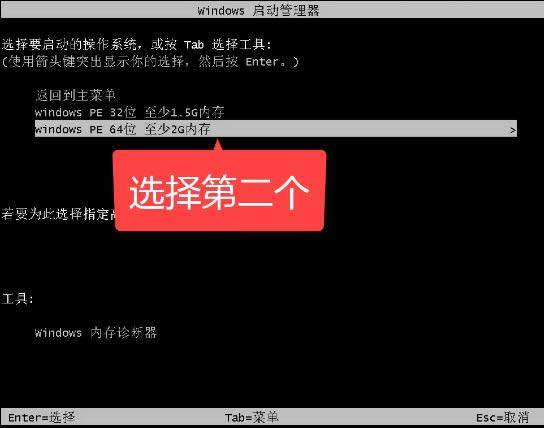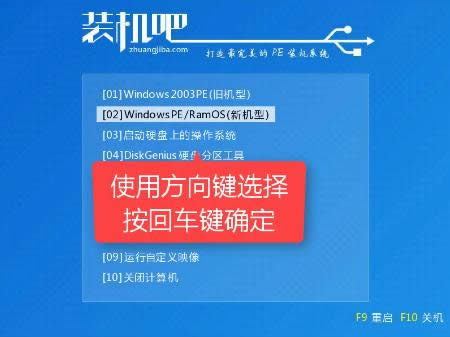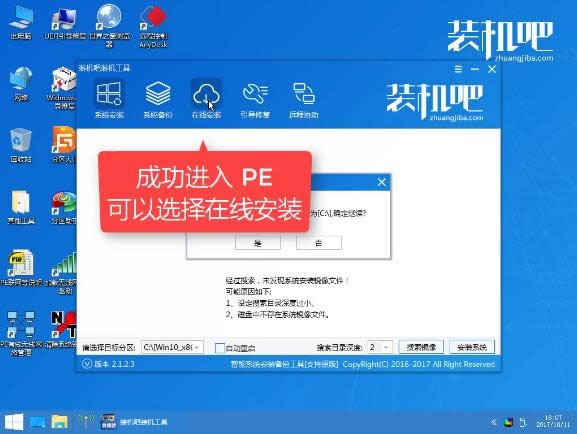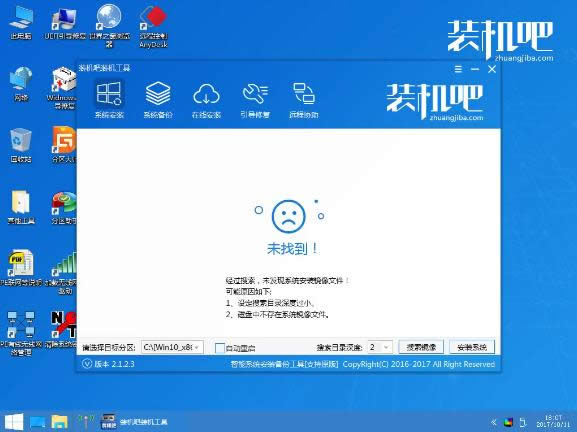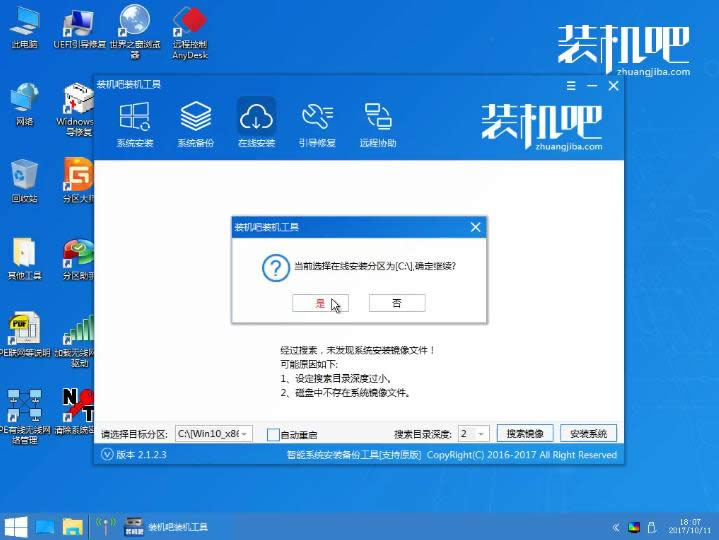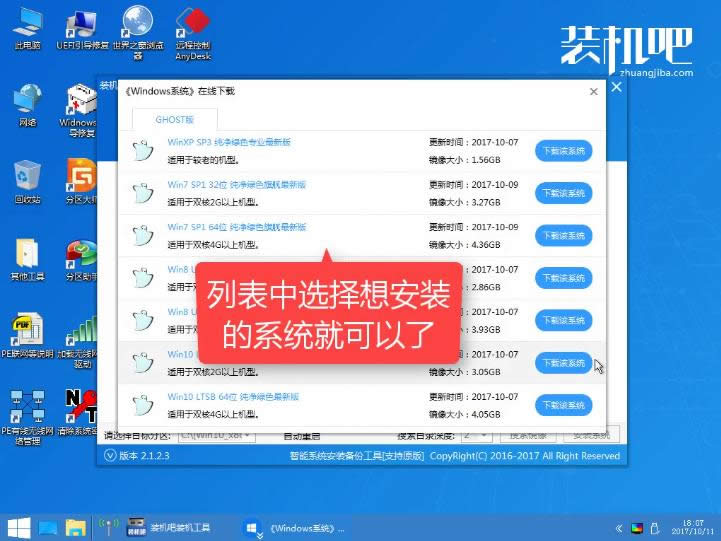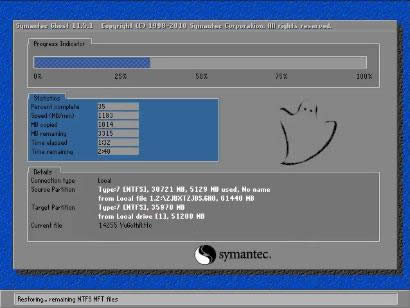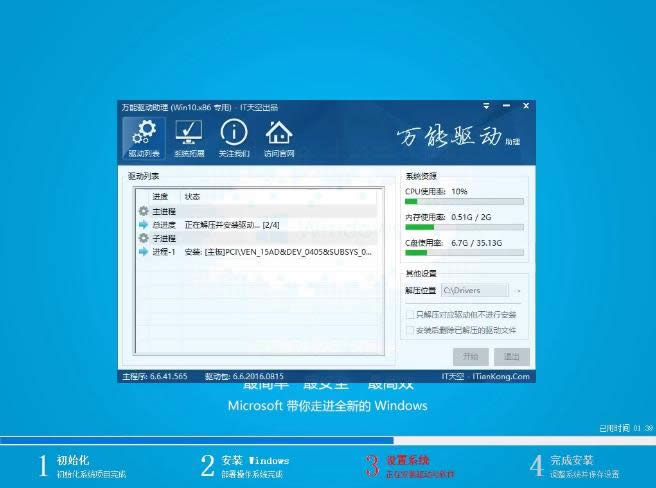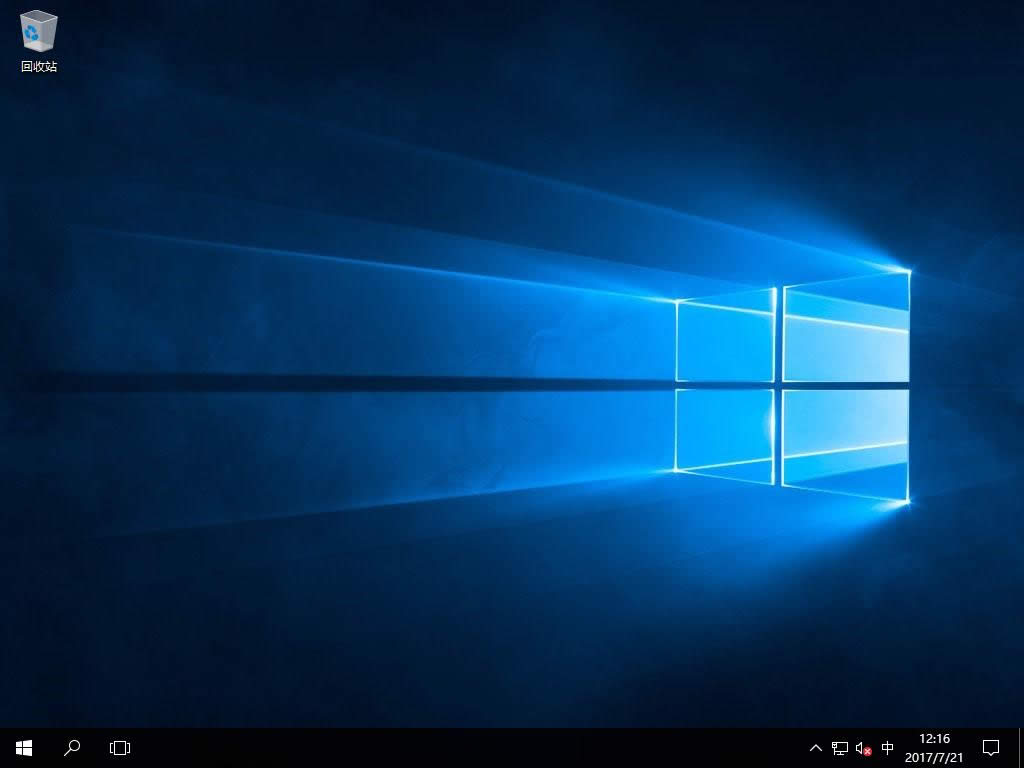重装系统(安装系统)xp,本文教您如何迅速且稳定的安装系统
发布时间:2020-01-11 文章来源:xp下载站 浏览: 79
|
系统软件是指控制和协调计算机及外部设备,支持应用软件开发和运行的系统,是无需用户干预的各种程序的集合,主要功能是调度,监控和维护计算机系统;负责管理计算机系统中各种独立的硬件,使得它们可以协调工作。系统软件使得计算机使用者和其他软件将计算机当作一个整体而不需要顾及到底层每个硬件是如何工作的。 xp系统重装出现这种情况该怎么办,其实xp系统重装是很容易出现这种问题的,只要我们做到以下几个步骤,就可以解决这种问题了 重装系统xp该怎么安装呢?,身为电脑小白,完全不知道怎么安装,可以系统又出问题了,那该怎么办?接下来将由小编给大家带来重装系统xp的相关教程。希望可以帮助到大家 重装系统xp 准备工具: 1.U盘一个,最好大于4G 2.装机吧一键重装系统软件,官网下载地址:http://www.zhuangjiba.com/ 3.一台可以用的电脑
安装XP系统图解详情-1 第一阶段 打开软件前先将相关安全软件关闭,避免冲突造成安装失败
xp系统重装图解详情-2 将U盘插入USB接口,开始安装,点击U盘模式
重装xp系统图解详情-3 选择所需要安装的U盘,点击一键制作启动U盘
重装系统xp图解详情-4 选择UEFI/BIOS双启动
重装系统xp图解详情-5 选择PE为高级版
重装xp系统图解详情-6 推荐使用第二个,格式化并不保留数据,彻底的制作PE不容易出错
xp系统重装图解详情-7 检查网络信息若是很久就点击取消
xp系统重装图解详情-8 选择系统安装,点击下载系统且制作U盘
xp系统重装图解详情-9 为了节省时间可以选择取消下载只制作U盘,(进PE可以在线下载系统安装)
重装xp系统图解详情-10 软件正在下载安装所需文件,耐心等待
重装系统xp图解详情-11 软件制作中
重装xp系统图解详情-12 制作完成,点击确定
xp系统重装图解详情-13 点击确定重启程序
xp系统重装图解详情-14 第二阶段 设置bios进入PE 具体的设置已经有写有教程,在这里就不重复讲了, 第三阶段 设置完bios,开机进入windows启动工具,选择64位
xp系统重装图解详情-15 进入PE启动界面,选择02,进入PE
xp系统重装图解详情-16 进入打开安装工具
xp系统重装图解详情-17 如果提示未找到系统,可以选择在线安装,选择需要安装的系统,点击安装
重装xp系统图解详情-18 确定目标分区为系统盘
重装系统xp图解详情-19 选好系统,点击下载安装
xp系统重装图解详情-20 系统文件解压中
重装系统xp图解详情-21 安装驱动中
安装XP系统图解详情-22 安装完后检查系统有无激活,激活后可重启使用
重装xp系统图解详情-23 如果不懂,可以扫描下方二维码,选择在线客服解答
安装XP系统图解详情-24 系统软件一般是在计算机系统购买时随机携带的,也可以根据需要另行安装。 |
相关文章
下一篇:装机高手教你奇兔一键还原