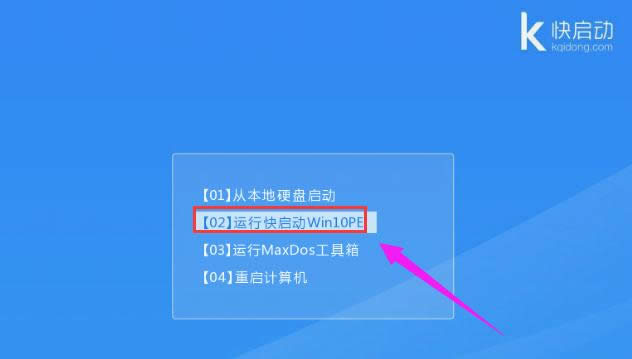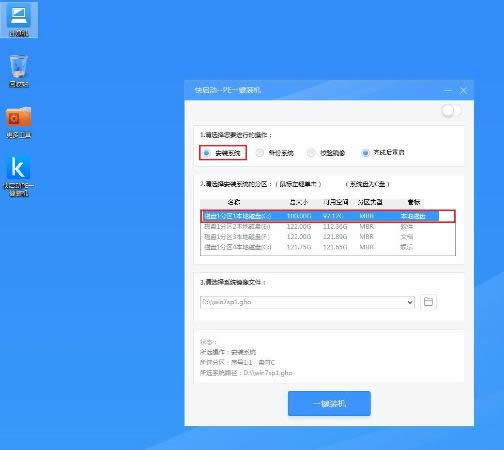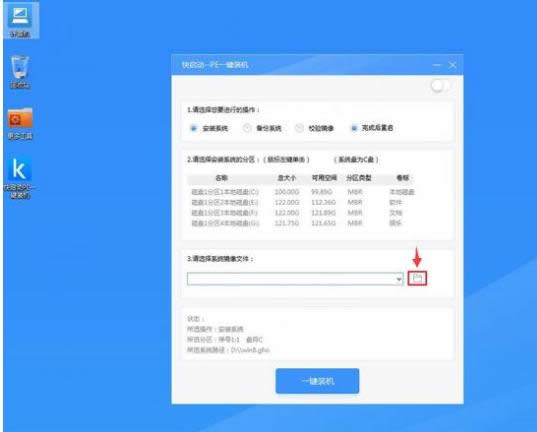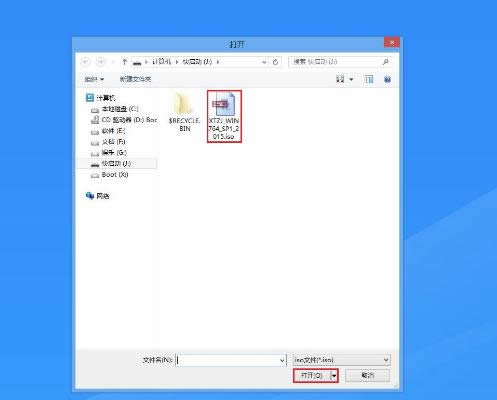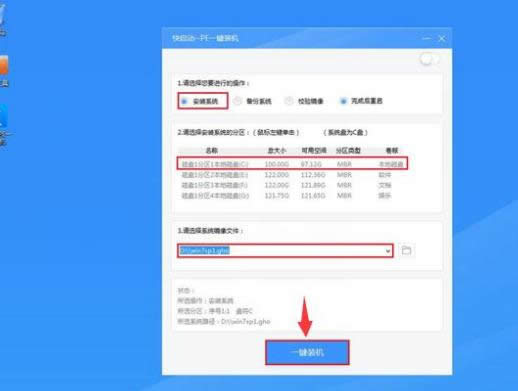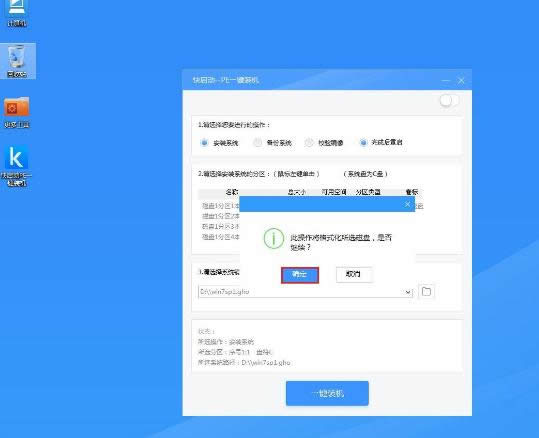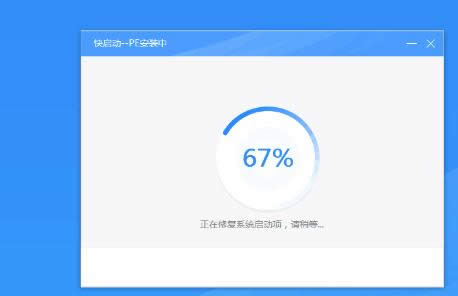电脑怎样一键重装系统(安装系统),本文教您怎样重装电脑
发布时间:2020-01-11 文章来源:xp下载站 浏览: 87
|
系统软件是指控制和协调计算机及外部设备,支持应用软件开发和运行的系统,是无需用户干预的各种程序的集合,主要功能是调度,监控和维护计算机系统;负责管理计算机系统中各种独立的硬件,使得它们可以协调工作。系统软件使得计算机使用者和其他软件将计算机当作一个整体而不需要顾及到底层每个硬件是如何工作的。 电脑有时候打开一些网页或者进行一些操作的时候,不小心让电脑中病毒了,如果在使用电脑时,发现系统运行缓慢,让你的操作延迟,影响操作的速度,遇到这些情况,可能就需要重装系统了,如果不知道怎么装系统,下面,小编就来跟大家介绍电脑怎么一键重装系统。 随着电脑的普及化,电脑的问题也随之而来,如果我们遇到一些比较棘手的问题时,而无法解决时,又该怎么去办呢?很多用户都知道使用系统的重装的方法来解决,但是 电脑怎么一键重装系统?这是困扰很多小白的问题,好在现在推出很多一键重装系统的工具,下面,小编就来跟大家说说电脑怎么一键重装系统。 电脑怎么一键重装系统 工具准备: 1、制作一个快启动u盘启动盘 2、一个ghost win7系统镜像文件,并存入制作好的快启动u盘启动盘 将准备好的快启动u盘启动盘插在电脑usb接口上,然后重启电脑,在出现开机画面时通过u盘启动快捷键进入到快启动的主菜单界面后,用键盘上的上下键将光标移至“【02】运行快启动Win08PE”并回车确定
一键重装图解详情-1 进入快启动win8pe系统后会自启快启动一键装机工具,点击需要安装系统的磁盘将其作为系统盘
一键重装图解详情-2 选择好系统盘后,在工具界面点击“浏览”按钮
系统图解详情-3 接下来进入到u盘目录下,点击选中ghost win7系统镜像文件,然后点击“打开”按钮将其添加进来
电脑图解详情-4 点击“一键装机”即可
系统图解详情-5 随即弹出执行此操作会删除u盘中所有数据,且不可恢复的警告提示,点击“确定”按钮,继续操作
电脑图解详情-6 接着程序便会开始释放系统镜像文件,我们只需耐心等待操作完成并重启即可
重装系统图解详情-7 重新启动进入安装系统界面,无需操作耐心等待5到15分钟,
重装系统图解详情-8 完成以上操作后,电脑便会自动进入到win7桌面,一键重装系统完成
一键重装图解详情-9 以上就是电脑一键重装系统的方法。 系统软件一般是在计算机系统购买时随机携带的,也可以根据需要另行安装。 |