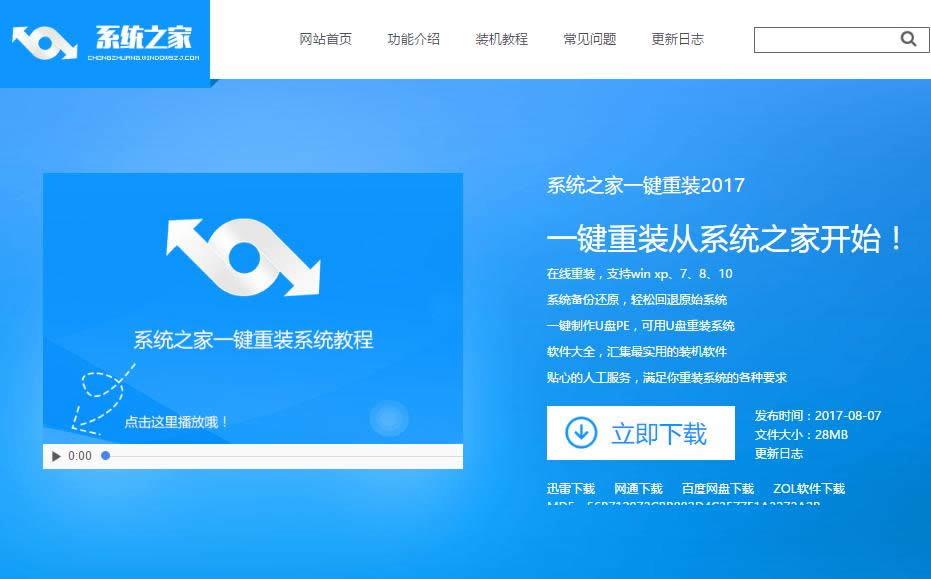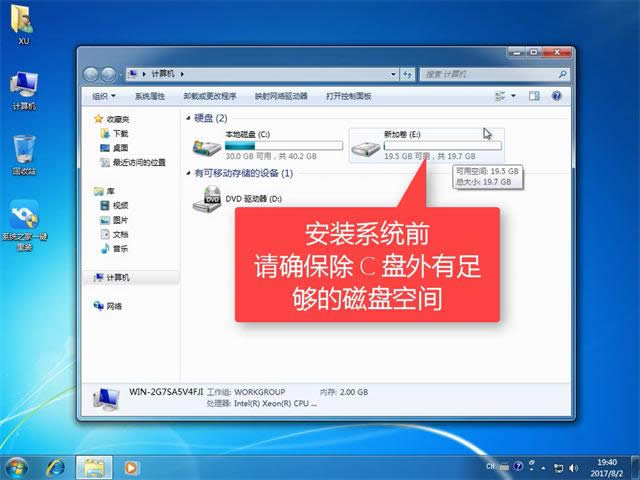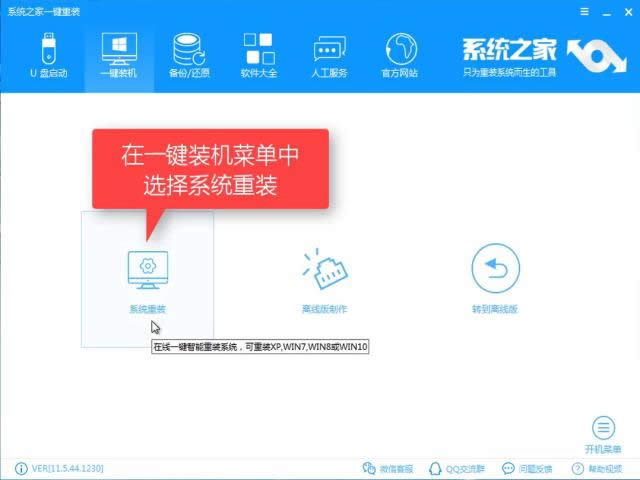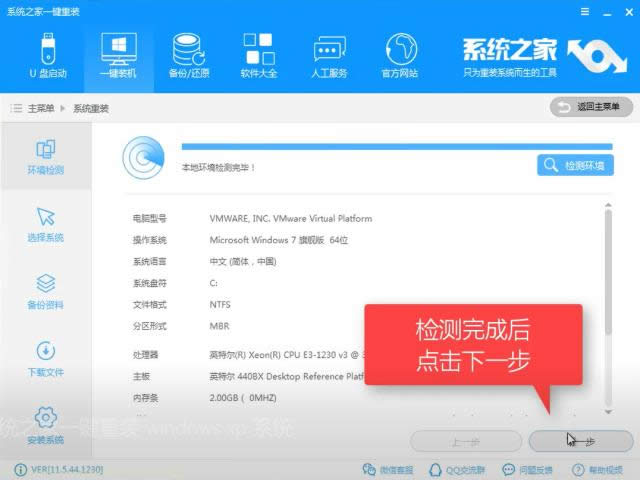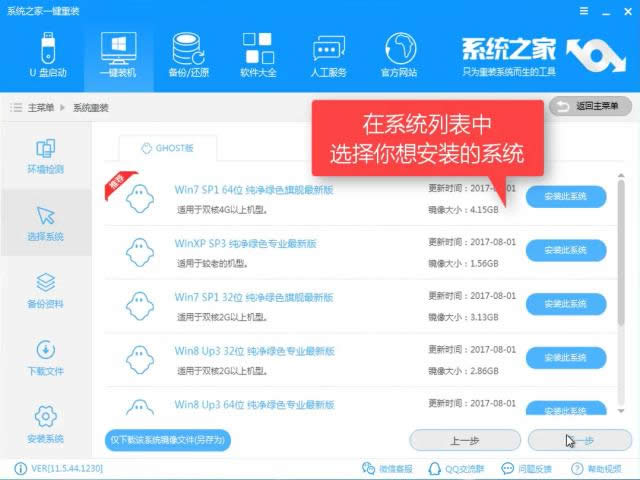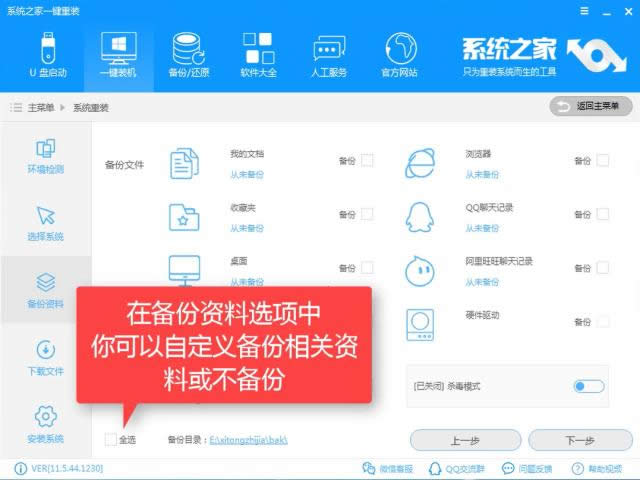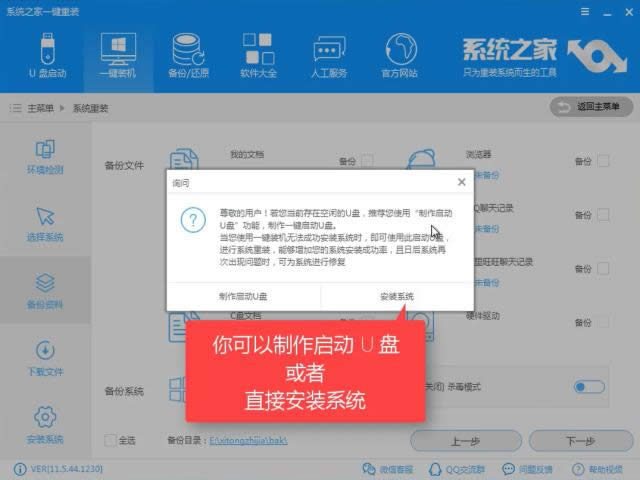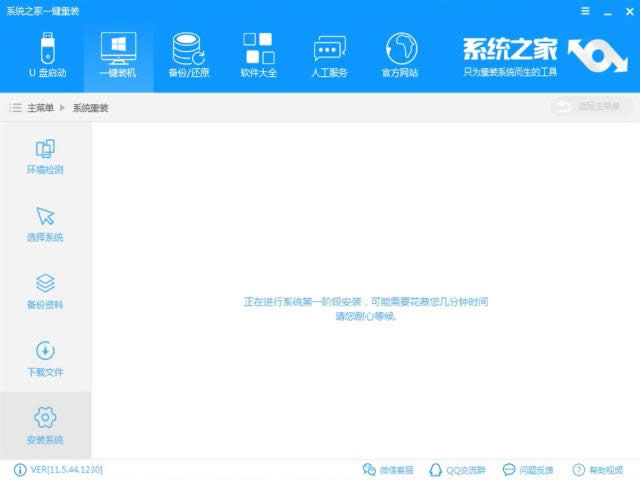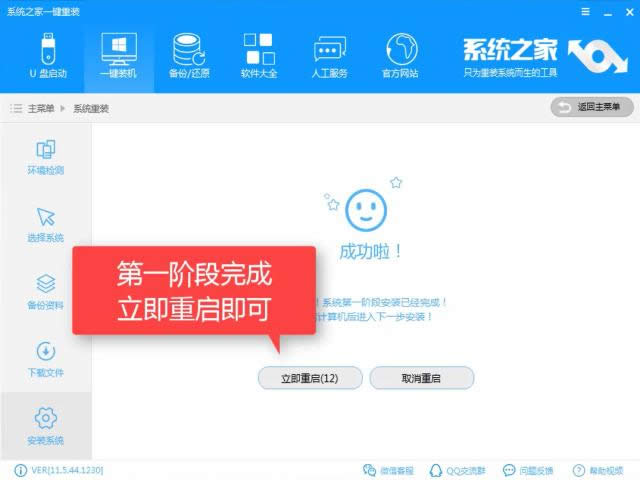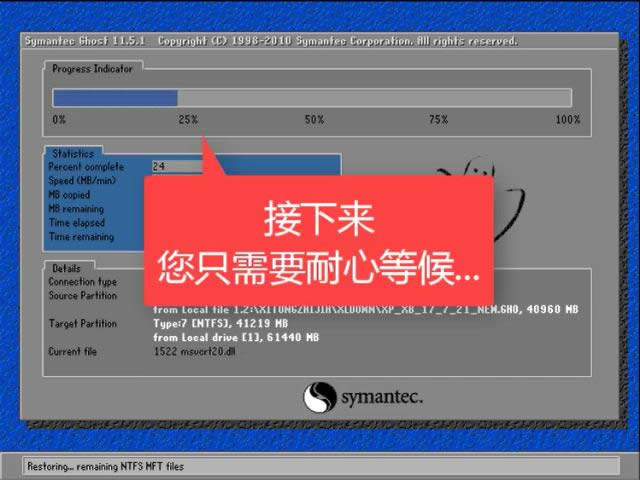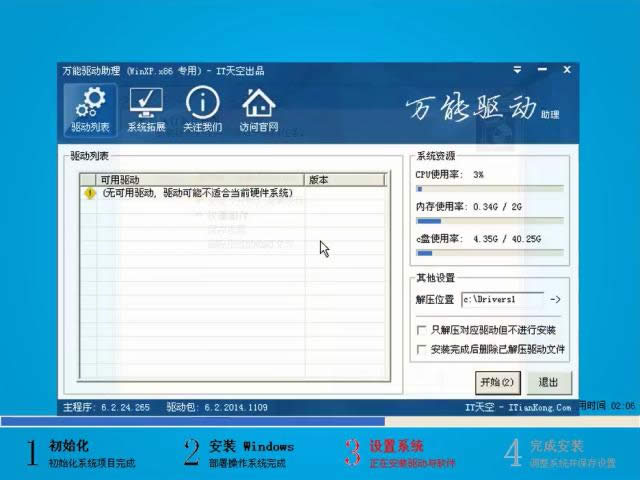一键装机,本文教您如何只用鼠标安装电脑系统
发布时间:2020-01-20 文章来源:xp下载站 浏览: 79
|
系统软件是指控制和协调计算机及外部设备,支持应用软件开发和运行的系统,是无需用户干预的各种程序的集合,主要功能是调度,监控和维护计算机系统;负责管理计算机系统中各种独立的硬件,使得它们可以协调工作。系统软件使得计算机使用者和其他软件将计算机当作一个整体而不需要顾及到底层每个硬件是如何工作的。 一键系统安装早已进入我们的生活,只要掌握了一键系统安装方法,就可以方便使用一键式完成系统安装了,如果大家想要这个方法的话,下面小编就给大家带来一键系统安装的教程吧,希望大家都能够掌握这个方法。 一键重装该怎么操作,很多电脑小白,认为自己一点相关的专业知识都没有,肯定是没法装好系统的了,但是出去让别人安装一次少说也有三十多,想要省下这一笔那该怎么办?接下来将由小编给大家带来一键重装的相关教程。希望可以帮助到大家 一键装机 打开浏览器搜索【之家一键重装】,认准官网下载,其他都为山寨产品,使用山寨软件出现问题,之家也无法提供解决方案,若有看到山寨【之家一键重装】的可以联系之家官方微信公众号 点击下载,无需安装即可使用,下载的系统目录不可是C盘(主磁盘)
一键安装系统图解详情-1 确认空间是否充足
一键重装图解详情-2 打开软件前,关闭其他安全软件
一键重装图解详情-3 点击系统安装模式
一键安装系统图解详情-4 软件对系统进行检测,提供可安装的系统
一键装机图解详情-5 在系统列表中选择想要安装的系统,再点击下一步
一键安装系统图解详情-6 系统安装只影响C盘,如果C盘没有重要资料可以选择跳过备份,避免增加系统负担,备份需要较长时间,点击下一步
一键装机图解详情-7
一键装机图解详情-8 会提示你是否需要制作U盘PE,如有条件制作,建议制作一个,没有也不影响安装效果,点击安装系统
一键装机图解详情-9 软件下载所需文件
一键装机图解详情-10 进行第一阶段制作,耐心等待
一键安装系统图解详情-11 完成后,点击立即重启
一键安装系统图解详情-12 选择DOS(自动)安装,选择PE(手动)安装
一键重装图解详情-13 文件解压中,耐心等待
一键系统安装图解详情-14 安装驱动中
一键装机图解详情-15 安装后重启即可使用
一键装机图解详情-16 如果有不明白的地方,可以扫一扫二维码,添加微信公众号,进行一对一真人客服解答。
一键安装系统图解详情-17 系统软件一般是在计算机系统购买时随机携带的,也可以根据需要另行安装。 |