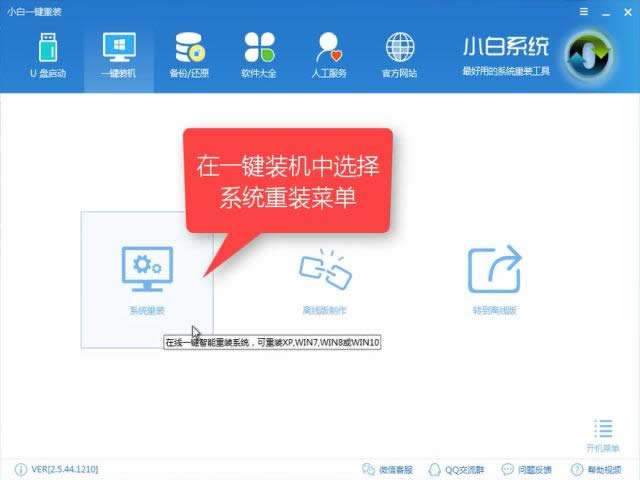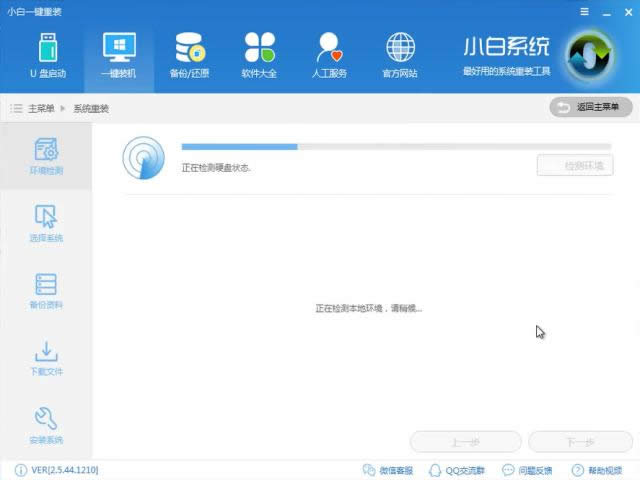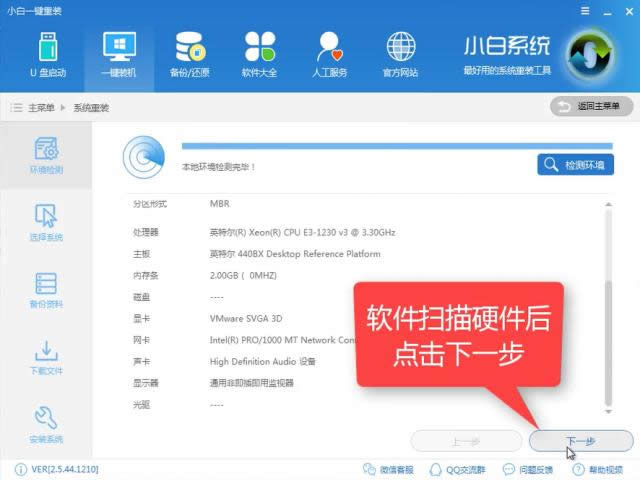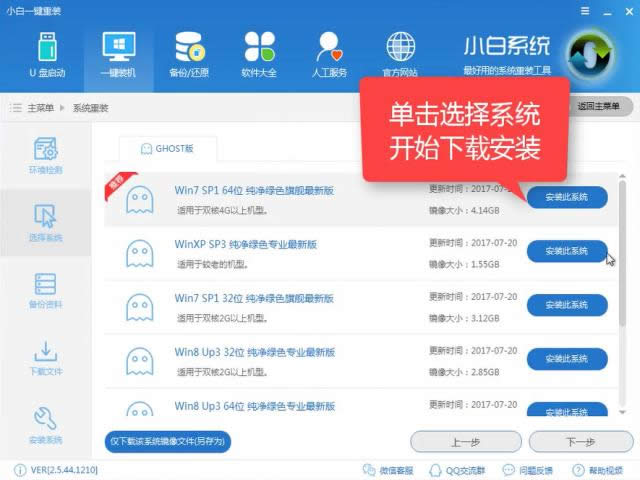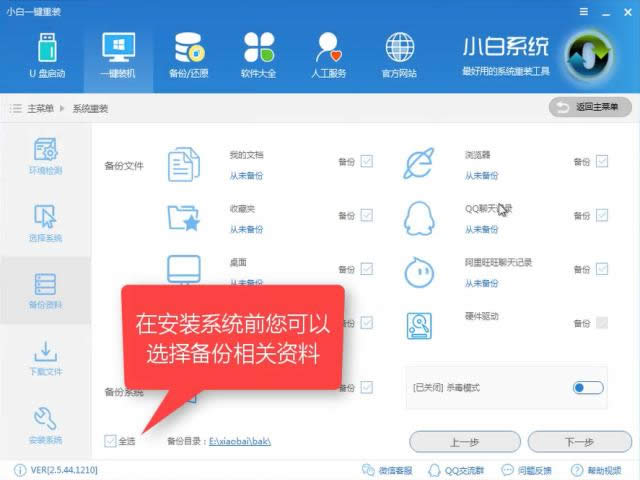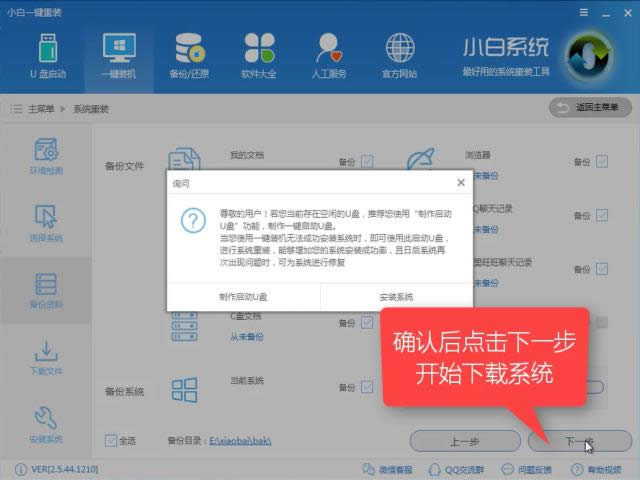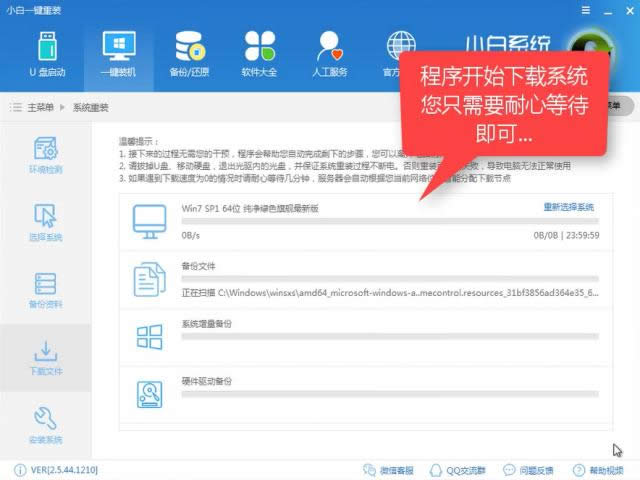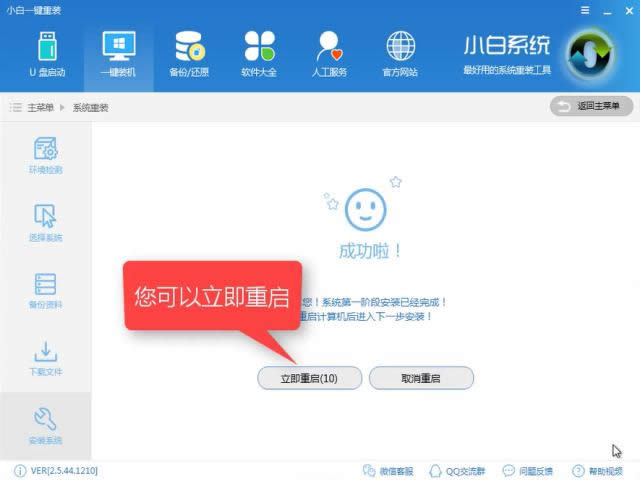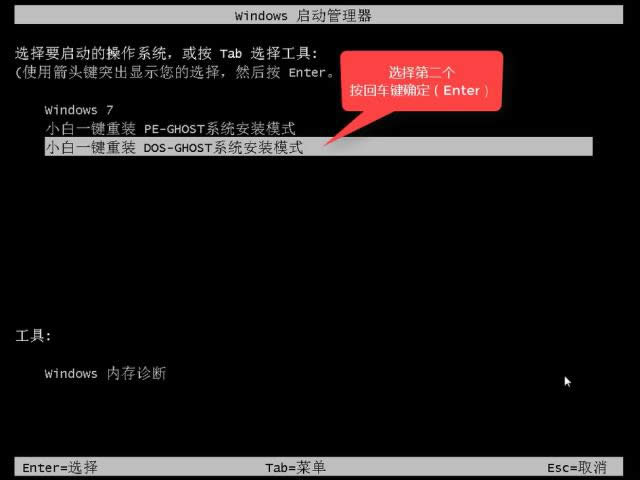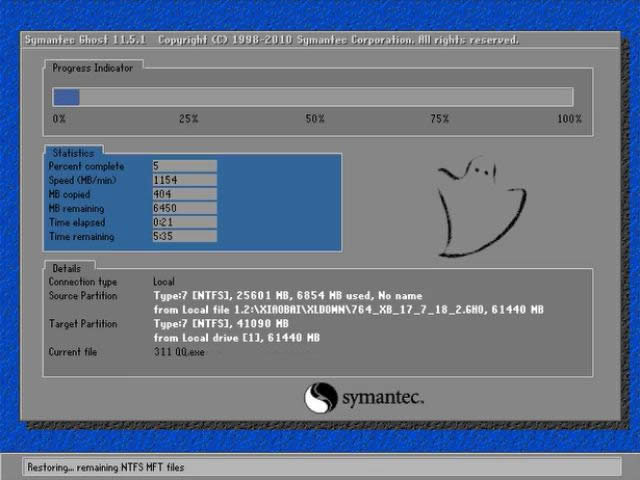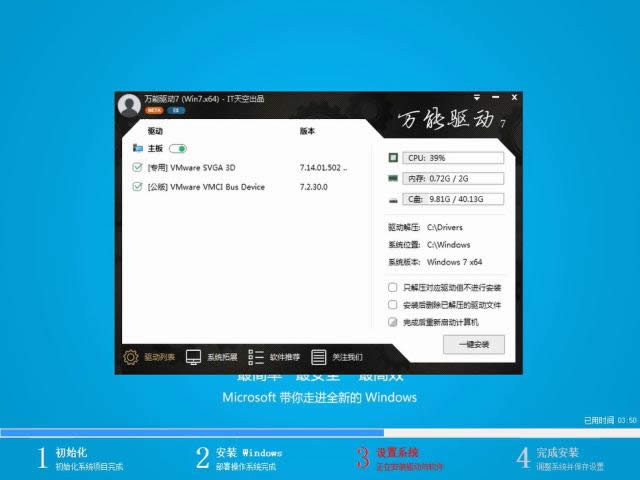装机高手教你怎样重装电脑系统
发布时间:2020-01-27 文章来源:xp下载站 浏览: 86
|
系统软件是指控制和协调计算机及外部设备,支持应用软件开发和运行的系统,是无需用户干预的各种程序的集合,主要功能是调度,监控和维护计算机系统;负责管理计算机系统中各种独立的硬件,使得它们可以协调工作。系统软件使得计算机使用者和其他软件将计算机当作一个整体而不需要顾及到底层每个硬件是如何工作的。 很多小伙伴都想了解关于电脑系统怎样重装,为了更好的帮助大家了解电脑系统怎样重装,今天小编将分享一个关于电脑系统怎样重装方法,希望能帮助到大家。 小编理解到大家都需要知道如何重装电脑系统,毕竟学会重装电脑系统对于长期使用电脑的人来说是非常必要的,鉴于最近想知道这个方法的朋友越来越多,小编在这里就要把如何重装电脑系统的方法分享给大家了。 怎样重装电脑系统 我们将下载好的【小白一键重装】打开,选择【系统重装】
怎样重装电脑系统图解详情(1) 软件开始检测装机环境
怎样重装电脑系统图解详情(2) 检测完毕点击【下一步】
怎样重装电脑系统图解详情(3) 选择想要安装的系统,点击【安装此系统】
怎样重装电脑系统图解详情(4) 在下载前我们可以根据需要选择是否备份资料,备份时间受文件大小影响,点击【下一步】
怎样重装电脑系统图解详情(5) 点击【安装系统】有条件的可以选择制作启动u盘,点击【下一步】
怎样重装电脑系统图解详情(6) 软件在下载系统镜像中,耐心等待
怎样重装电脑系统图解详情(7) 下载完成后,点击【立即重启】
怎样重装电脑系统图解详情(8) 进入windows启动管理器,选择【DOS】
怎样重装电脑系统图解详情(9) 释放文件中
怎样重装电脑系统图解详情(10) 安装中
怎样重装电脑系统图解详情(11) 安装驱动中
怎样重装电脑系统图解详情(12) 安装成功进入系统桌面
怎样重装电脑系统图解详情(13) 重启即可使用
怎样重装电脑系统图解详情(14) 以上就是电脑重装系统的详细教程了,是不是觉得很简单呢,希望可以帮助到大家,感兴趣的朋友可以前往官网下载使用哦。 系统软件一般是在计算机系统购买时随机携带的,也可以根据需要另行安装。 |
本文章关键词: 装机高手教你怎样重装电脑系统
相关文章
上一篇:装机高手教你怎样查看电脑设置
下一篇:装机高手教你魔法猪一键重装
本类教程排行
系统热门教程
本热门系统总排行