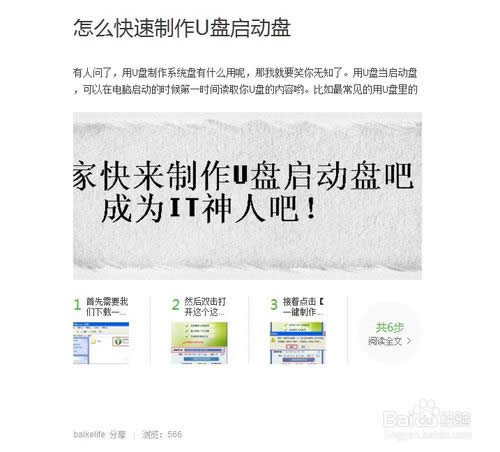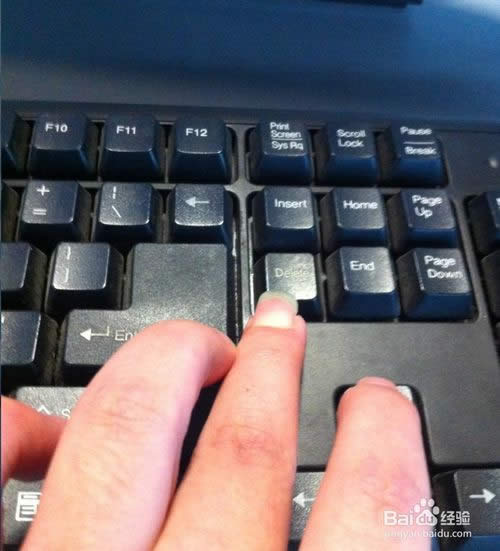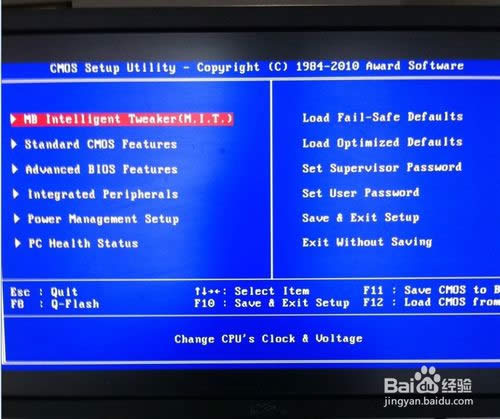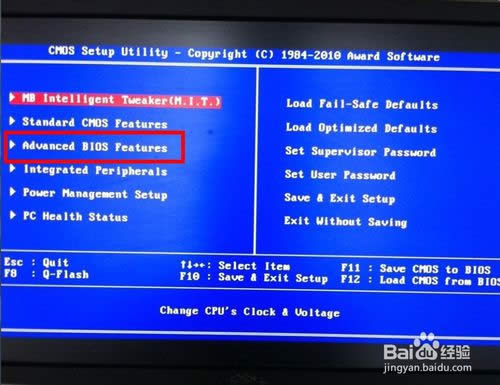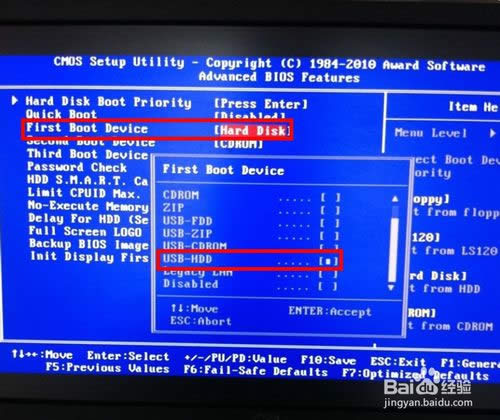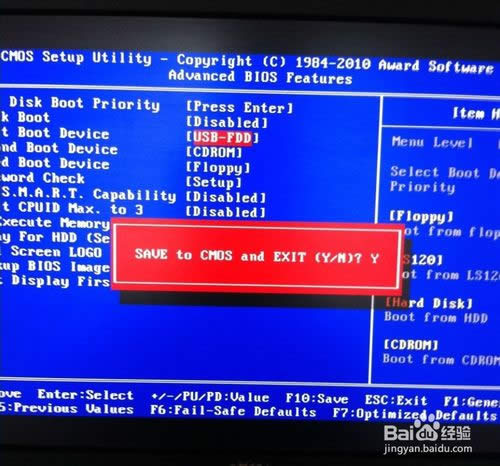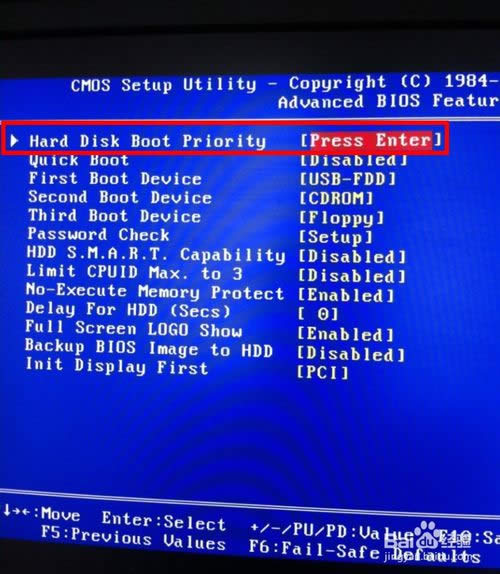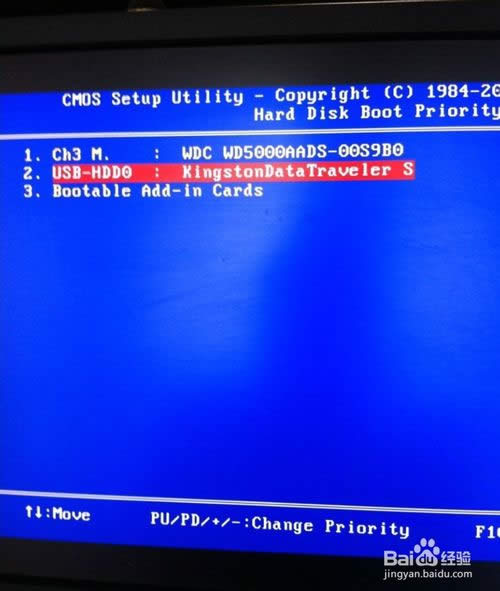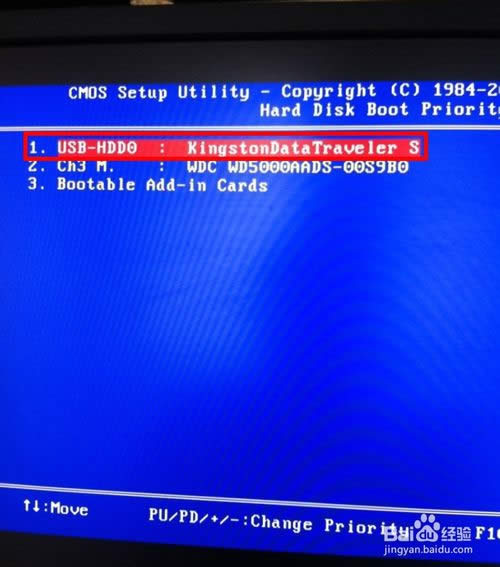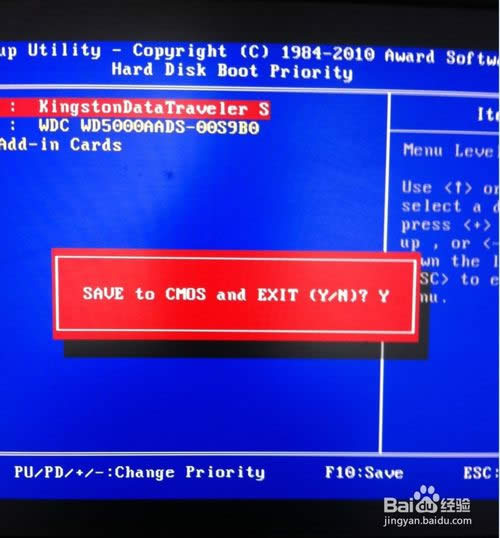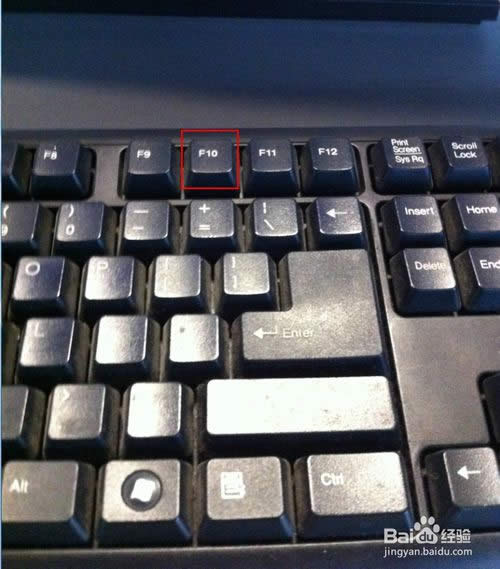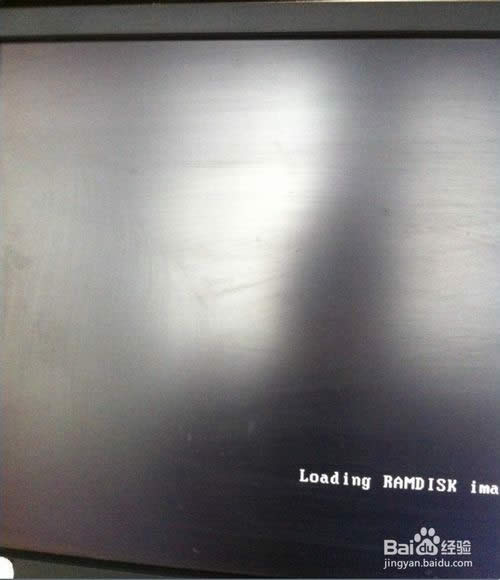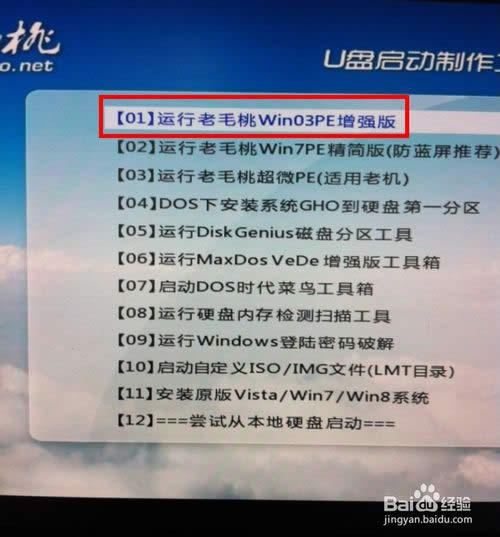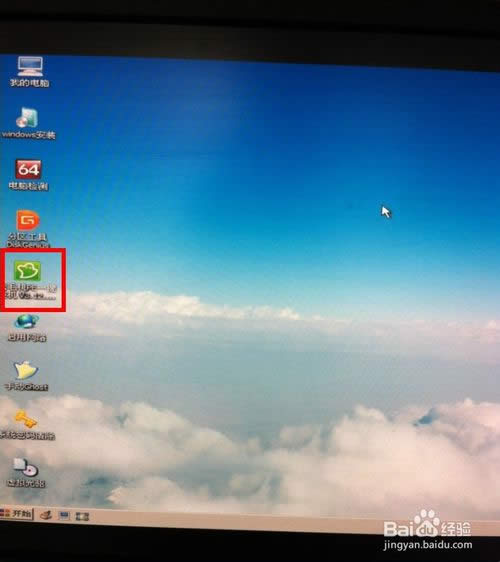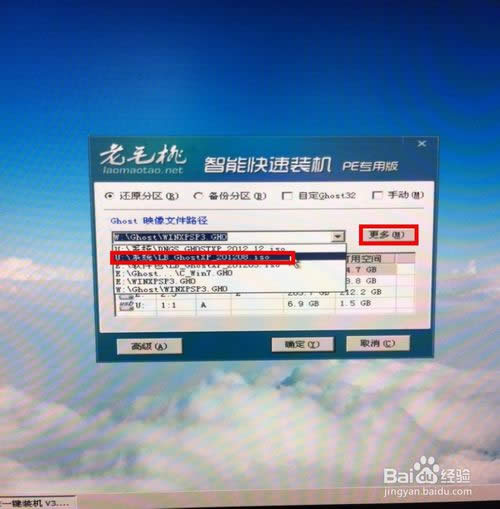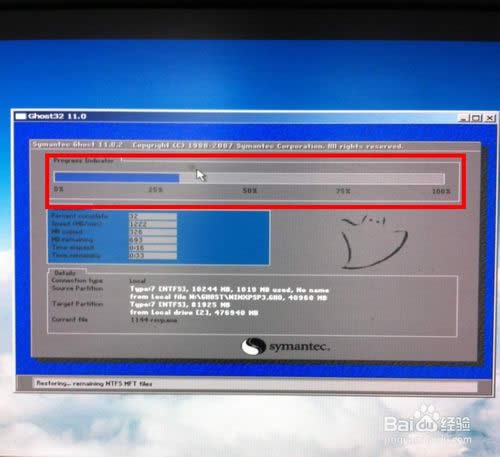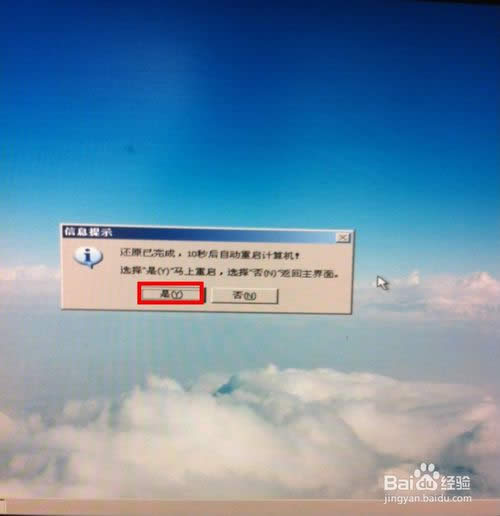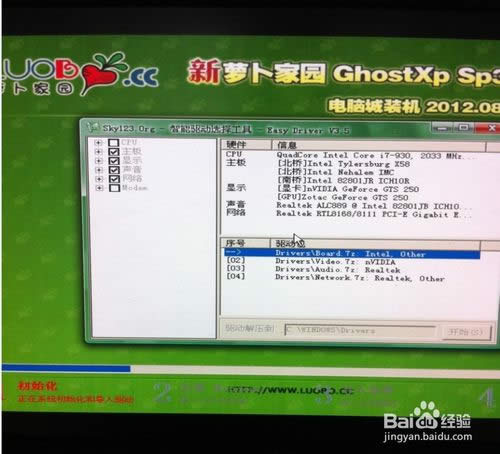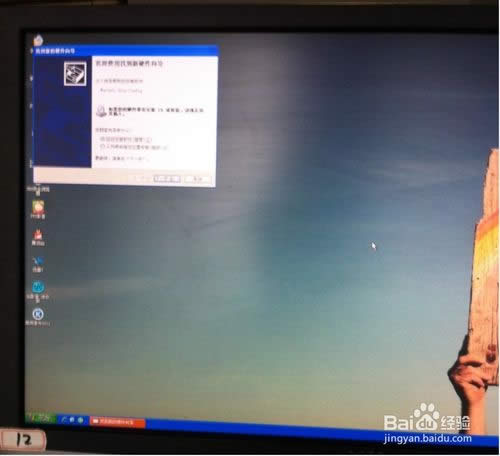电脑一键装机xp系统图文详细教程
发布时间:2020-02-22 文章来源:xp下载站 浏览: 65
|
系统软件是指控制和协调计算机及外部设备,支持应用软件开发和运行的系统,是无需用户干预的各种程序的集合,主要功能是调度,监控和维护计算机系统;负责管理计算机系统中各种独立的硬件,使得它们可以协调工作。系统软件使得计算机使用者和其他软件将计算机当作一个整体而不需要顾及到底层每个硬件是如何工作的。 有用户问小编电脑一键装机xp系统图文教程,相信大家都知道在玩一些大型游戏的时候,稳定性是非常重要的,而XP系统最大的一个好处就是稳定,用了这么多年的xp,很多人都会发现xp似乎很少会出现,系统崩溃的情况。能够运行的游戏也特别的多,而且xp系统特别的耐用,就算用了几年基本上也不会出现问题,但是如何使用电脑一键装机xp系统图文教程呢?相信很多的用户都不知道,今天小编就为大家介绍电脑一键装机xp系统图文教程吧。 装XP系统步骤 在装重装系统之前大家需要准备一个4GU盘来装系统文件和制作U盘启动盘文件。但是U盘再小不能小于2G。
电脑一键装机xp系统图文教程图1 制作好了以后,我们把装有系统文件的U盘启动盘插在电脑上然后进行电脑重启。在电脑开机以后我们按住键盘的【Delete】键进入系统BIOS界面。
电脑一键装机xp系统图文教程图2
电脑一键装机xp系统图文教程图3 然后我们选择第三个高级BIOS选项按【enter】键进入。
电脑一键装机xp系统图文教程图4 进入以后我们首先把【first boot device】调为USB-HDD模式。可以按键盘“+”号来调节。调节好了以后我们按住键盘【F10】来保存。
电脑一键装机xp系统图文教程图5
电脑一键装机xp系统图文教程图6 保存以后我们在返回第一个第一启动盘的调节模块,同样按【enter】键进入。
电脑一键装机xp系统图文教程图7 进入以后我们按住键盘“+”号来把自己的U盘调为第一启动模式。
电脑一键装机xp系统图文教程图8
电脑一键装机xp系统图文教程图9
电脑一键装机xp系统图文教程图10 接着我们同样按【F10】保存自己的设置。接着系统就会自动加载系统镜像文件。如果电脑配置好的话就很快加载完成,如果系统配置不好需要等到一会。但是不要做任何操作。
电脑一键装机xp系统图文教程图11
电脑一键装机xp系统图文教程图12 加载完成以后我们就可以来到老毛挑的的简单系统的选项界面。我们选择第一个【Win03PE版】按住【enter】键进入。
电脑一键装机xp系统图文教程图13 进入以后我们会发现电脑桌面有一个简单的Win03系统。我们选择【一键装机】文件。
电脑一键装机xp系统图文教程图14 接着我们就选择更多自己U盘里面储存的系统。点击确认开始执行。
电脑一键装机xp系统图文教程图15 此时我们就可以看到系统镜像文件正在加载,等待一会就可以加载完成。但是要注意的是一旦加载到100%【我们需要立马拔掉U盘】否则又会重复以上的过程。
电脑一键装机xp系统图文教程图16 当系统还原完成以后,我们选择【马上重启】进行装机。
电脑一键装机xp系统图文教程图17 接着就是装机的过程了,我们需要耐心等待。不要急也不要操作电脑。
电脑一键装机xp系统图文教程图18 等待一会我们就来见证装机成功的桌面了。完全新的XP系统哦。
电脑一键装机xp系统图文教程图19 温馨提示:由于系统更新比较快,现在系统都是打包文件,可以直接下载系统安装包直接装机,不用这么麻烦,但是你如果还想用xp系统这个方法可以保留,毕竟是一种传统方法。
电脑一键装机xp系统图文教程图20 以上就是小编为大家介绍的电脑一键装机xp系统图文教程,大家都那如何安装xp系统都有一定的了解了吧,其实关于如何安装xp系统的方法还是有很多的,但是小编为大家介绍的是比较简单的,如果大家还想了解更多,那就赶紧关注小鱼官网吧。 系统软件一般是在计算机系统购买时随机携带的,也可以根据需要另行安装。 |
相关文章
上一篇:笔记本一键装机图文详细教程
下一篇:电脑一键重装系统(安装系统)好吗