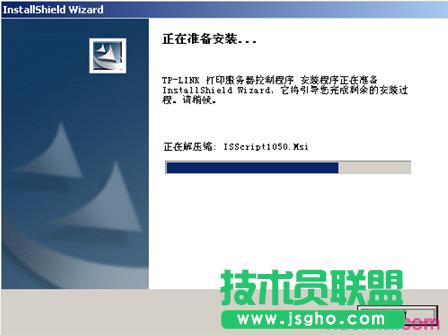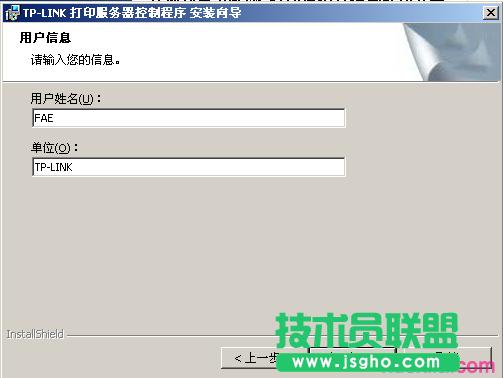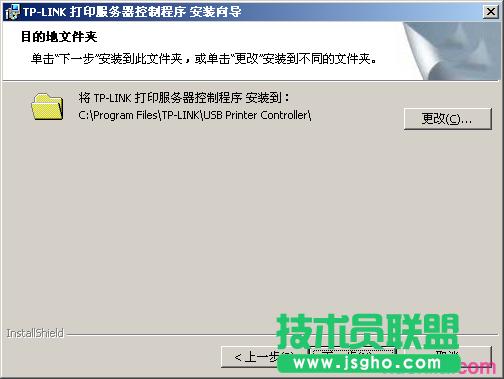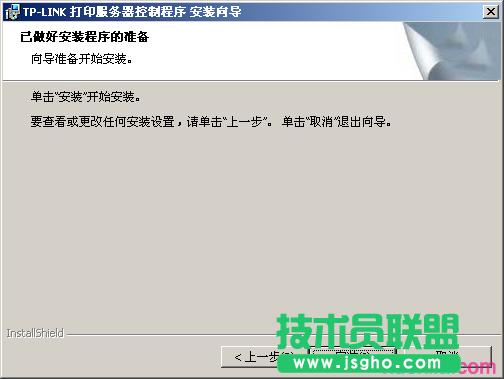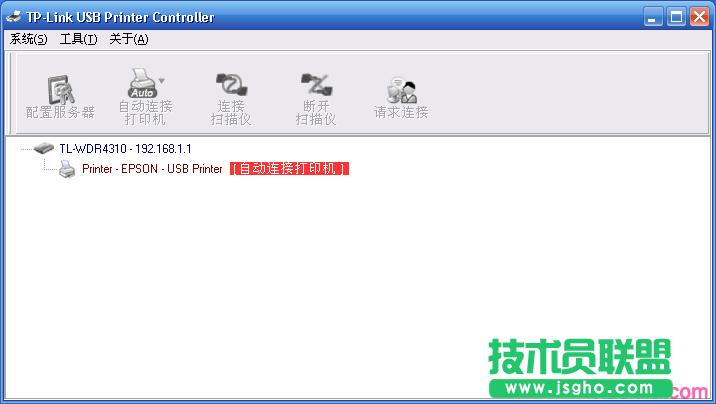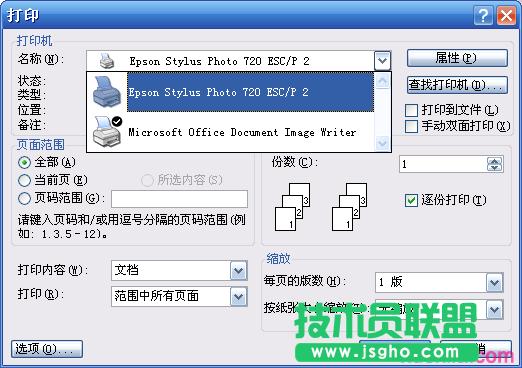tplink路由器wdr7500如何共享usb打印
发布时间:2022-06-22 文章来源:xp下载站 浏览: 57
|
网络技术是从1990年代中期发展起来的新技术,它把互联网上分散的资源融为有机整体,实现资源的全面共享和有机协作,使人们能够透明地使用资源的整体能力并按需获取信息。资源包括高性能计算机、存储资源、数据资源、信息资源、知识资源、专家资源、大型数据库、网络、传感器等。 当前的互联网只限于信息共享,网络则被认为是互联网发展的第三阶段。 tplink路由器wdr7500共享usb打印的方法 TL-WDR7500的USB口可以共享打印机,满足局域网主机的打印需求,使用拓扑如下:
本文指导在Windows系统的电脑上使用共享打印的操作。 需要使用打印服务的电脑必须先进行以下操作(否则无法打印): 【1】下载并安装打印服务器控制程序。 【2】确保电脑已安装打印机的驱动程序。 【3】将打印机连接到路由器的USB接口上并开机启动。 第一步、启用打印机服务器功能 登录路由器管理界面,在 网络共享 >> 打印服务器 中,确认打印服务器状态为 在线,如下图:
第二步、安装打印服务器控制程序 1、解压控制程序 将下载好的的打印服务器控制程序解压,双击程序安装图标(setup.exe),如下图所示: 2、开始安装 弹出如下图所示安装界面,开始安装打印机服务器控制程序,如下图所示:
3、按照设置向导安装 按照设置向导安装,点击下一步,如下图:
4、设置用户信息 输入用户信息,如姓名及单位(建议根据实际输入),如下图所示:
5、选择安装路径 选择软件安装路径,点击下一步,如下图所示:
软件将安装到所选路径,点击安装,如下图所示。
6、安装完成 软件运行安装、注册,如下:
运行完成后,软件安装完成:
安装完毕后,USB Printer Controller的图标将出现电脑桌面上,如下图所示。 第三步、发现打印机 双击桌面USB Printer Controller图标,打开TP-LINK打印服务器控制程序。软件打开之后会自动识别,如果显示有双频路由器型号及USB口所接的打印机,此时就可以正常打印了。如下图:
注意:该软件必须保持开启状态,否则将不能打印。 第四步、尝试打印 至此,双频路由器的打印服务器功能设置完成,在局域网中安装TP-LINK打印服务器控制程序的电脑则可以实现共享打印。 在打印文件时,选择路由器USB接口所接打印机的型号即可,与普通的打印并无区别,如下图所示:
网络的神奇作用吸引着越来越多的用户加入其中,正因如此,网络的承受能力也面临着越来越严峻的考验―从硬件上、软件上、所用标准上......,各项技术都需要适时应势,对应发展,这正是网络迅速走向进步的催化剂。 |