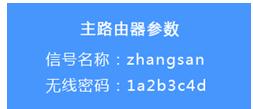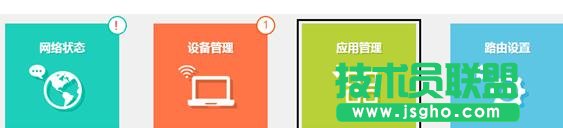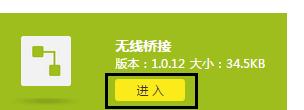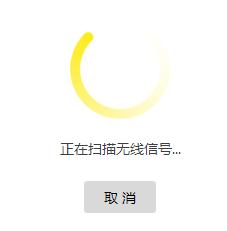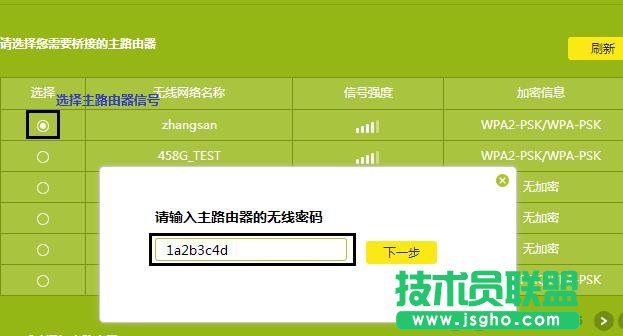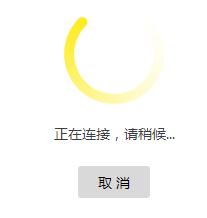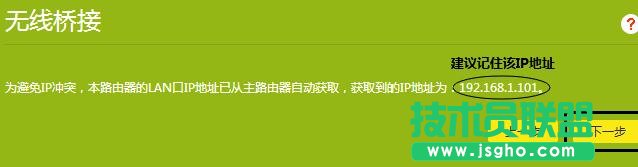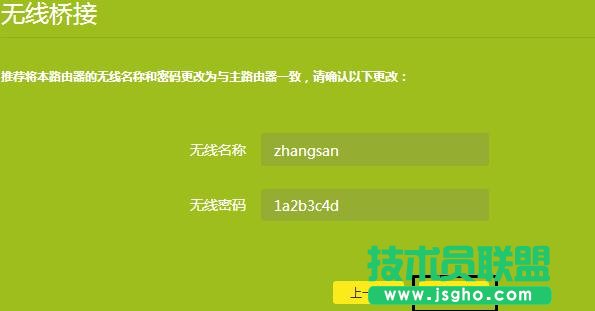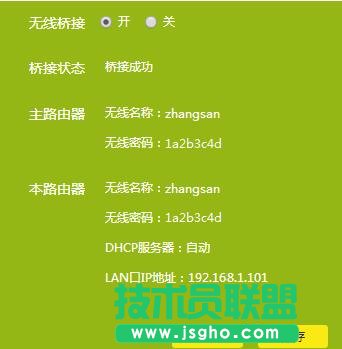TL-WR840N路由器无线桥接如何设置
发布时间:2022-06-22 文章来源:xp下载站 浏览: 54
|
网络技术是从1990年代中期发展起来的新技术,它把互联网上分散的资源融为有机整体,实现资源的全面共享和有机协作,使人们能够透明地使用资源的整体能力并按需获取信息。资源包括高性能计算机、存储资源、数据资源、信息资源、知识资源、专家资源、大型数据库、网络、传感器等。 当前的互联网只限于信息共享,网络则被认为是互联网发展的第三阶段。 TL-WR840N路由器无线桥接的设置方法 确认需要桥接的信号参数,即主路由器的无线信号名称、无线密码,以下仅做本文举例:
注意:无线桥接(WDS)的所有操作均在副路由器完成,无需设置主路由器。 1、进入管理界面 电脑连接到副路由器的LAN口或无线信号,并使用tplogin.cn登录管理界面。 2、启用桥接应用 点击应用管理,如下:
找到无线桥接,点击进入:
1、开始设置向导 进入无线桥接设置向导后,点击 开始设置,如下:
2、扫描无线信号 路由器自动扫描周边无线信号
3、选择主路由器信号 选择扫描到的主路由器信号,并输入主路由器的无线密码,点击 下一步:
注意:如果扫描不到主路由器的信号,确认主路由器开启无线功能,且尝试减小主、副路由器之间的距离。
4、确认管理IP地址 主路由器会给副路由器分配一个IP地址,用于后续管理路由器,建议记下该IP地址,点击 下一步。
5、设置副路由器的无线密码 直接点击 下一步,如下:
注意:此处可以设置副路由器的无线参数,但是如果要实现无线漫游,则必须保持不变。
再次进入 应用管理 >> 无线桥接 中,可以看到桥接状态为 桥接成功。如下:
至此无线桥接(WDS)设置完成,无线终端连接zhangsan,有线电脑连接主、副路由器的LAN口即可上网。终端移动过程中,可以实现主、副路由器间的自动漫游。 网络的神奇作用吸引着越来越多的用户加入其中,正因如此,网络的承受能力也面临着越来越严峻的考验―从硬件上、软件上、所用标准上......,各项技术都需要适时应势,对应发展,这正是网络迅速走向进步的催化剂。 |
相关文章
本类教程排行
系统热门教程
本热门系统总排行