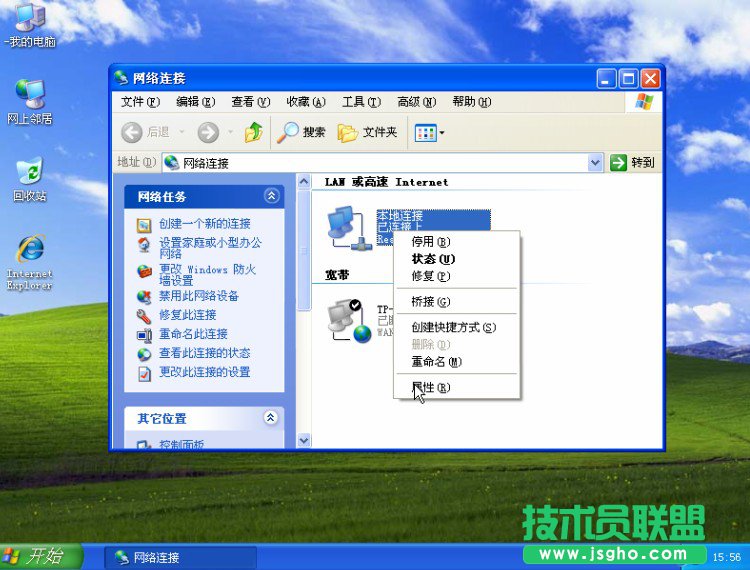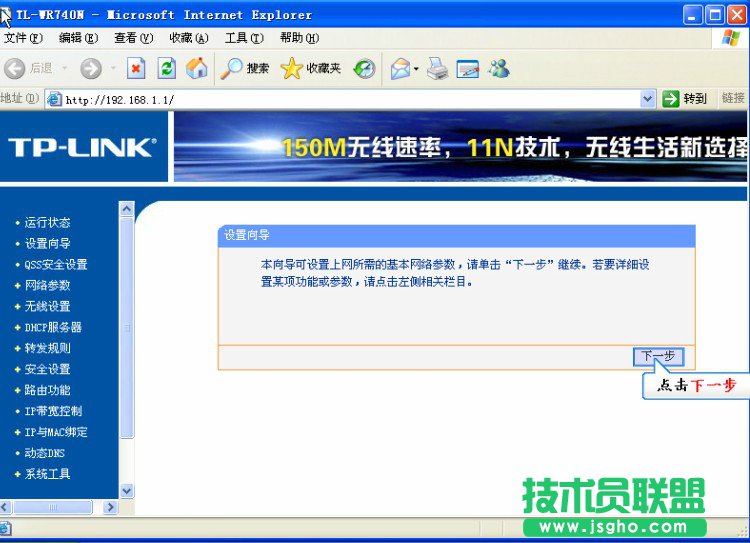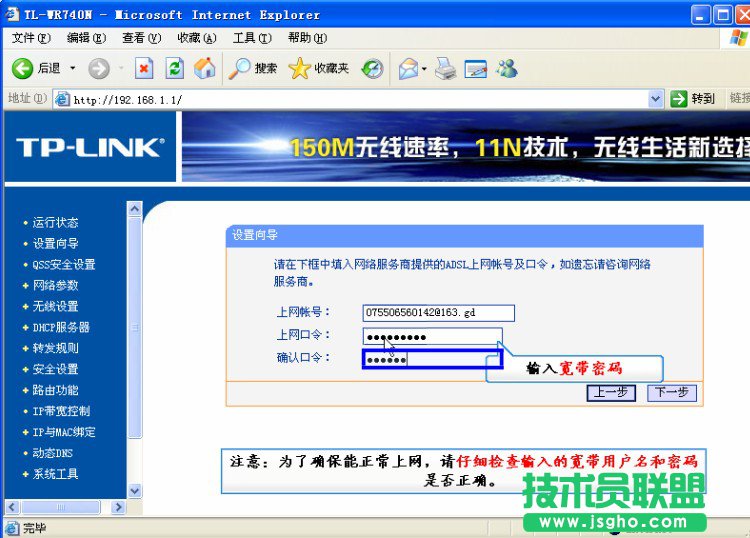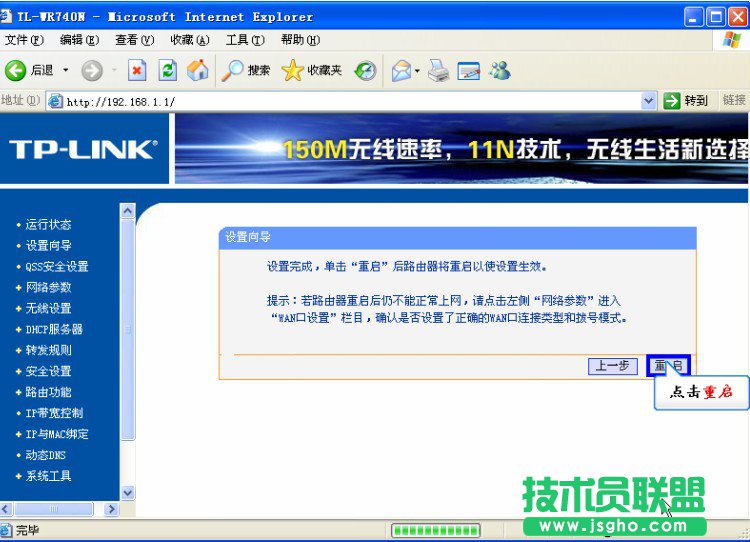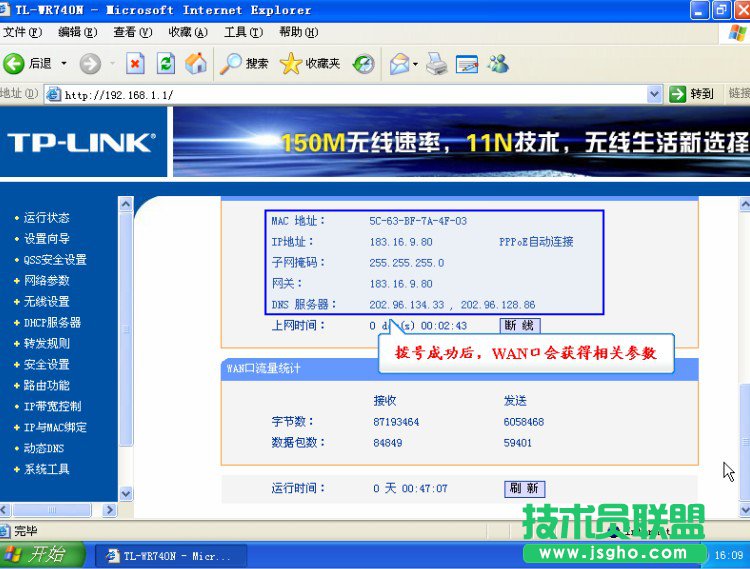TP-LINK无线路由器设置图文图文使用教程
发布时间:2022-07-14 文章来源:xp下载站 浏览: 65
|
网络技术是从1990年代中期发展起来的新技术,它把互联网上分散的资源融为有机整体,实现资源的全面共享和有机协作,使人们能够透明地使用资源的整体能力并按需获取信息。资源包括高性能计算机、存储资源、数据资源、信息资源、知识资源、专家资源、大型数据库、网络、传感器等。 当前的互联网只限于信息共享,网络则被认为是互联网发展的第三阶段。 主要分为4个步骤: 第一步,进行物理连接 第二步,设置电脑登陆路由器管理界面 第三步,设置路由器 第四步,设置电脑的无线连接 <详细操作请看下面>
第二步 设置电脑登陆路由器管理界面 1、右击网上邻居点属性
2、如下图右击本地连接选择“属性”
3、滚动条往下移找到 Internet协议 选中 点属性
4、全部改成"自动获取IP地址 自动DNS服务器地址"然后全部确定后关闭对话框
5、最后打开一个IE浏览器 输入 192.168.1.1 回车进入如下图界面 最后输入口令与密码均为"admin"#FormatImgID_5# 第三步:开始登陆路由器开始对路由器进行设置 1、点击打开设置向导(如下图所示)#FormatImgID_6# 2、进入如下图界面直接点击下一步即可
3、选择 PPPOE(ADSL虚拟拔号)此选项 点击下一步(如下图所示)
4、如下图的界面里输入您当时办理宽带获得的帐号和密码(一定要准确输入否则无法上网)
5、进入无线网络设置 (SSID:即为无线网络名称 只能用英文来命名、PSK密码即为无线网 络 密 码 设置不少于8位英文+数字)
6、设置完成重启即可
7、重启完之后回到主页面点击“运行状态”在此界面查看“WAN 口 ”是否有IP地址与DNS服务器 如果WAN口状态全部显示“0.0.0.0”那说明未设置好!正常情况严格按照上面的步骤做肯定能获 取网络地址!! 如果设置不成功请检查设置中是否有未按说明操作,恢复默认设置再试一次!!
第四步 设置电脑连接无线路由器 1、 无线路由器设置好之后 2、打开带无线网络功能的电脑、笔记本双击无线网络连接,即如下图鼠标指的位置 3、即 可以找到自己的无线网络名称双击连接 4、输入密码即可上网了
祝亲早日上网!! 网络的神奇作用吸引着越来越多的用户加入其中,正因如此,网络的承受能力也面临着越来越严峻的考验―从硬件上、软件上、所用标准上......,各项技术都需要适时应势,对应发展,这正是网络迅速走向进步的催化剂。 |
相关文章
上一篇:无线路由器如何进行有线连接