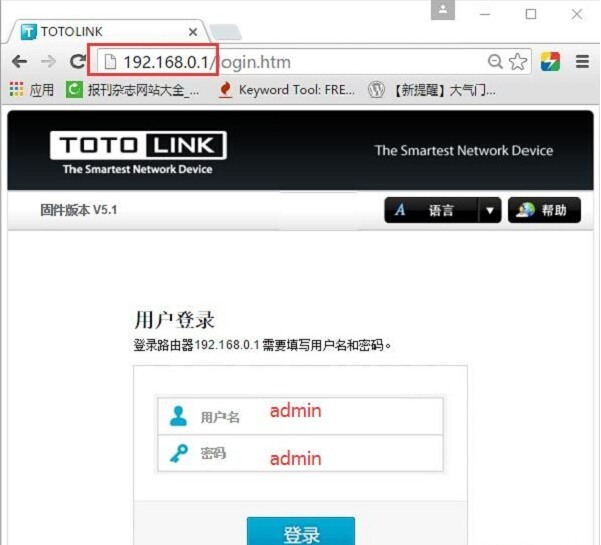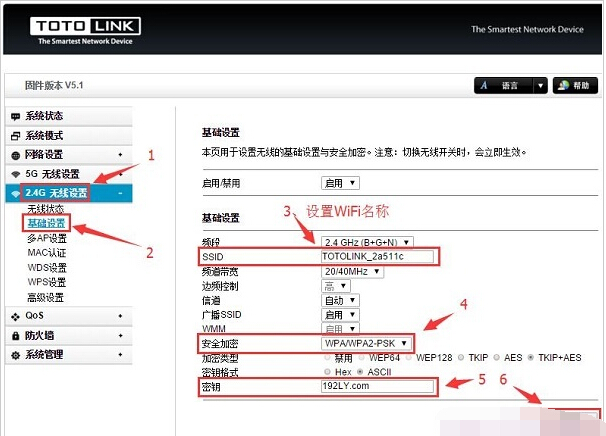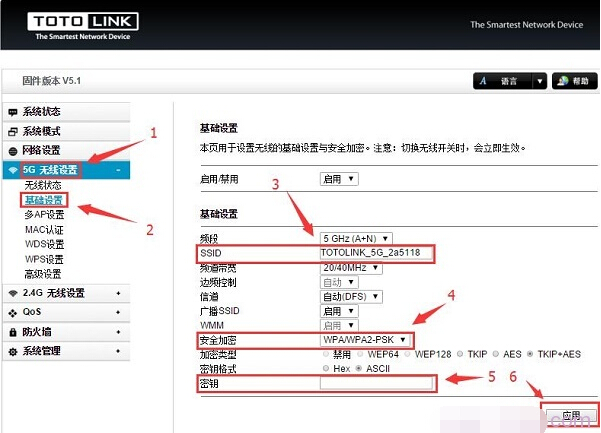TOTOLINK路由器WiFi设置图文使用教程
发布时间:2022-07-14 文章来源:xp下载站 浏览: 77
|
网络技术是从1990年代中期发展起来的新技术,它把互联网上分散的资源融为有机整体,实现资源的全面共享和有机协作,使人们能够透明地使用资源的整体能力并按需获取信息。资源包括高性能计算机、存储资源、数据资源、信息资源、知识资源、专家资源、大型数据库、网络、传感器等。 当前的互联网只限于信息共享,网络则被认为是互联网发展的第三阶段。 TOTOLINK路由器WiFi设置网址是多少?TOTOLINK路由器无线WiFi怎么设置?首先说明一下,本文介绍的内容,适合新手、小白级用户阅读,有经验的用户完全可以飘过。 TOTOLINK路由器中无线WiFi的设置还是非常简单的,总结起来可以分为以下几个步骤:1、获取WiFi设置网址;2、登录到设置页面;3、设置无线WiFi名称和密码。 第一步、获取无线WiFi设置网址 TOTOLINK路由器的WiFi设置网址,其实就是管理页面的登录IP地址,这个地址大家可以在TOTOLINK路由器底部或者侧边中的铭牌中查看到,如下图所示,IP地址是:192.168.0.1,也就是说WiFi设置网址是:192.168.0.1
查看TOTOLINK路由器WiFi设置网址 第二步、登录到设置页面 1、在浏览器中输入:192.168.0.1 并按下键盘中的回车按键——>在弹出的对话框中,“用户名”输入:admin——>“密码”输入:admin——>然后点击“登录”,如下图所示。
登录到TOTOLINK页面 温馨提示: (1)、TOTOLINK路由器的默认登录用户名、默认登录密码都是:admin,可以在TOTOLINK路由器底部(侧边)中的铭牌中查看到。 (2)、如果输入默认的用户名、默认密码后,无法登录。说明这台TOTOLINK路由器的密码已经被修改了,需要输入修改后的密码才能登录。 (3)、如果你忘记了修改后的登录密码,或者不是你自己修改的。那么此时的解决办法是,把这台TOTOLINK路由器恢复出厂设置,然后用默认密码登录到设置页面,再重新设置路由器联网,重新设置无线WiFi。 (4)、如果你不知道如何把TOTOLINK路由器恢复出厂设置,可以参考教程:TOTOLINK路由器恢复出厂设置的方法 第三步、设置无线WiFi名称和密码 1、2.4G无线WiFi设置 点击“2.4G无线设置”——>点击“基础设置”——>设置右侧的“SSID”——>“安全加密”选择:WPA/WPA2-PSK——>设置“密钥”——>点击“应用”
设置TOTOLINK路由器中2.4G无线WiFi名称和密码 2、5G无线WiFi设置 点击“5G无线设置”——>点击“基础设置”——>设置右侧的“SSID”——>“安全加密”选择:WPA/WPA2-PSK——>设置“密钥”——>点击“应用”。
设置TOTOLINK路由器中5G无线WiFi名称和密码 注意问题: (1)、“SSID”就是WiFi名称,不要用中文设置。因为有些手机、笔记本电脑的无线网卡,不支持中文名称WiFi的;有时候会搜索不到中文名称的WiFi信号,或者是连接中文名称WiFi信号后,网络不稳定。 (2)、“密钥”指的就是WiFi密码,建议用大写字母+小写字母+数字+符号的组合来设置,且密码的长度不得小于8位。 (3)、“安全加密”,一定要选择:WPA-PSK/WPA2-PSK,因为WPA-PSK/WPA2-PSK是几种加密方式中最安全的一种,可以保护WiFi密码不被轻易破解。 (4)、本文用的TOTOLINK N600R双频无线路由器来演示的,因为是双频无线路由器,所以有2.4G无线设置和5G无线设置 2个选项。如果你的是单频路由器,则只有2.4G无线设置选项(无线设置)。 也就是不同型号的TOTOLINK无线路由器,设置界面可能会有所不同;不过设置思路都是一样的:获取WiFi设置网址——>登录到设置页面——>设置WiFi密码和名称。 网络的神奇作用吸引着越来越多的用户加入其中,正因如此,网络的承受能力也面临着越来越严峻的考验―从硬件上、软件上、所用标准上......,各项技术都需要适时应势,对应发展,这正是网络迅速走向进步的催化剂。 |