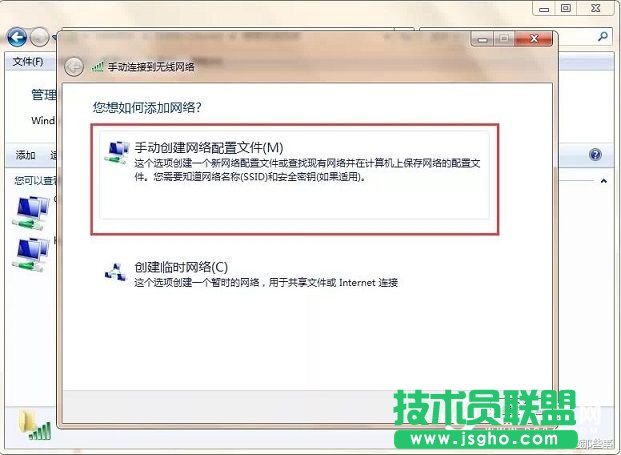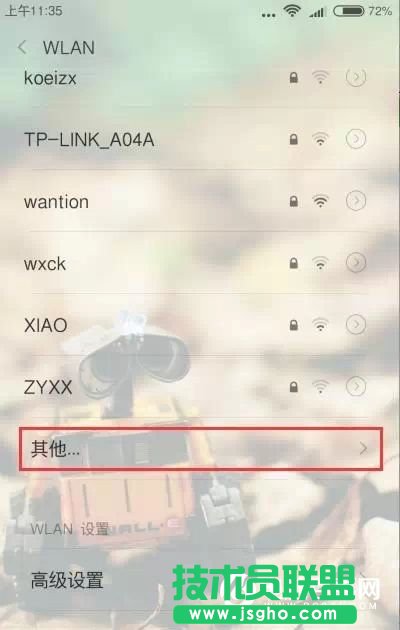路由器如何防蹭网?路由器隐藏SSID防蹭网图文使用教程
发布时间:2022-07-15 文章来源:xp下载站 浏览: 40
|
网络技术是从1990年代中期发展起来的新技术,它把互联网上分散的资源融为有机整体,实现资源的全面共享和有机协作,使人们能够透明地使用资源的整体能力并按需获取信息。资源包括高性能计算机、存储资源、数据资源、信息资源、知识资源、专家资源、大型数据库、网络、传感器等。 当前的互联网只限于信息共享,网络则被认为是互联网发展的第三阶段。 现在几乎家家都有无线网络,不知道你有没有碰到过这样的情况呢?密码经常改却还老是被附近上网人蹭网 ,隔壁邻居来问WIFI密码 不说呢 觉得不好意思,说了呢怕影响自家网速。
现在这些烦恼只需一招即可搞定那就是隐藏WIFI信号(SSID 广播)隐藏后任何设备都搜索不到你的无线网络。从而避免了被他人问询密码或蹭网的隐患。 下面我们就来简单的说一下具体的设置方法: 一、首先打开浏览器 输入 你的无线路由器的IP地址 我的是192.168.1.1 输入管理员账号密码,如图。
二、点确定登陆到路由器管理界面,然后点击底下的路由设置,如图。。
三、找到无线设置 将开启无线广播前面的勾去掉 点击保存即可,如图。
部分路由器的设置界面是这样 开启SSID广播前面的勾去掉 点击保存即可。 四、不同路由器的设置方法稍有不同 大致步骤就是 登陆路由器的管理界面 找到「无线设置 」“关闭SSID广播 ” 无线广播保存即可。
然后就是电脑手机来连接我们这个隐藏的无线网络了,下面以Win7为例: 隐藏SSID后手机电脑怎么连接Wifi? 五、依次打开控制面板 网络和Internet 管理无线网络点击添加,如图。
六、依次输入你的路由器创建的网络名,安全类型 加密类型 和安全密钥即WIFI密码点击下一步即可,如图。
七、手机端的连接也很简单打开设置里的 WLAN 点击其他 依次输入网络名 安全类型和密码点确定即可,如图。
网络的神奇作用吸引着越来越多的用户加入其中,正因如此,网络的承受能力也面临着越来越严峻的考验―从硬件上、软件上、所用标准上......,各项技术都需要适时应势,对应发展,这正是网络迅速走向进步的催化剂。 |
相关文章
下一篇:路由器如何看宽带账号密码
本类教程排行
系统热门教程
本热门系统总排行