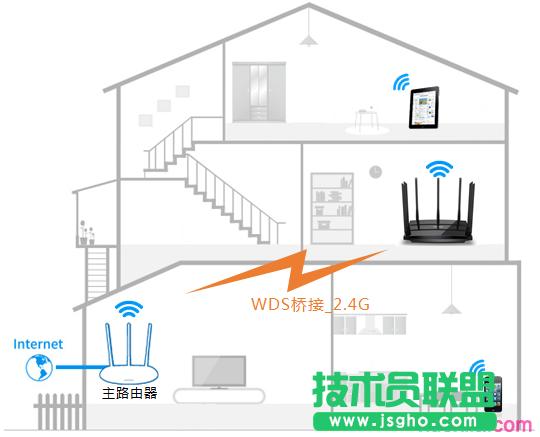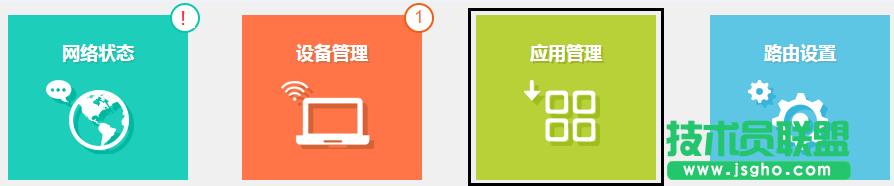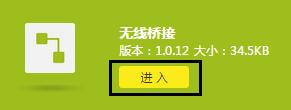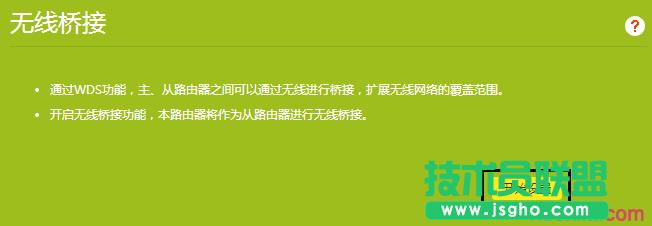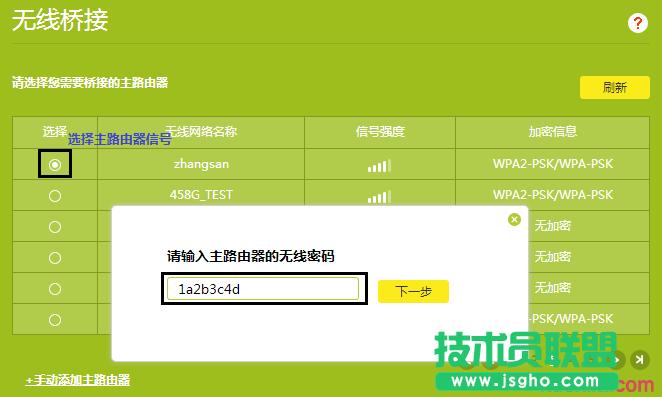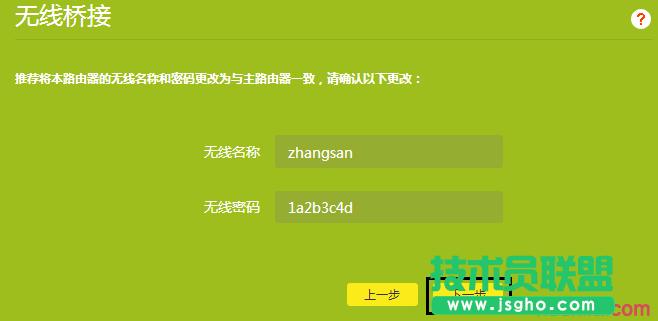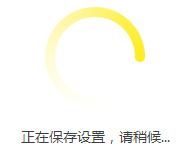tplink路由器wdr8500如何设置无线桥接
发布时间:2022-07-17 文章来源:xp下载站 浏览: 50
|
网络技术是从1990年代中期发展起来的新技术,它把互联网上分散的资源融为有机整体,实现资源的全面共享和有机协作,使人们能够透明地使用资源的整体能力并按需获取信息。资源包括高性能计算机、存储资源、数据资源、信息资源、知识资源、专家资源、大型数据库、网络、传感器等。 当前的互联网只限于信息共享,网络则被认为是互联网发展的第三阶段。 tplink路由器wdr8500设置无线桥接分析 主、副路由器通过无线桥接,有线、无线终端可以连接主、副路由器上网,移动过程中可以自动切换,实现漫游。拓扑如下
注意 1、主、副路由器之间不要连接网线; 2、双频路由器之间不可以同时进行2.4G和5G的桥接; 3、WDS桥接仅需要在副路由器上设置,以下操作均是在副路由器上进行。 tplink路由器wdr8500设置无线桥接的方法 第一步、进入桥接应用页面 1、进入管理界面 电脑连接到副路由器的LAN口或无线信号,打开浏览器,清空地址栏并输入tplogin.cn登录管理界面。 2、启用桥接应用 点击 应用管理,如下
找到无线桥接,点击 进入
第二步、按照桥接设置向导进行操作 1、开始设置向导 进入无线桥接设置向导后,点击 开始设置,如下
2、扫描无线信号 路由器自动扫描周边无线信号
3、选择主路由器信号 选择扫描到的主路由器信号,并输入主路由器的无线密码,点击 下一步
注意如果扫描不到主路由器的信号,请确认主路由器已开启无线功能,且尝试减小主、副路由器之间的距离。
4、确认管理IP地址 主路由器会给副路由器分配一个IP地址,用于后续管理路由器,建议记下该IP地址,点击 下一步。
5、设置副路由器的无线密码 设置副路由器2.4G信号的无线网络名称和无线密码,点击 下一步,如下
注意副路由器的无线参数可以设置和主路由器不一致,但是如果要实现无线漫游,则必须保持不变。
第三步、确认桥接成功 再次进入 应用管理 >> 无线桥接 中,可以看到桥接状态为 桥接成功。如下
至此无线桥接(WDS)设置完成,无线终端连接zhangsan,有线电脑连接主、副路由器的LAN口即可上网。终端移动过程中,可以实现主、副路由器间的自动漫游。 网络的神奇作用吸引着越来越多的用户加入其中,正因如此,网络的承受能力也面临着越来越严峻的考验―从硬件上、软件上、所用标准上......,各项技术都需要适时应势,对应发展,这正是网络迅速走向进步的催化剂。 |