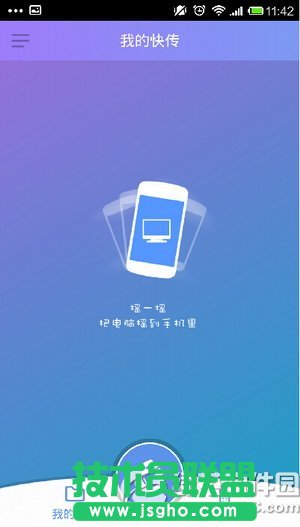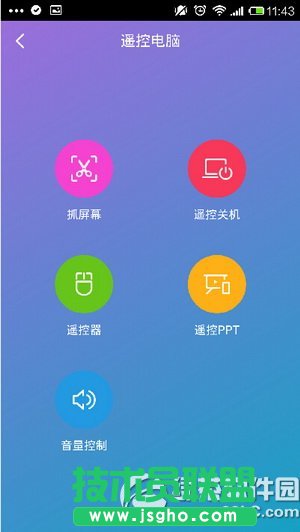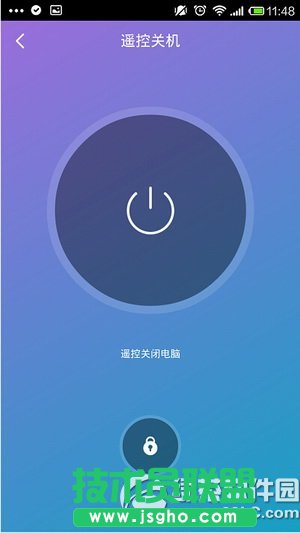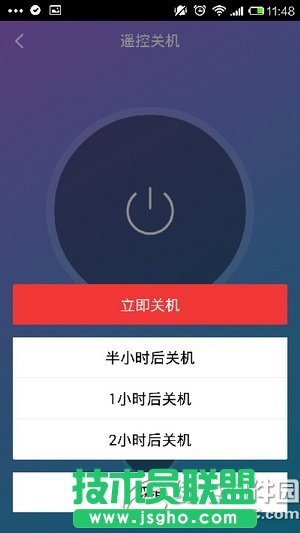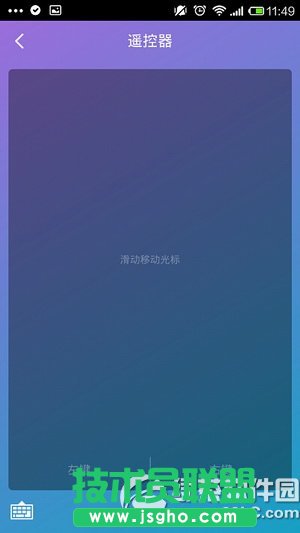双频无线路由器如何设置 双频无线路由器设置图文图文使用教程
发布时间:2023-01-18 文章来源:xp下载站 浏览: 84
|
网络技术是从1990年代中期发展起来的新技术,它把互联网上分散的资源融为有机整体,实现资源的全面共享和有机协作,使人们能够透明地使用资源的整体能力并按需获取信息。资源包括高性能计算机、存储资源、数据资源、信息资源、知识资源、专家资源、大型数据库、网络、传感器等。 当前的互联网只限于信息共享,网络则被认为是互联网发展的第三阶段。 有网友反映说买了双频无线路由器但是不会设置,和普通一样吗?今天小编就为tl-wdr4310为例为大家介绍在5GHz频段下的双频无线教程。 所谓双频无线路由器就是支持2.4GHz和5GHz双频段同时工作,相比使用2.4GHz频段的设备众多,无线信号易受干扰的情况,目前使用5GHz频段的设备较少,无线干扰相对也较少。 设置使用5ghz频段无线路由器的详细方法(双频无线路由器) 双频无线路由器的好处就在于在网络应用中对带宽要求较高的在线视频、高清点播等业务,如果使用5GHz频段进行传输,无线连接稳定性和传输速速率将更有保障。
双频无线路由器设置操作步骤: 步骤一:在浏览器的地址栏上输入“192.168.1.1”打开路由器管理界面,输入用户名和密码(默认均为“admin”),点击菜单“设置向导”,如下图示。
步骤二:点击“下一步”,弹出选择上网方式界面,可根据您所使用的宽带上网方式进行选择,如不清楚,可以选择“让路由器自动选择上网方式”,点击“下一步”。如下图示。
步骤三:此例以常见的“PPPOE”为例,弹出输入“上网账号”和“上网口令”的界面,请根据宽带运营商提供的宽带账号和密码填入对应的输入框内,如下图示。
步骤四:点击“下一步”弹出无线频段设置界面。使用5GHz频段,可以选择同时开启2.4GHz和5GHz或者只开启5GHz,此例以只开启5GHz为例,选择“无线只工作在5GHz频段”,如下图示。
步骤五:点击“下一步”,弹出无线设置5GHz频段无线参数的界面,设置SSID、无线信道、无线安全等选项,无线安全选项推荐“WPA-PSK/WPA2-PSK”,如下图示。
步骤六:点击“下一步”,弹出设置向导完成提示页面,如下图示。
点击“完成”,提示重启路由器。重启路由器完毕,工作在5GHz的无线电脑终端即可搜索并连接到该5GHz频段的无线SSID。 网络的神奇作用吸引着越来越多的用户加入其中,正因如此,网络的承受能力也面临着越来越严峻的考验―从硬件上、软件上、所用标准上......,各项技术都需要适时应势,对应发展,这正是网络迅速走向进步的催化剂。 |