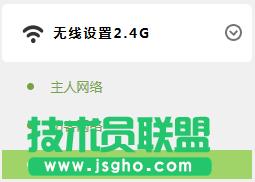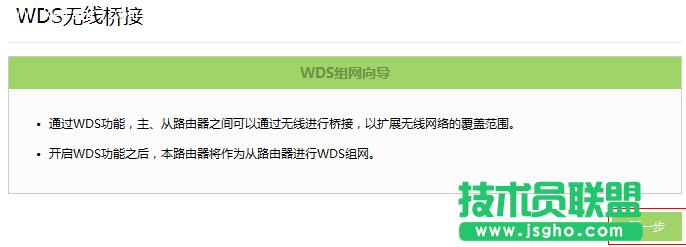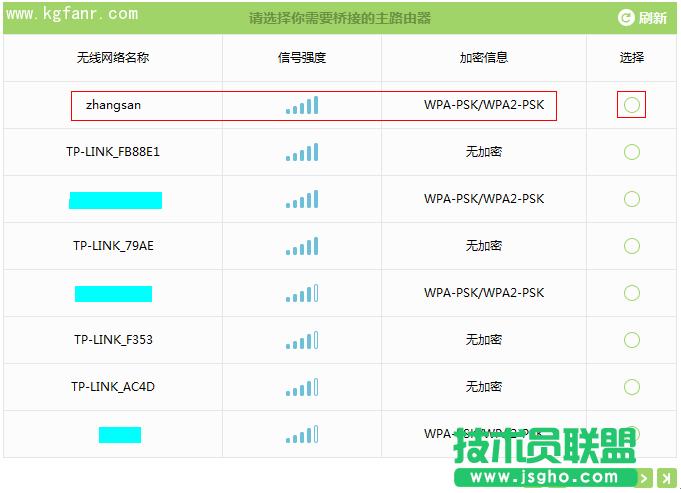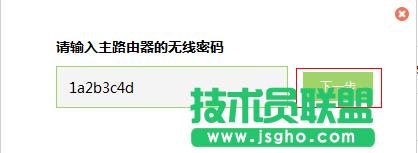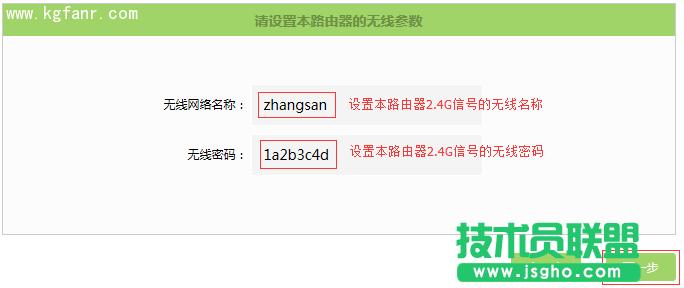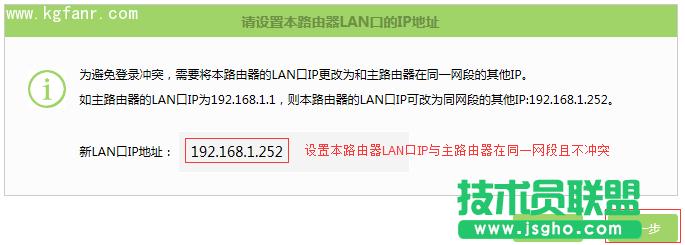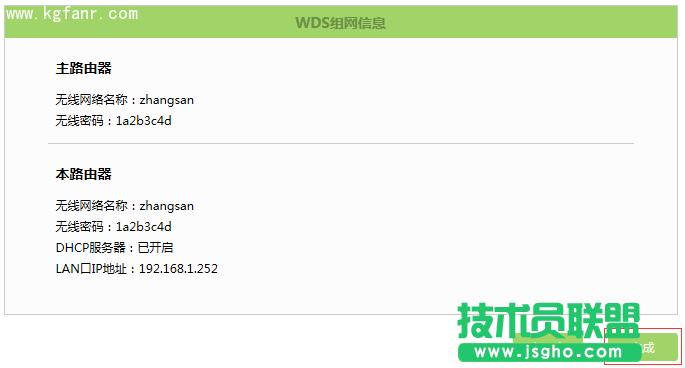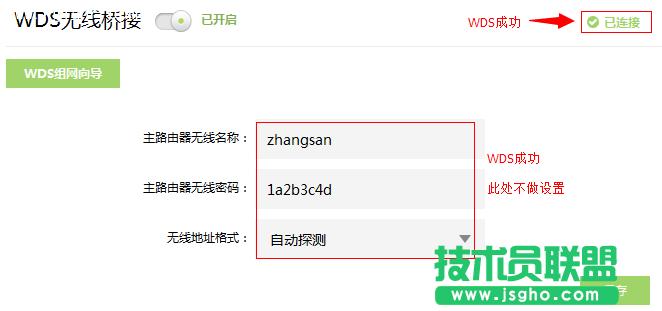TL-H69RD无线桥接(WDS)设置图文使用教程方法
发布时间:2023-12-16 文章来源:xp下载站 浏览: 68
| 网络技术是从1990年代中期发展起来的新技术,它把互联网上分散的资源融为有机整体,实现资源的全面共享和有机协作,使人们能够透明地使用资源的整体能力并按需获取信息。资源包括高性能计算机、存储资源、数据资源、信息资源、知识资源、专家资源、大型数据库、网络、传感器等。 当前的互联网只限于信息共享,网络则被认为是互联网发展的第三阶段。 在面积较大的环境(如别墅、写字间等),路由器无线覆盖范围有限,部分区域信号较弱到或存在信号盲点。无线WDS桥接功能可以扩展无线覆盖范围,实现信号增强、移动漫游的需求。 主路由器与副路由器通过无线WDS桥接,无线终端可连接副路由器上网,移动过程中自动切换,实现漫游。
注意:双频路由器之间不可以同时进行2.4G和5G信号的无线桥接。 第一步:进入WDS设置界面 电脑连接副路由器,登录路由器管理界面,点击 高级设置,如下图: 点击 无线设置2.4G >> WDS无线桥接,如下图:
第二步:设置无线桥接 1、扫描信号 点击WDS无线桥接中的 下一步,开始设置,如下图:
路由器会自动扫描周边信号,找到主路由器的信号,点击 选择。如下图: 注意:信号列表可能不止一页,可以点击进入到下一页。如果无法扫描到主路由器信号,请减小路由器之间的距离或障碍物。
路由器自动提示输入主路由器的无线密码,请正确输入,并点击 下一步,如下图:
2、设置本路由器无线参数 扫描并连接主路由器信号后,设置本路由器2.4G信号的无线网络名称和无线密码,并点击 下一步,如下: 注意:如果不需要实现无线漫游,可以将本路由器的无线名称及密码设置为与主路由器不一样。
3、修改本路由器LAN口IP地址 将本路由器的LAN口IP地址修改为与主路由器在同一网段且不冲突,并点击 下一步,如下图。
确认配置信息正确,点击 完成,设置完成。如下图:
第三步:确认设置成功 观察右上角WDS状态,已连接 表示WDS桥接成功。如下图: 注意:该页面参数无需设置,仅在后续网络变动时做修改。
如果无线WDS桥接不成功,请点击参考:这里 第四步:关闭DHCP服务器 点击 网络参数 >> DHCP服务器,关闭DHCP服务器,如下图。 至此无线WDS桥接设置完成,副路由器下的无线终端连接到zhangsan,即可正常访问网络。终端移动过程中,可以实现主、副路由器间的自动漫游。 疑问解答 [1]WDS成功后,下面的电脑上不了网? 答:该问题需要排查以下: (1)确认电脑连接主路由器是可以上网; (2)确认桥接到正确的主路由器信号; (3)确认WDS桥接设置流程是按照以上指导; (4)尝试进入副路由器界面,关闭DHCP服务器。 [2]是否需要设置与主路由器相同信道? 答:不需要,按照指导流程设置即可。 网络的神奇作用吸引着越来越多的用户加入其中,正因如此,网络的承受能力也面临着越来越严峻的考验―从硬件上、软件上、所用标准上......,各项技术都需要适时应势,对应发展,这正是网络迅速走向进步的催化剂。 |