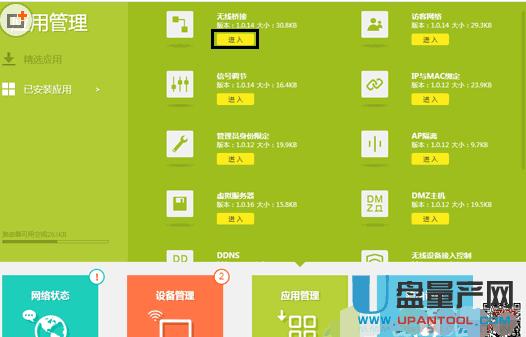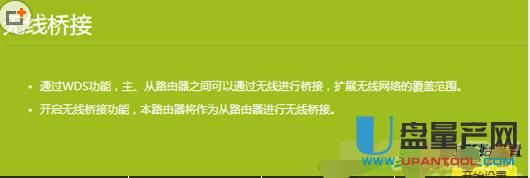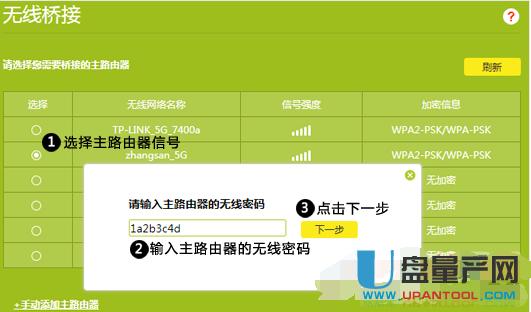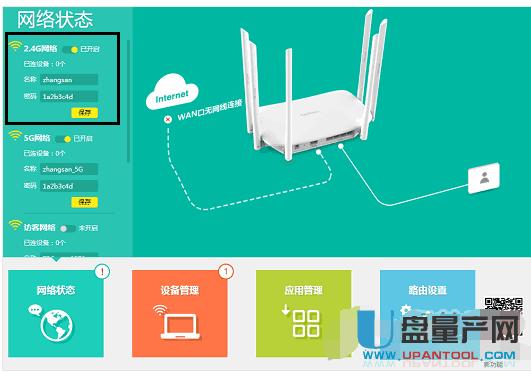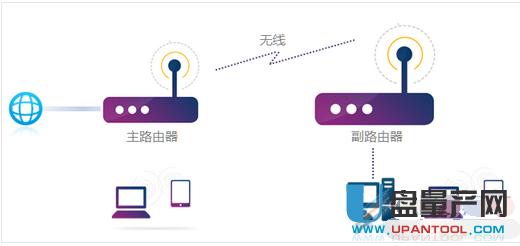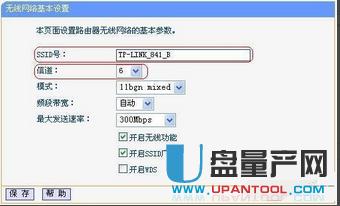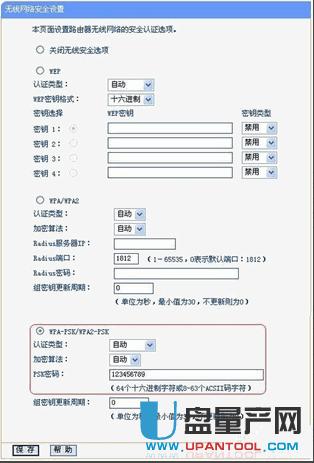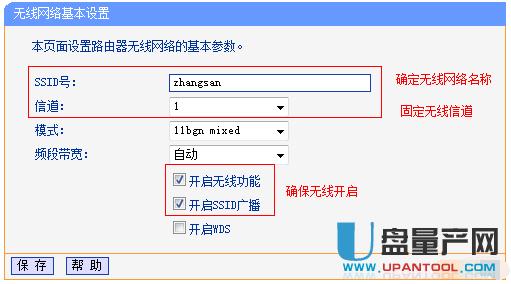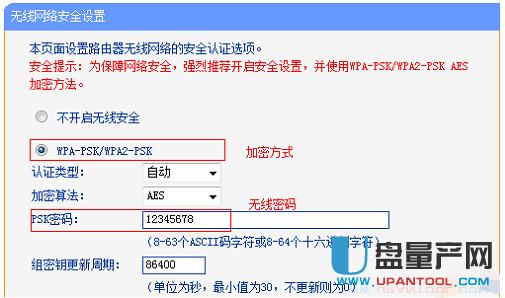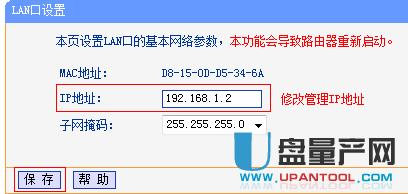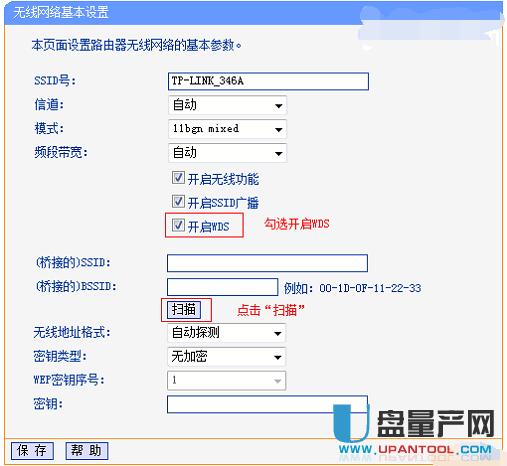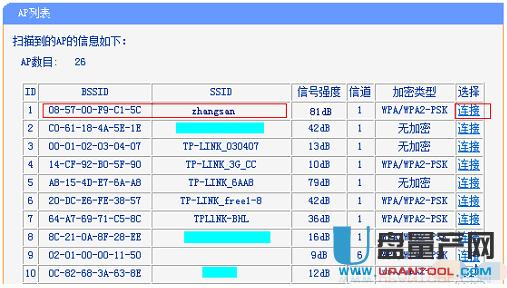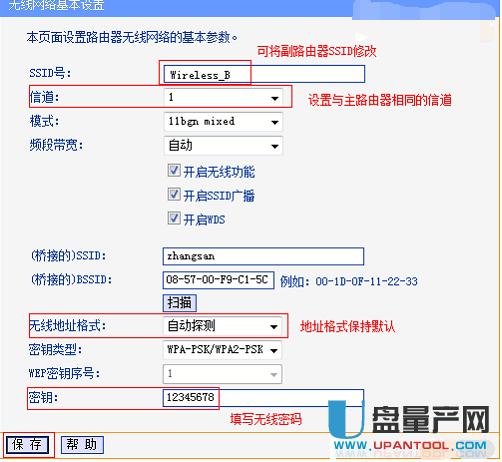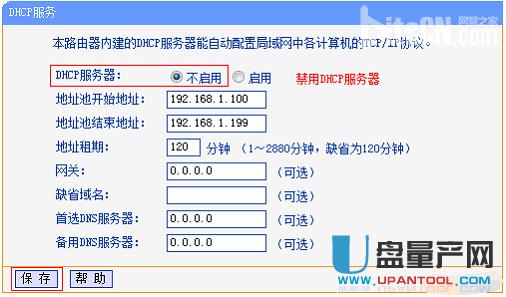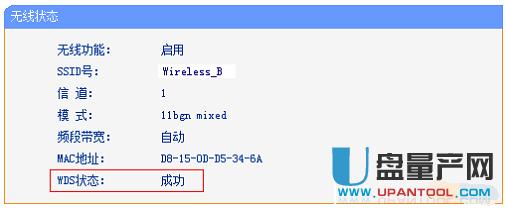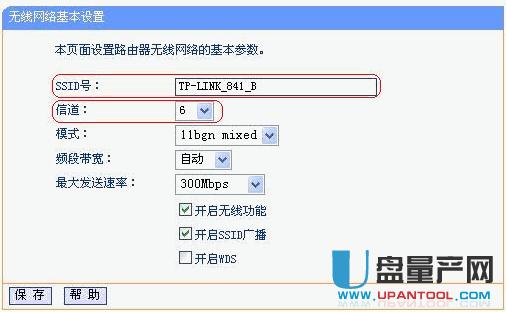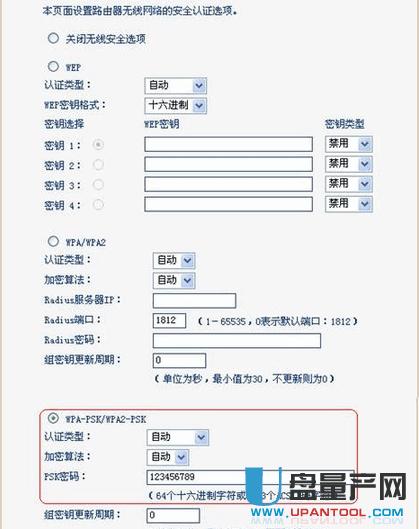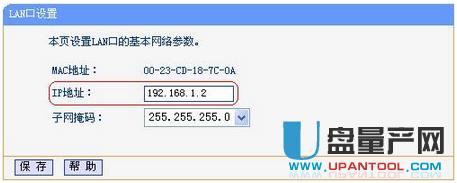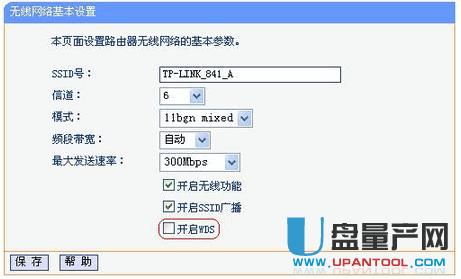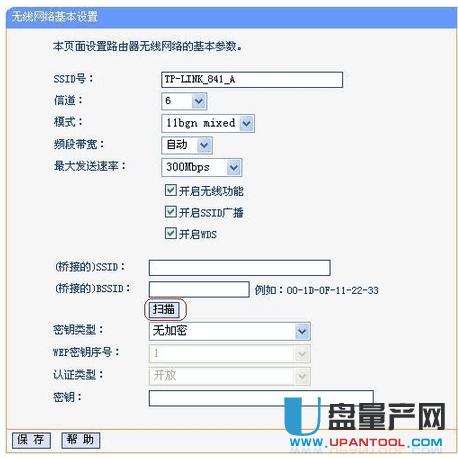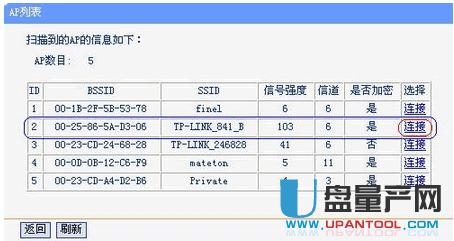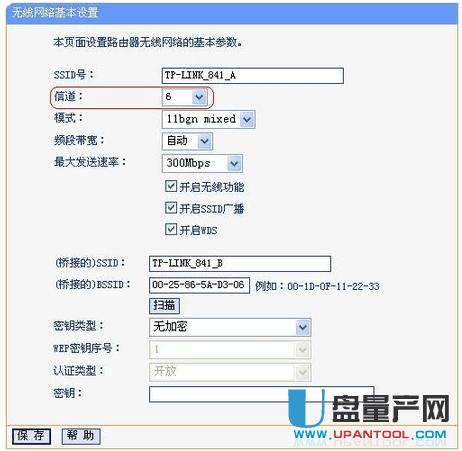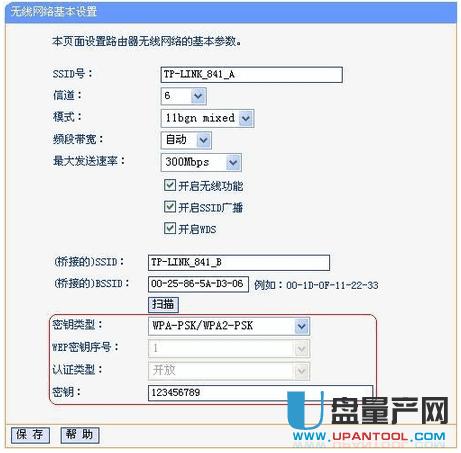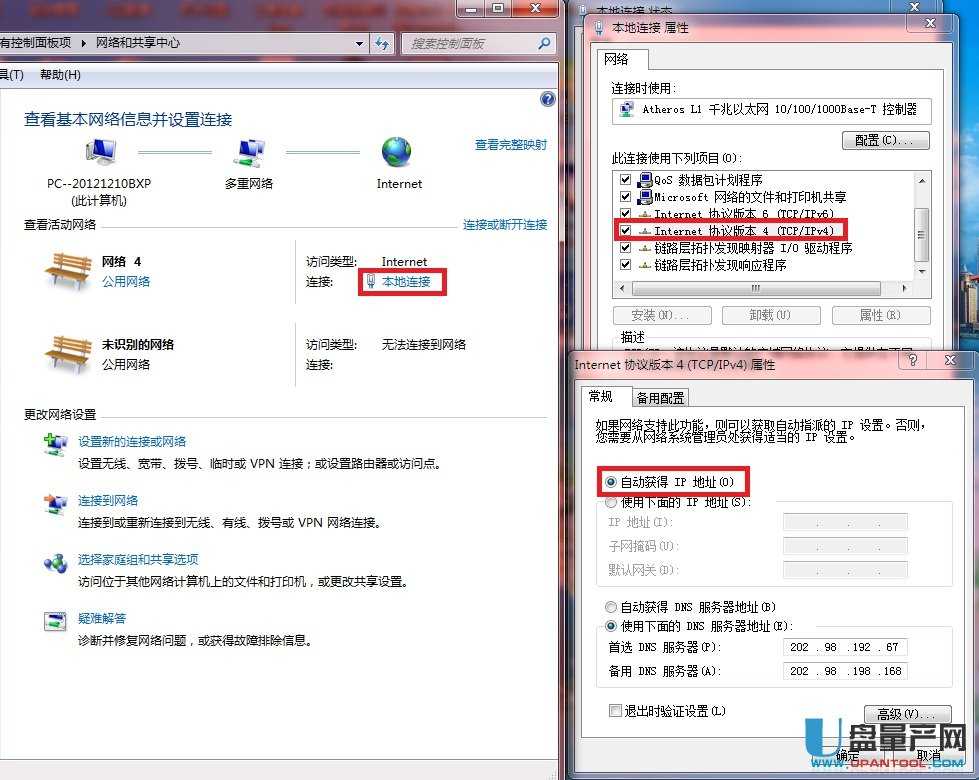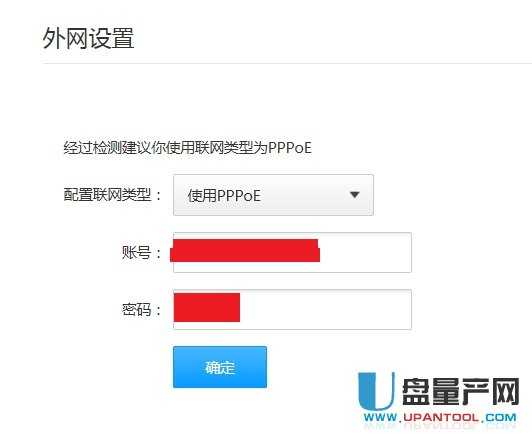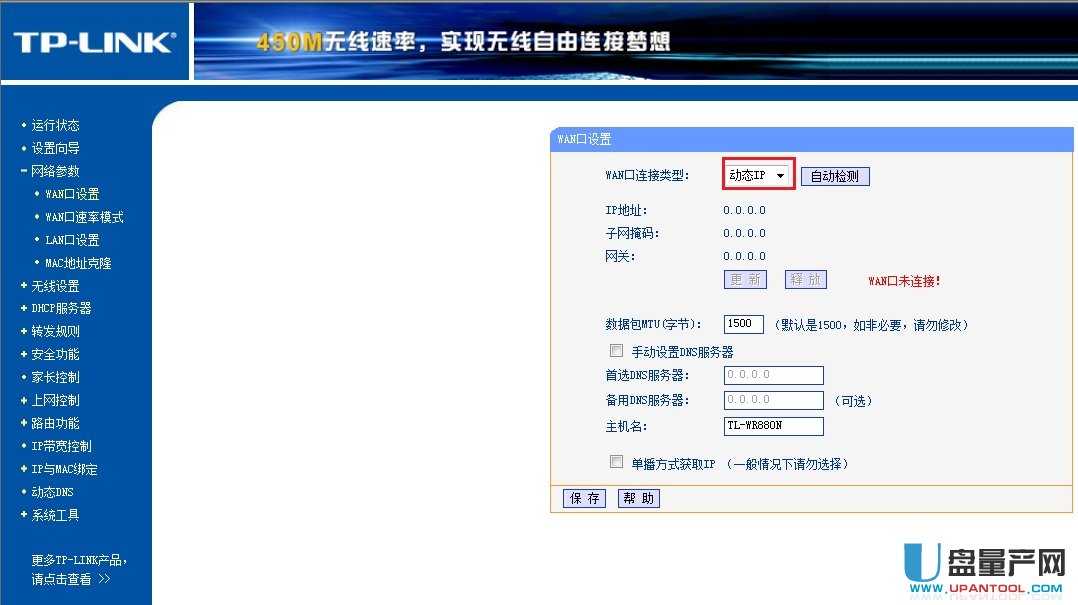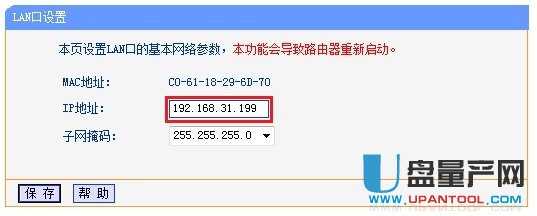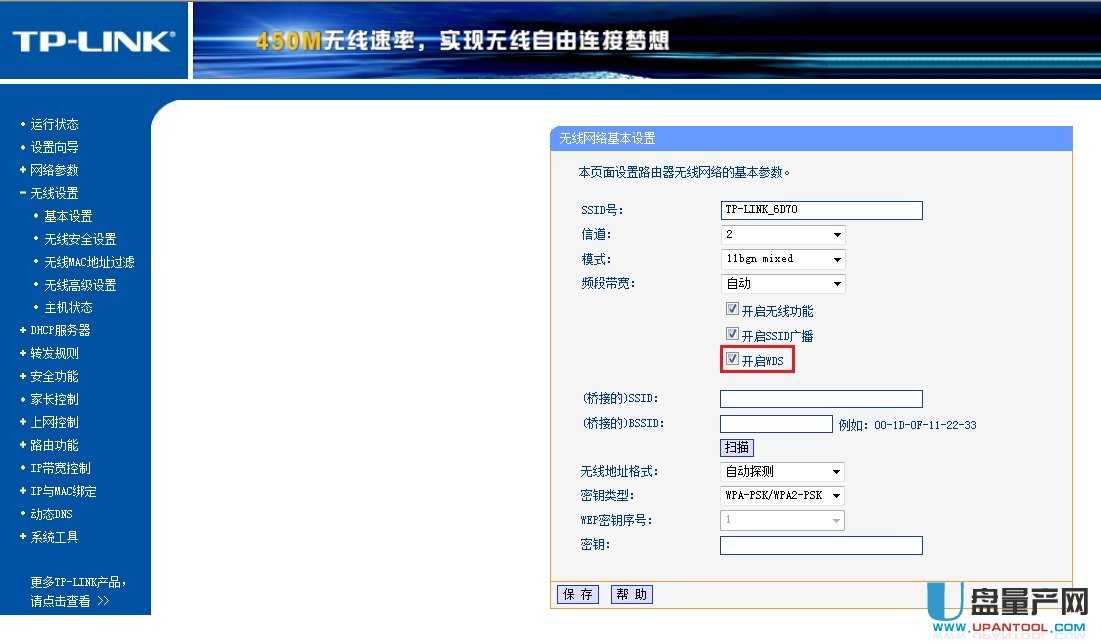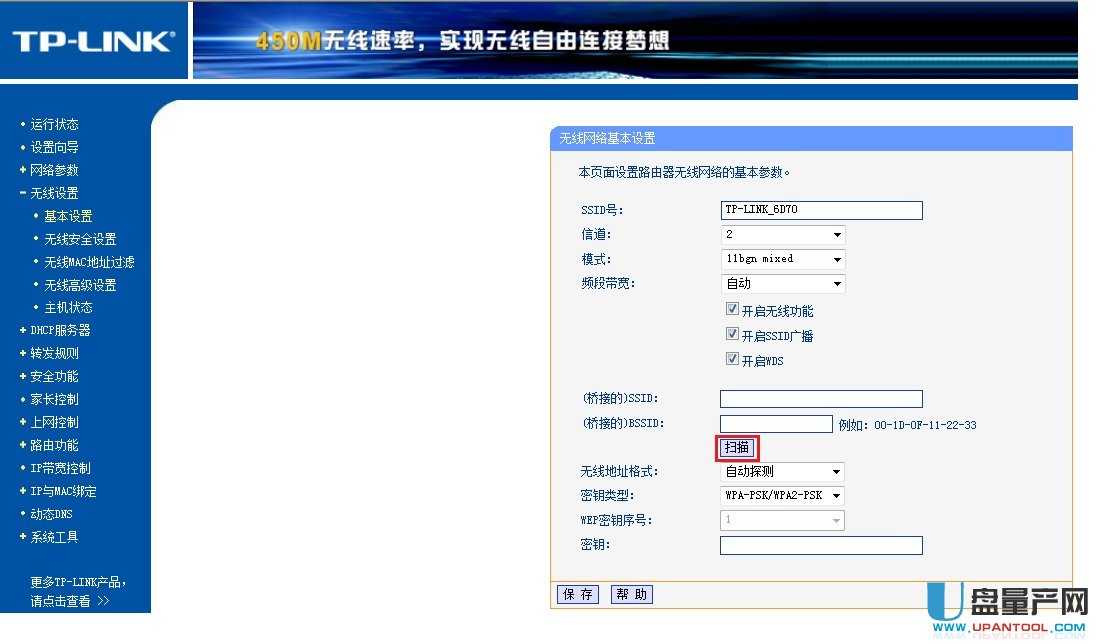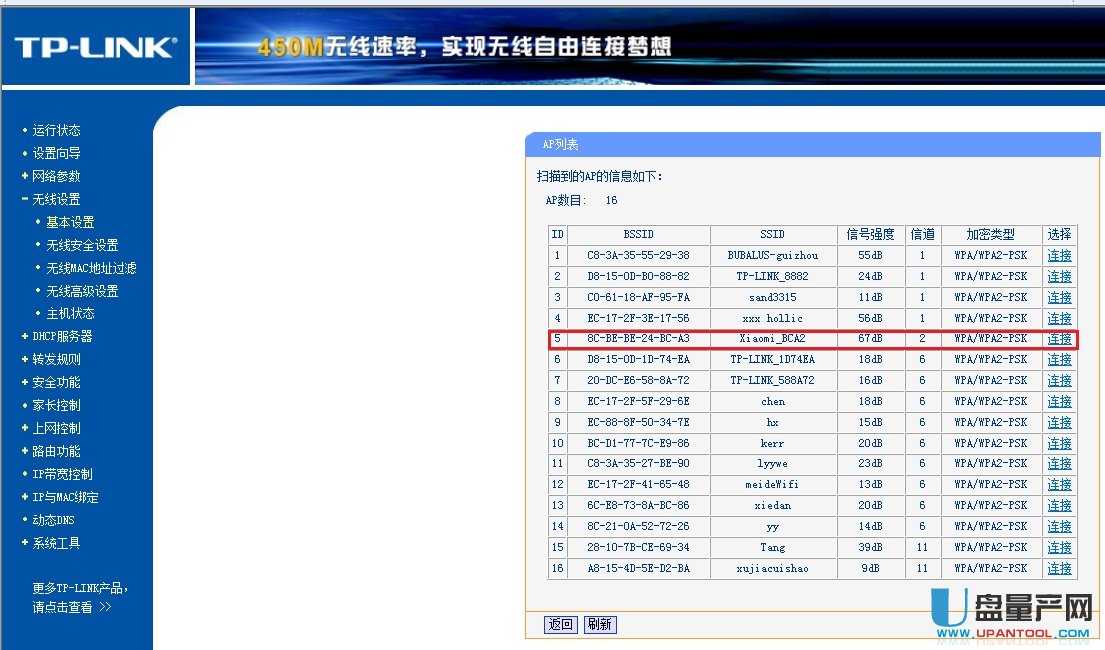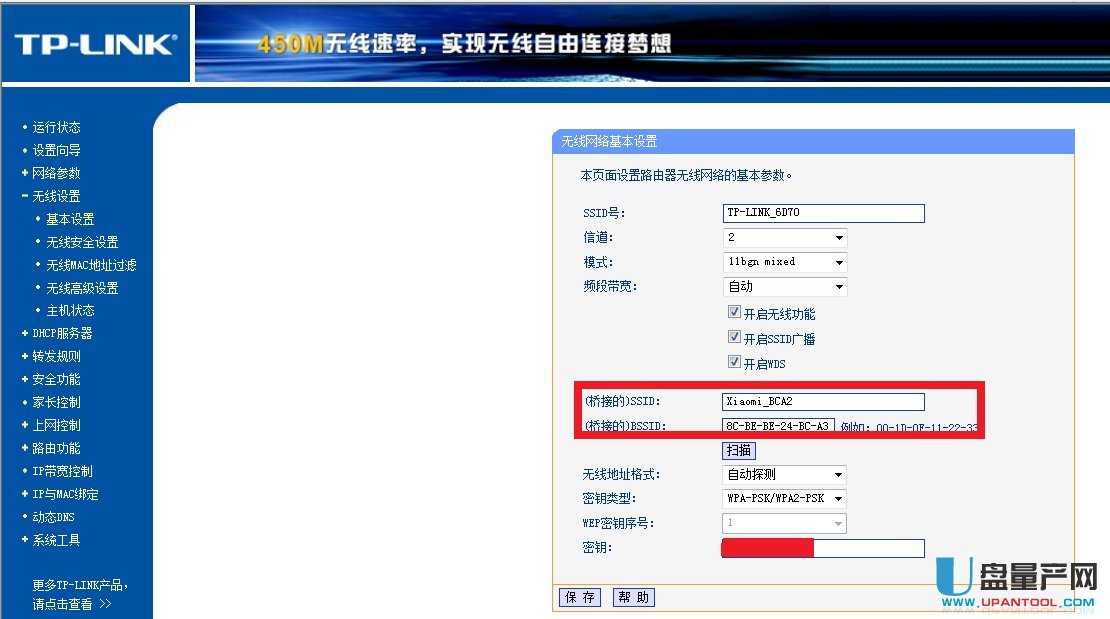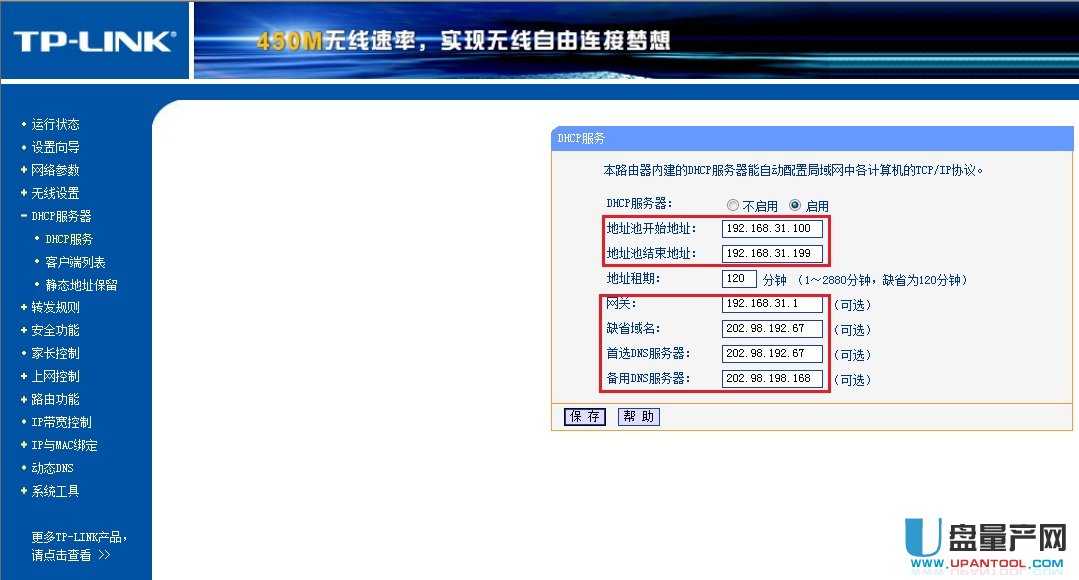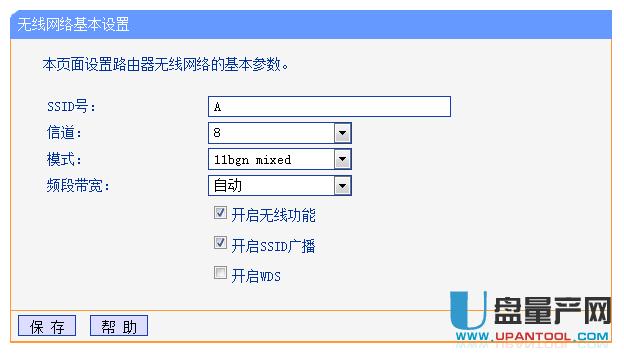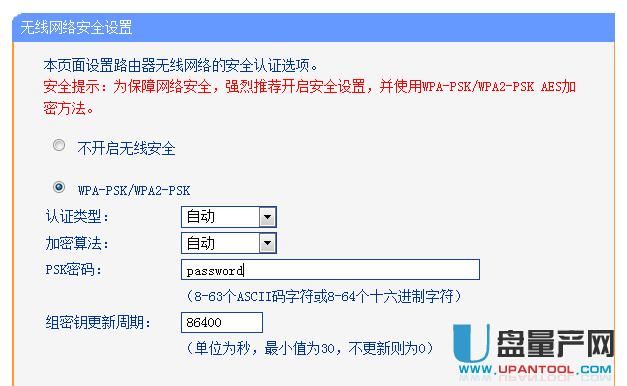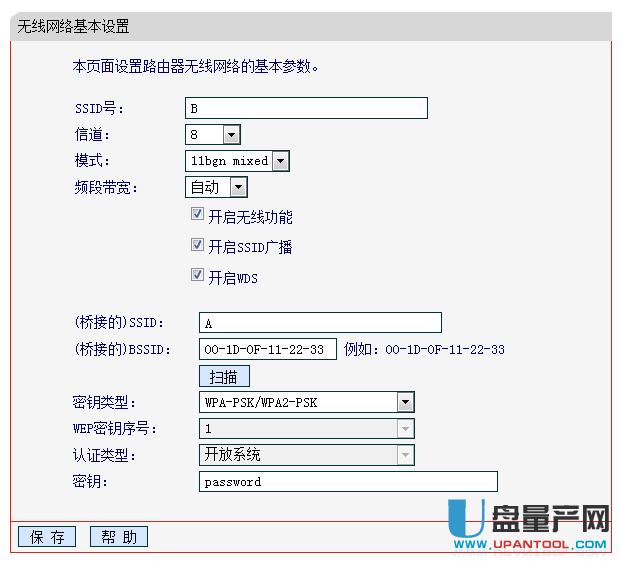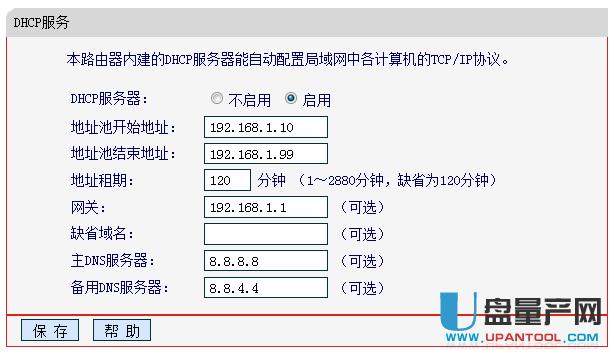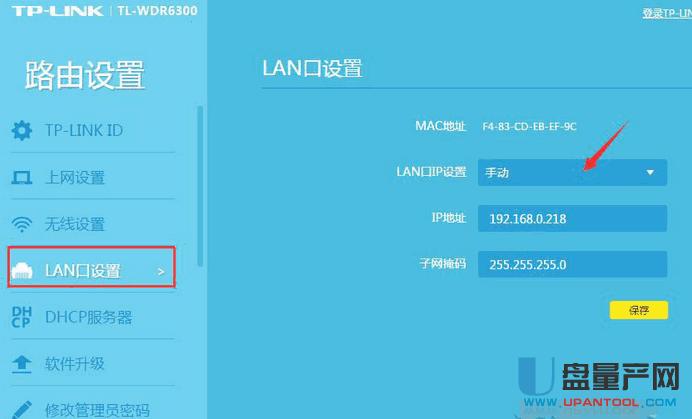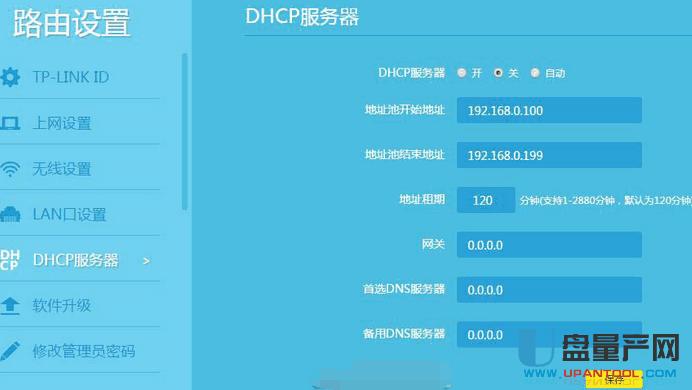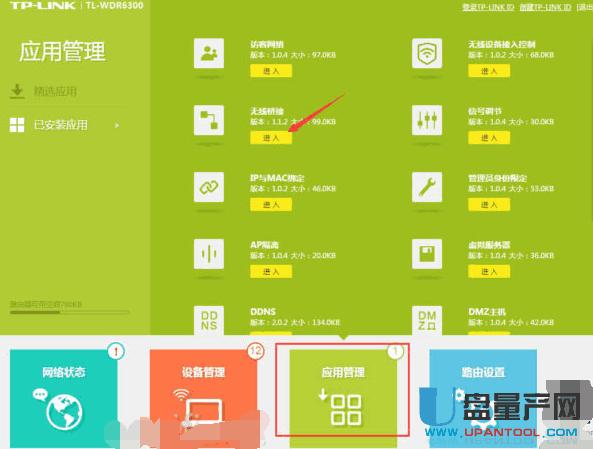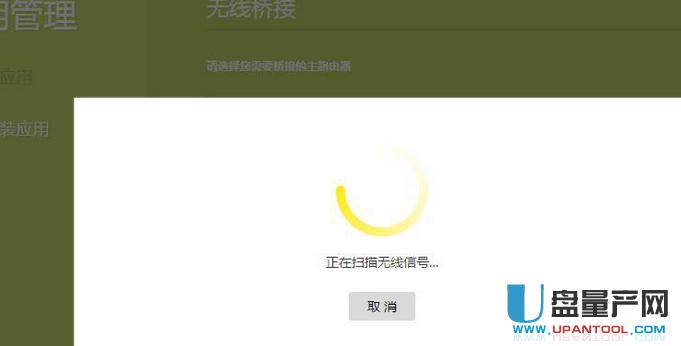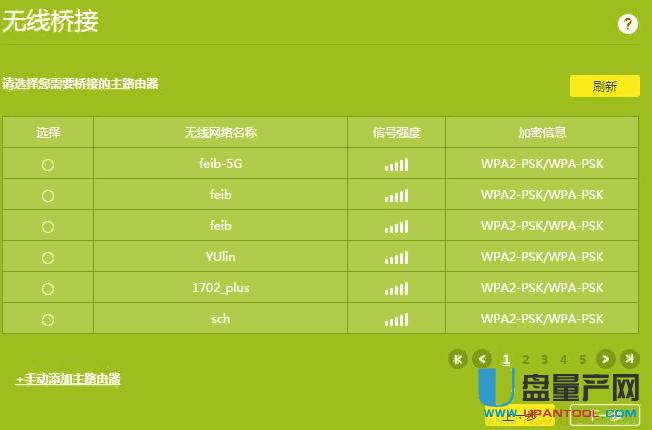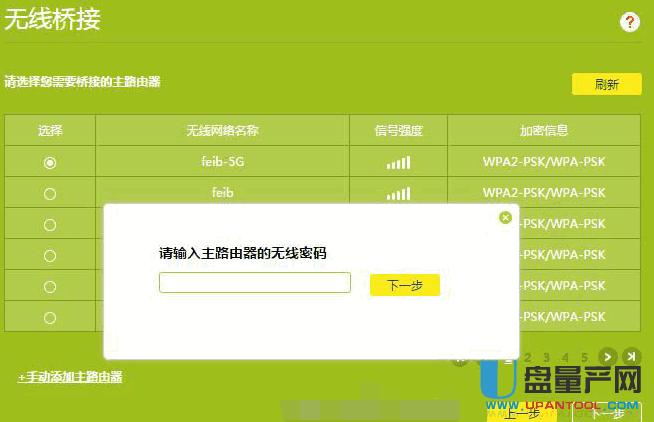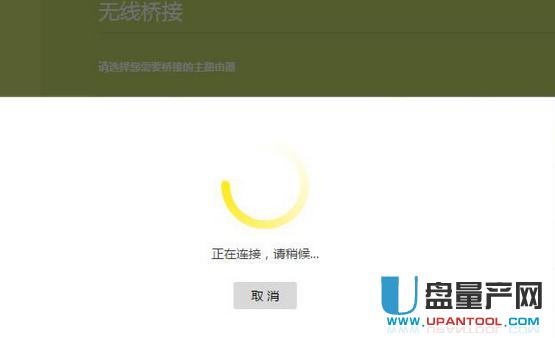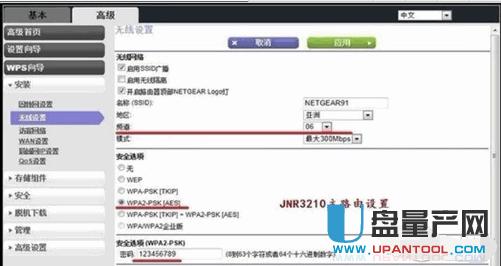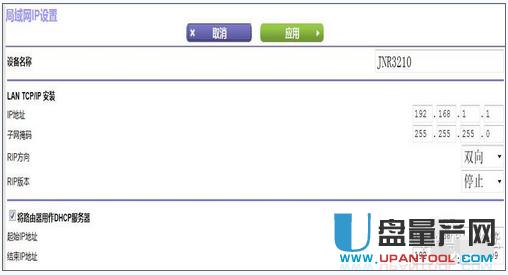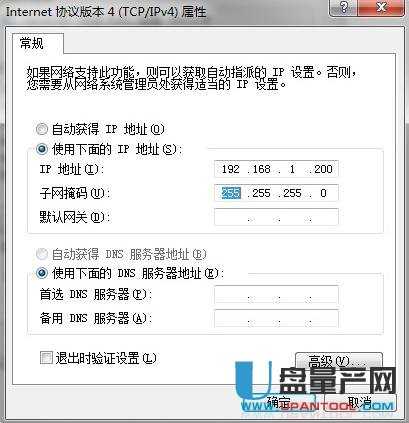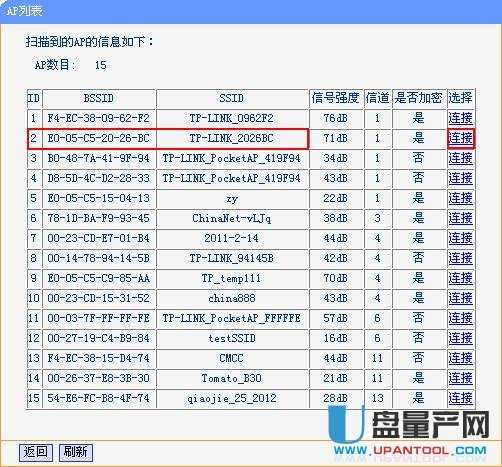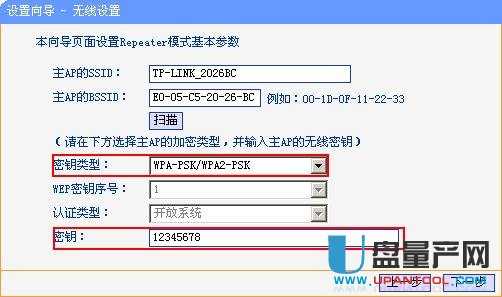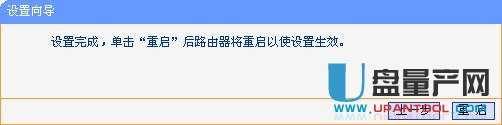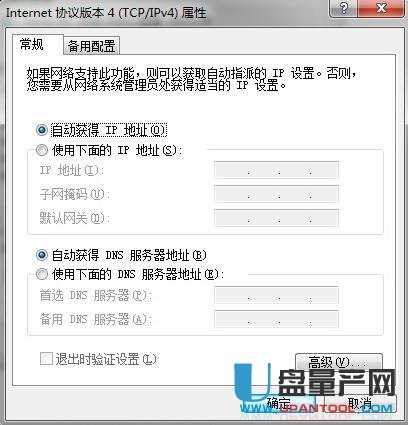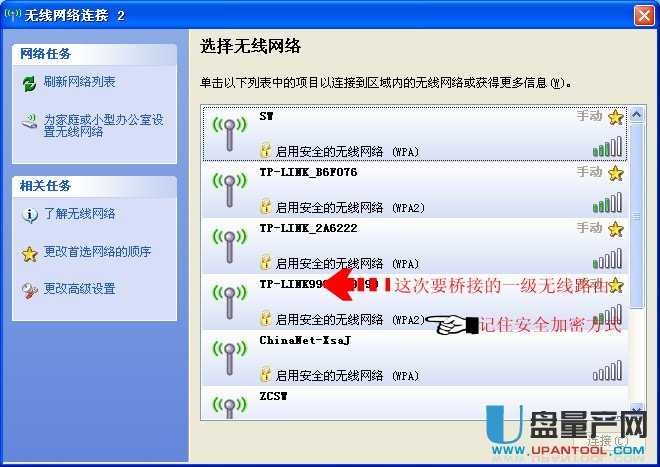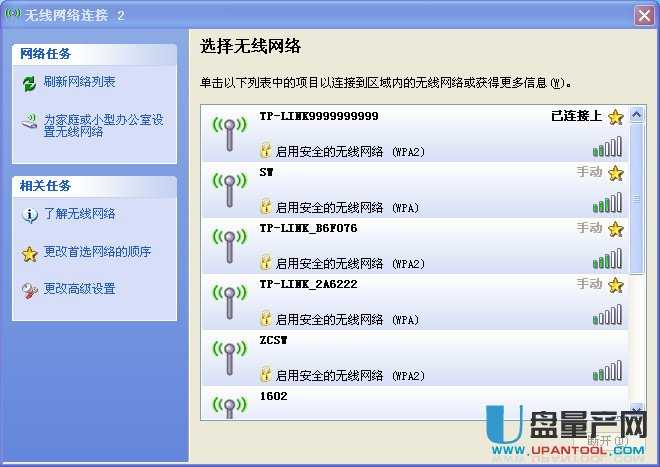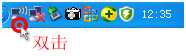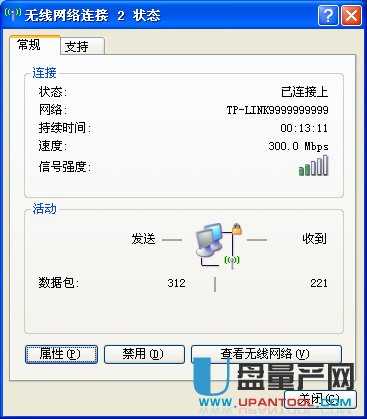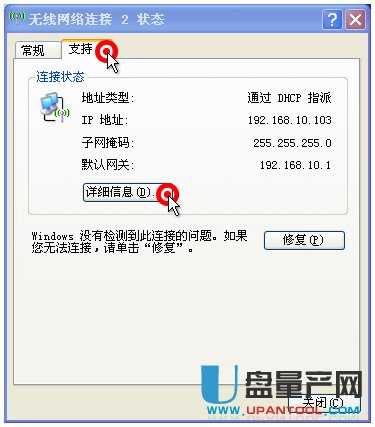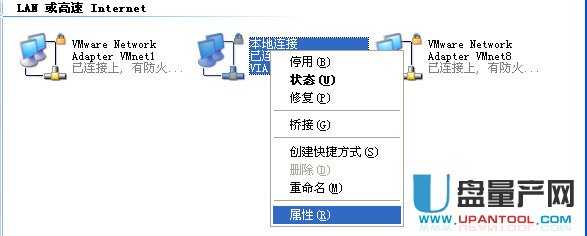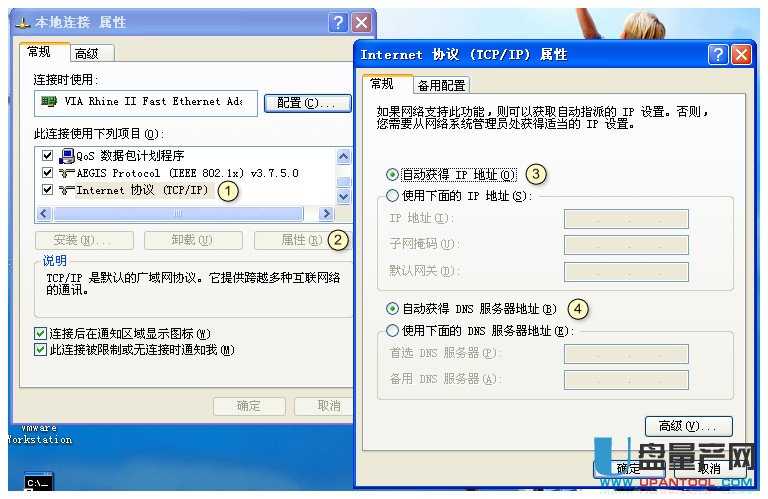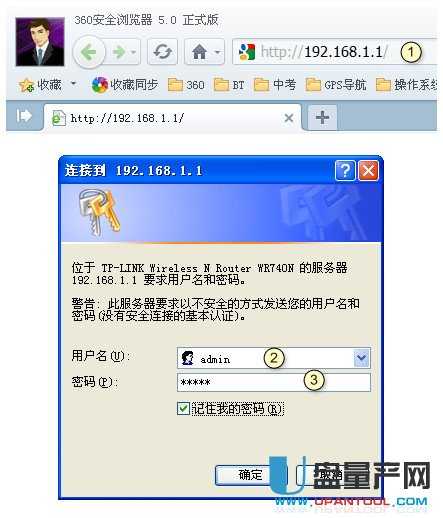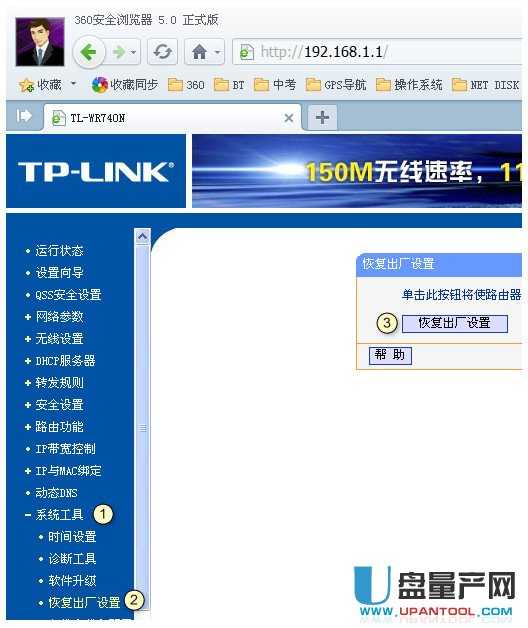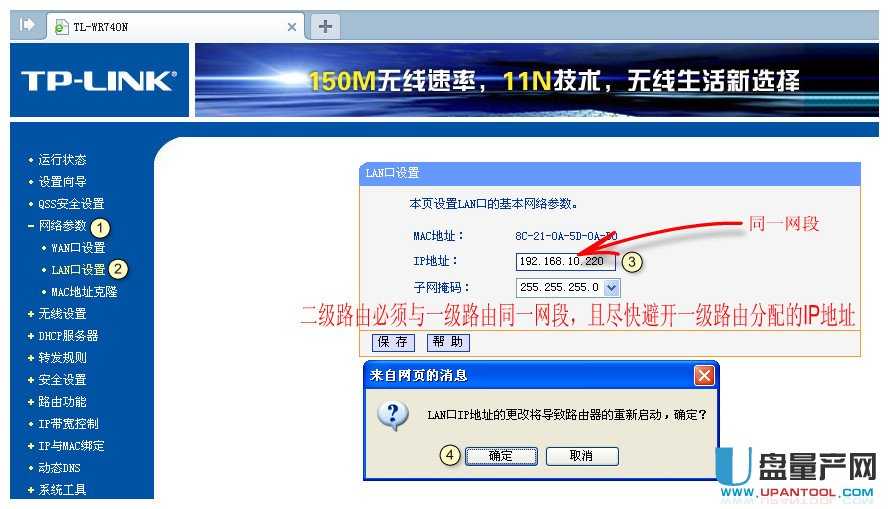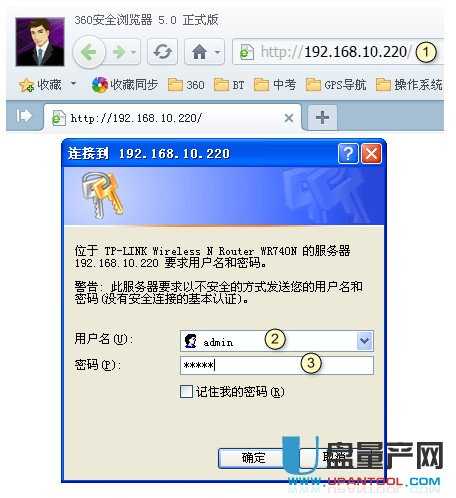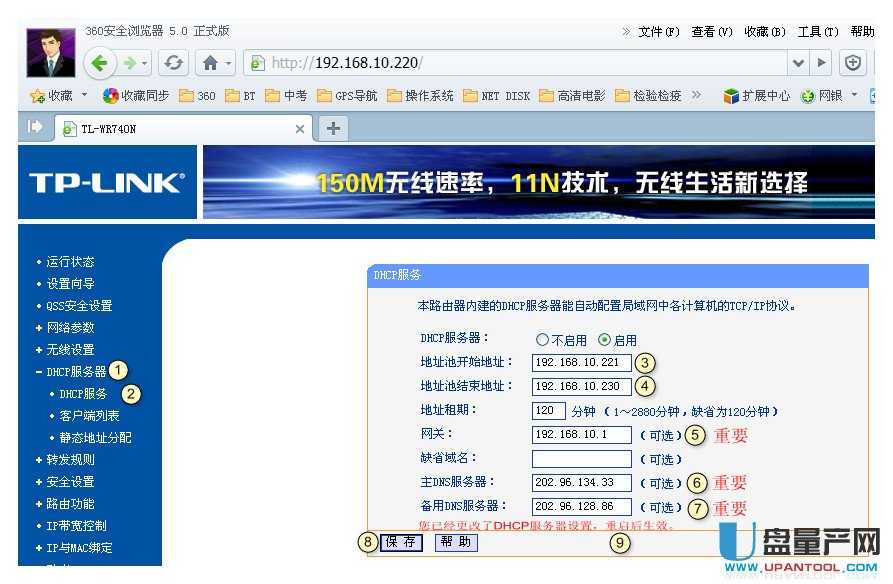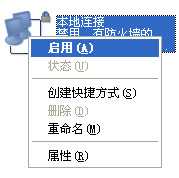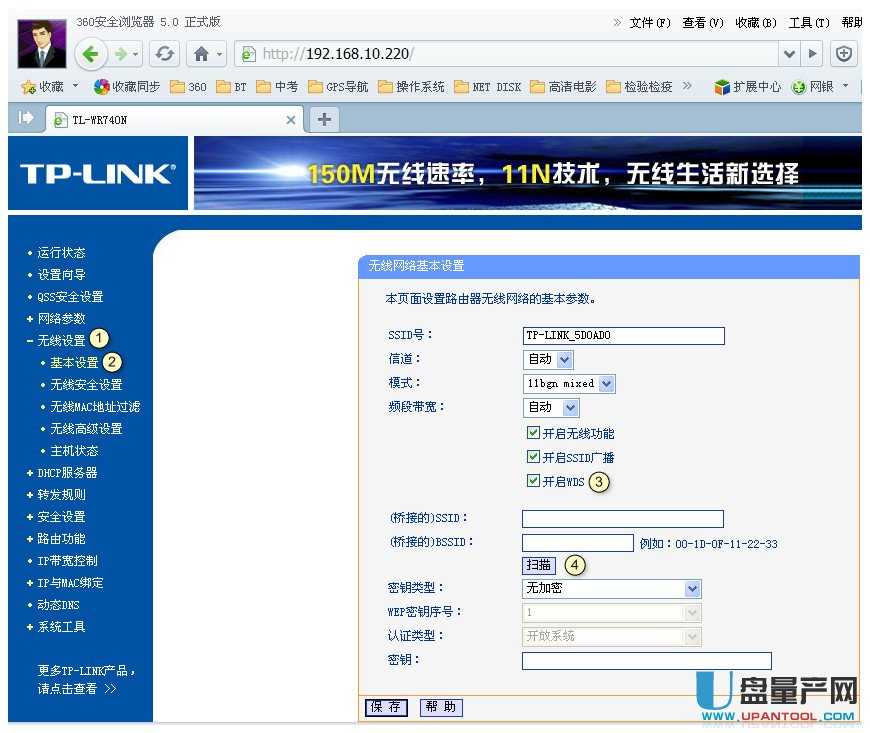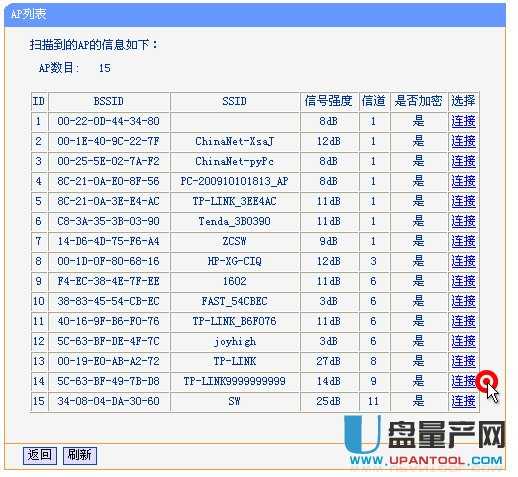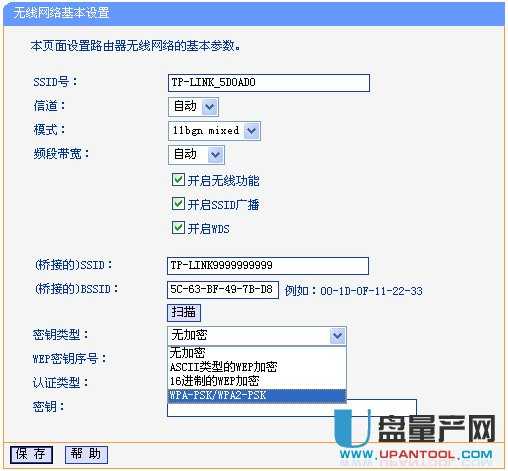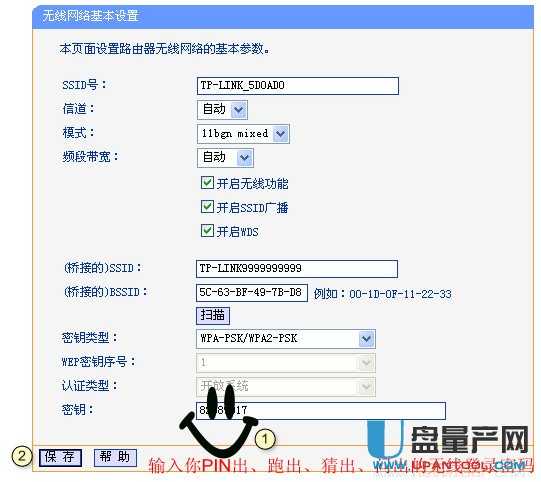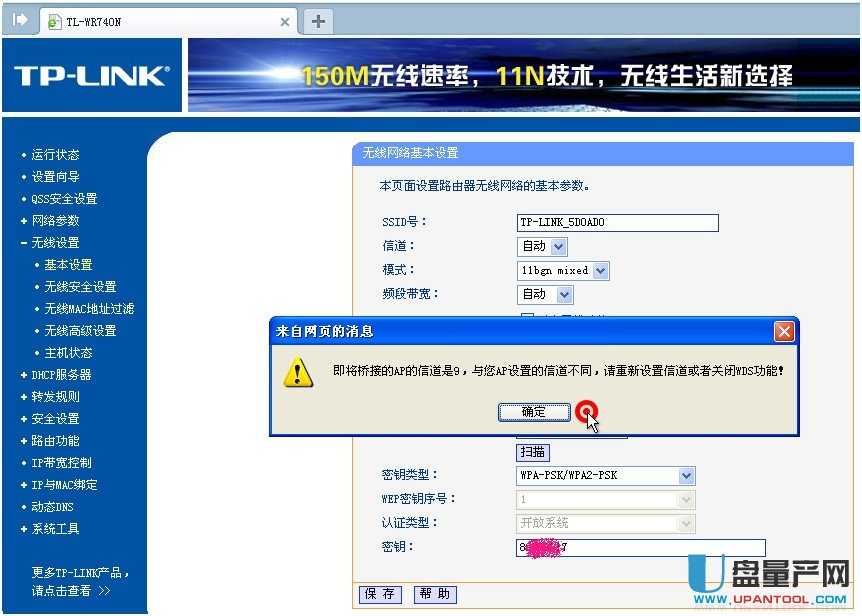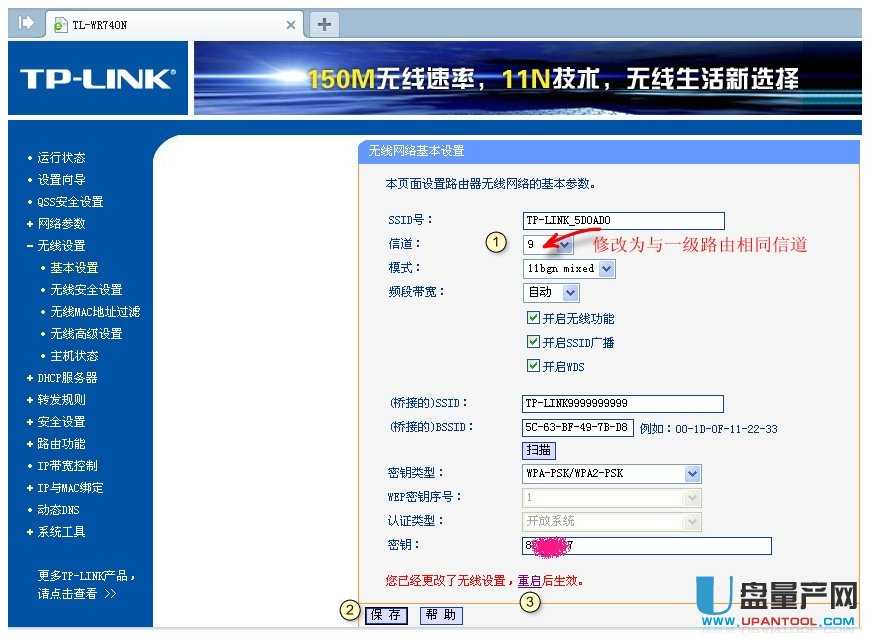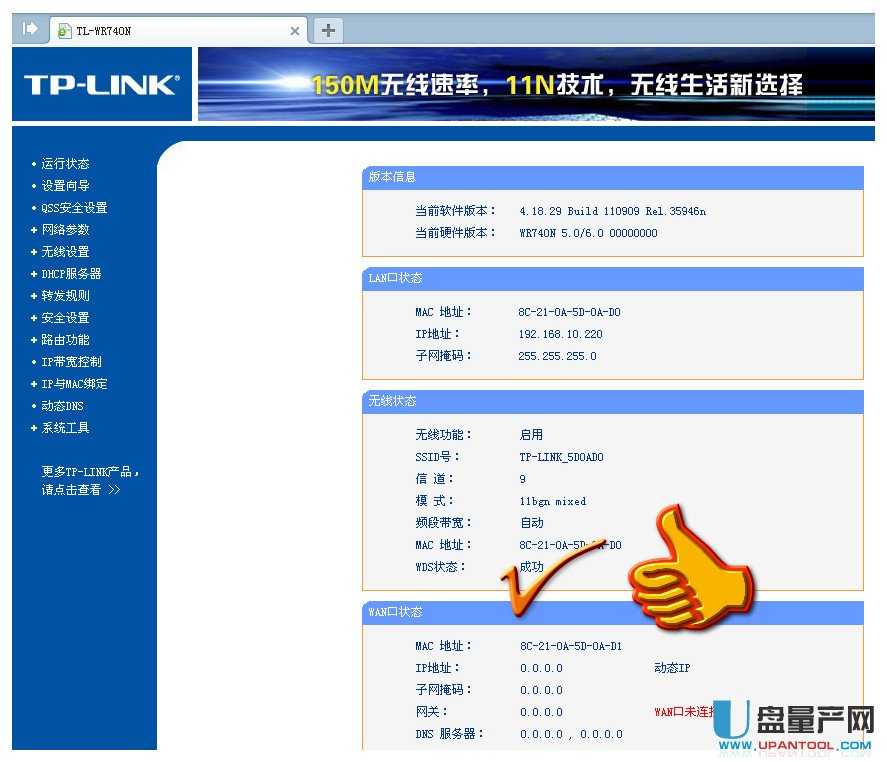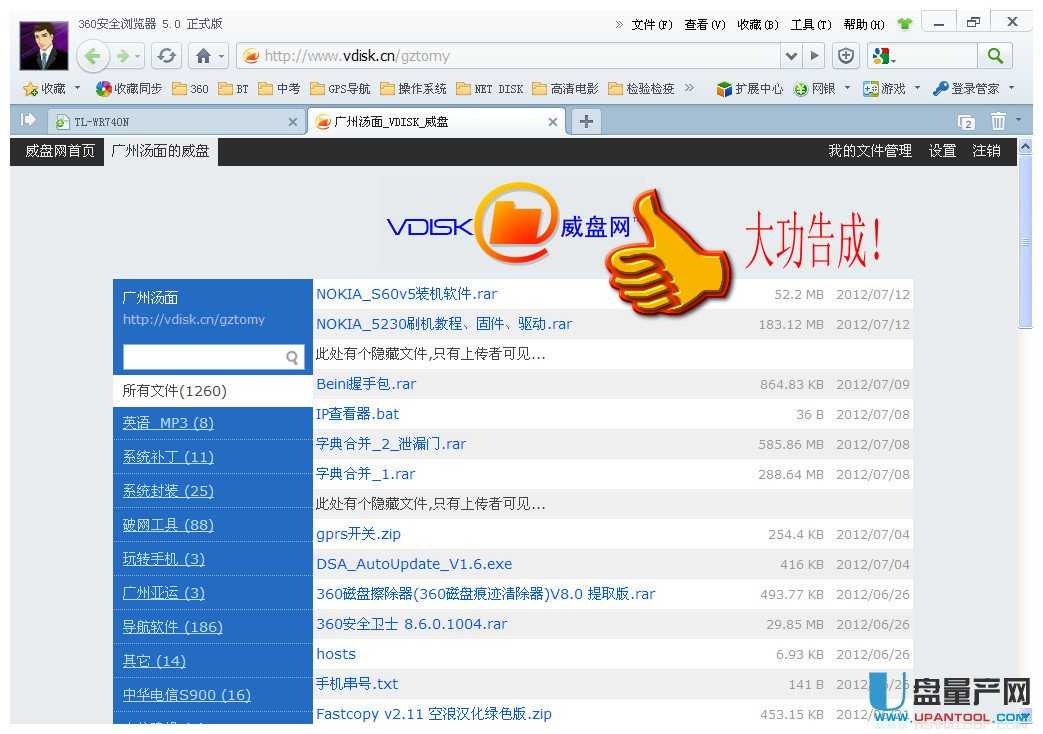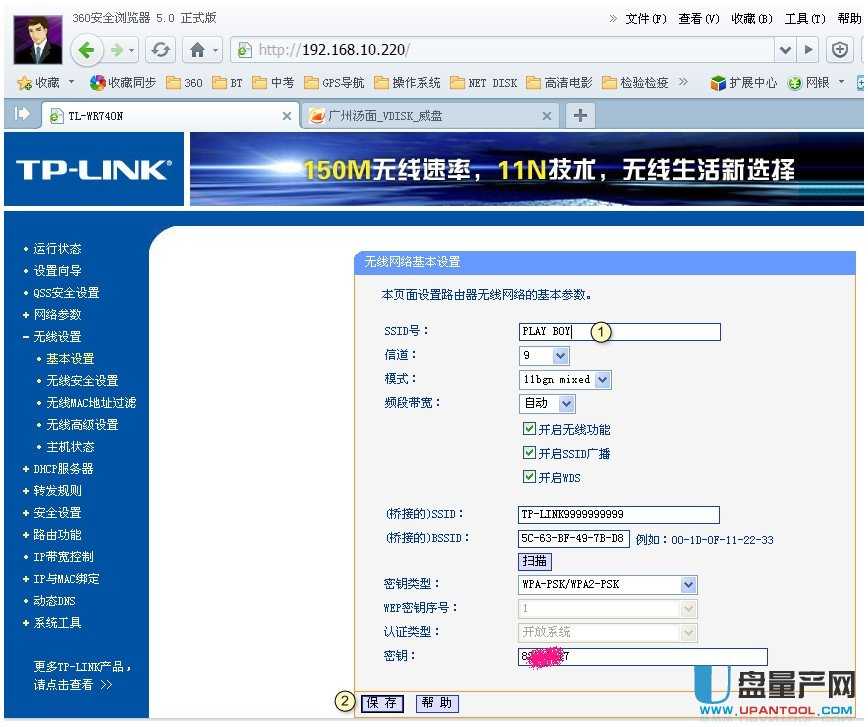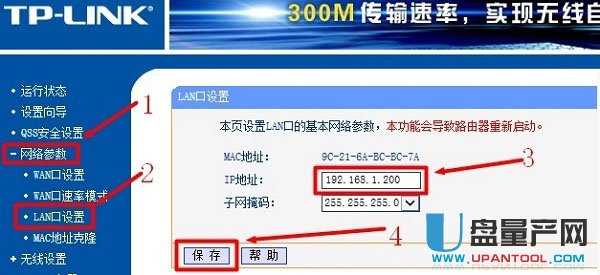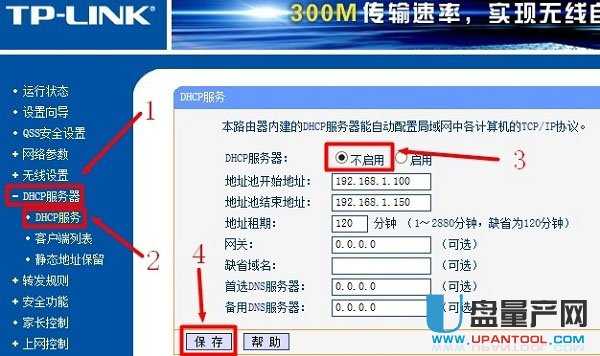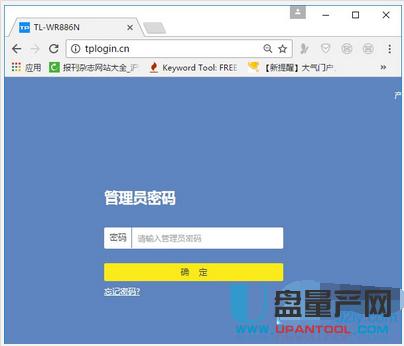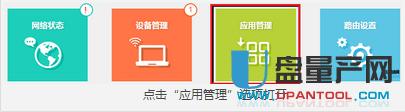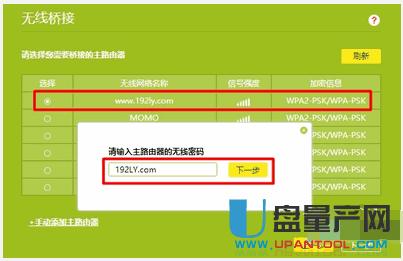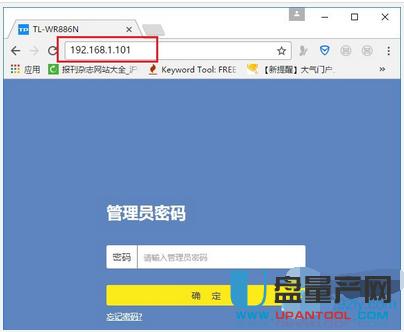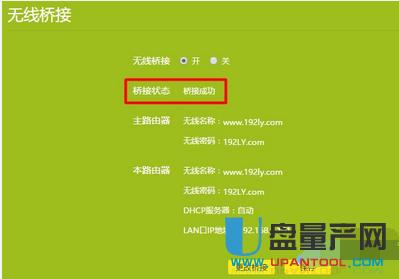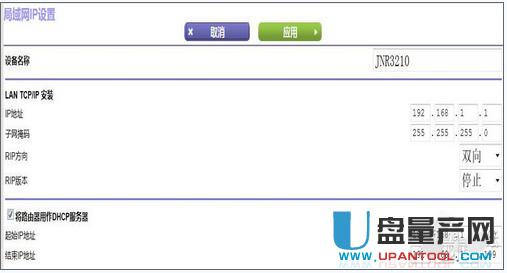| 网络技术是从1990年代中期发展起来的新技术,它把互联网上分散的资源融为有机整体,实现资源的全面共享和有机协作,使人们能够透明地使用资源的整体能力并按需获取信息。资源包括高性能计算机、存储资源、数据资源、信息资源、知识资源、专家资源、大型数据库、网络、传感器等。 当前的互联网只限于信息共享,网络则被认为是互联网发展的第三阶段。 不管是办公还是家用,大家上网都会用到路由器。路由器信号的覆盖范围毕竟有限,为了扩大路由器信号的使用范围,我们就需要做一个路由器桥接。那么什么是路由器桥接呢?
路由器桥接就是把两台(多台)无线路由器连接起来,进行桥接的几台路由器中,只要有一台可以上网,剩下的也就可以上网了;主要作用是用来扩大无线WiFi信号的覆盖范围。例如无线路由器A已经连接到了Internet,并且设置了无线网络,但是路由器A上的无线WiFi信号覆盖范围有限。而用户又想在A路由器的无线信号覆盖之外的地方使用无线网络,那么我们只需要再准备一台无线路由器B,启用B路由器上的桥接功能并进行相关的设置。
那么路由器是怎么设置桥接的呢?在这里我们以TP-LINK路由器为例进行说明。
方案一:
房间比较大,隔墙较多,使用一台TL-WDR5600双频无线路由器,信号弱,分配不均。
设置方法:TL-WDR5600双频无线路由器做主路由器,TL-WDR7400当做副路由器。
配置方法
WDS桥接设置之前,务必了解以下事项:
a. 两个路由器之间不需要连接网线
b. 只需要在副路由器上设置WDS桥接
1、进入副路由器的管理界面
把操作电脑连接到副路由器的LAN口,如果使用笔记本或Pad来设置,请连接TP-LINK_XXXX(背部标贴上写着信号名)这个默认信号就行。打开网页浏览器,清空地址栏并输入tplogin.cn(或192.168.1.1),登录管理界面。
注意:部分路由器首次设置时需要设置6~15位的管理密码。
2、启用桥接应用
进入管理界面后,点击 应用管理,找到 无线桥接,点击 进入
3、开始设置向导
进入无线桥接设置向导后,点击 开始设置
4、扫描并选择主路由器信号
副路由器自动扫描周边信号,由于主、副路由器都支持5G频段,5G的干扰较小,此处选择桥接5G频段的信号。选择主路由器5G信号,并输入对应的无线密码,点击 下一步:
注意:如果扫描不到信号,请确认主路由器开启无线广播,且尝试减小主副路由器的距离。
5、记录副路由器的管理IP地址
主路由器会给副路由器分配IP地址,后续需要使用该IP地址管理副路由器,建议记下该IP地址,点击 下一步。
6、设置副路由器的无线密码
建议此处保持默认,直接点击 下一步
注意:此处可以设置副路由器的无线参数,但是如果要实现无线漫游,则必须保持不变。
7、确认桥接成功
再次进入 应用管理 > 无线桥接 中,可以看到桥接状态为 桥接成功(如果使用无线终端操作,由于副路由器的默认信号消失,此时需要连接放大后的信号),如下:
8、桥接成功后
双频路由器作为副路由器桥接主路由器,在无线桥接过程中我们只配置了一个频段的无线信号名称和密码,还需要配置另外一个频段。比如使用5G频段桥接,就需要单独设置2.4G的无线信号,反之一样。点击网络状态修改相关设置,如果主路由器也是双频路由器,请将信号名称和密码设置与主路由器一致,以实现漫游:
至此无线桥接(WDS)设置完成,最终的网络效果图如下:
主、副路由器支持的2.4G、5G信号都可以连接使用,而且只要同一频段的信号名称和密码一致,则可以自动漫游。
方案二:
以3台无线路由为例,A/B/C三台无线路由,以A为中心点,B/C分别接入A,达到增大覆盖率,三个无线路由器构成一个相互连接的循环。A为主无线路由,B为辅无线路由,下面将以A、B代称。
在主路由已连线正确的情况下,打开网页,输入192.168.1.1(不同的品牌,默认路由的IP不同),输入帐户名与密码。
SSID名称设置成英文字母;信道设置成固定信息,如6,设置好保存(SSID有汉字或是信道设置成自动,可能引起辅路由B无法扫描到)
在左边栏的“无线设置”找到“无线安全设置”,设置密码,密码建议复杂些,以防被人蹭网。
注意:有些辅路由B,可能会扫描到,输入密码无法连接,在排除放置位置的A路由信号过弱后,请在这一项,把密码设置简单一些。
把刚刚设置好A路由的信息都记录在纸上,包括SSID,信道,密码这一些。以凡在扫描无法扫描到,自己手动添加相关信息。
方案三:房间面积较大,在卧室无线信号非常弱,导致无线上网非常慢。
解决办法:在卧室再安装一台TP-Link无线路由器,并与客厅的那一台路由器之间配置桥接;这样就可以保证在卧室的无线信号非常的稳定,无需担心信号不稳定的问题了。
我们把客厅已经可以上网的TP-Link路由器称之为主路由器A;把安装在卧室的TP-Link路由器称之为副路由器B。
1、路由器A设置
在TL-WR882N的设置界面,点击“无线设置”——>“基本设置”——>设置“SSID号”,注意SSID不要用中文——>“信道”选择:1——>勾选“开启无线功能”、“开启SSID广播”——>点击“保存”。
注意:请记住这里选择的信道为1.
点击“无线设置”——>“无线安全设置”——>选择“WPA-PSK/WPA2-PSK”——>设置“PSK密码”——>点击下面的“保存”。
2、副路由器B设置
更改LAN口IP:点击“网络参数”——>“LAN口设置”——>“IP地址”修改为:192.168.1.2——>点击“保存”。
注意:
(1)、把LAN口IP地址修改为:192.168.1.2后,路由器会提示重启,重启完成后,用户需要在浏览器中输入:192.168.1.2重新登录到副路由器B的设置界面。
(2)、如果你的主路由器的设置IP是:192.168.0.1,那么这里就应该修改为:192.168.0.2,也就是前面三位保存一致,最后一位数字不一样;这一点请注意。
重新登录到副路由器B的设置界面,点击“无线设置”——>“无线基本设置”——>勾选“开启WDS”——>并点击“扫描”。
副路由器B上扫描主路由器A的无线信号
找到主路由器A的“SSID”——>点击“连接”。
设置“信道”为1(与主路由器A的信道保持一致)——>“密钥类型”选择:WPA-PSK/WPA2-PSK——>在“密码”填写主路由器A上的无线连接密码——>点击“保存”。
关闭DHCP服务:在设置界面点击“DHCP服务器”——>“DHCP服务”——>“DHCP服务器”选择:不启用——>点击“保存”。
3、检查桥接设置是否成功
在副路由器B上点击“运行状态”——>查看“无线状态”下面的“WDS状态”,如果显示成功,则表示WDS桥接设置成功。
至此,就完成了TP-Link路由器的无线桥接设置,在卧室的无线设备可以连接到副路由器B的无线WiFi信号上网了。
方案四:适合中小企业的无线路由器桥接或WDS功能。以TP-link WR841N无线路由器设置为例。
A、B、C三个部门如果只使用1个无线路由器,可能会出现一些计算机搜到信号很弱或者搜索不到信号,导致无法连接无线网络。解决方法是:A、B、C三个部门各自连接一台无线路由器,三个无线路由器通过WDS连接就可以实现整个区域的完美覆盖、消除盲点。
配置思想:无线路由器B作为中心无线路由器,无线路由器A、C与无线路由器B建立WDS连接。
步骤如下:
其他无线路由器的基本设置请参考:tp link无线路由器设置
1、中心无线路由器B设置
登陆无线路由器设置B管理界面,在无线设置-基本设置中设置“SSID号”、“信道”
在“无线设置”——“无线安全设置”中设置无线信号加密信息
记录无线路由器B设置后的SSID、信道和加密设置信息,在后续无线路由器A、C的配置中需要应用。
2、无线路由器A设置。
修改LAN口IP地址。在网络参数-LAN口设置中,修改IP地址和B路由器不同(防止IP地址冲突),如192.168.1.2,保存,路由器会自动重启。
启用WDS功能。重启完毕后,用更改后的LAN口IP地址重新登陆无线路由器A,在无线设置-基本设置中勾选“开启WDS”。大家注意这里的SSID跟B路由器的是不一样的,当然也可以设置成相同的,这样你在这三个路由器覆盖范围内可以漫游,也就是说只要你在这个范围内随意一点连上了网,到这个范围内的另一点也能上网,不用重新连接,重新输入SSID很方便形象的说就是三个路由器组成了一个相同的大网。
WDS设置。点击“扫描”,搜索周围无线信号。
在扫描到的信号列表中选择B路由器SSID号,如下图中TP-LINK_841_B,点击“连接”。
将信道设置成与B路由器信道相同。
设置加密信息和B路由器相同,“保存”。
关闭DHCP服务器。在DHCP服务器中,选择“不启用”,“保存”,重启路由器。
无线路由器A配置完成。此时无线路由器A与无线路由器B已成功建立WDS。
3、无线路由器C设置。设置的方法跟路由器A配置相同(IP地址必须与路由器A、B以及网络中的其它计算机不能相同,否则会造成IP冲突计算机无法上网)。
方案五:小米路由做主路由TP-Link做副路由
1、小米做主路由的设置
小米做主路由的设置实在是太简单不过了。相信在用小米的人都有同感。电脑的网卡选择自动获得IP。按照小米路由说明书连线
2、电脑主机网卡设置
将电脑和小米LAN口连上网线,小米路由接上电源。直接打开网页输入192.168.31.1,按照设置向导,在【小米路由上网设置】的地方输入电信给的ADSL账号和密码,这样主路由就设置好了,小米路由重启一会后,电脑也能通过主路由上网了。
3、TP-Link与小米路由级联的实现
(1)这就是我们要关注的重点了。将连电脑和小米LAN口的网线从小米上拔下,TP-Link的LAN口上,连上TP-Link的电源。将WAN口类型从原来的PPPoE改为动态IP
打开网页进入到TP-Link的设置页面。我之前的TP-Link的LAN口IP是192.168.0.1,这时改为192.168.31.199。这个地址可以随意设置,设成200或254也可以,只要不和其他IP冲突就行
开启WDS
扫描小米路由
选择扫到的小米路由并连接,我家附近的无线WIFI路由器太多了,列表里只扫到2.4G的,要扫5G的多扫下就可以了
连接后,会自动将(桥接的)SSID及(桥接的)BSSID信息填入,最后输入自己想访问TP-Link的密码
DHCP设置
关键点设置一下上图中的地址池开始地址和地址池结束地址,这两个地址不要和小米的分配地址交叉,小米的DHCP地址池我就不上图了,设置为 192.168.31.2-192.168.31.99
4、大功告成
这时所有设置已经完成,千万记得保存后重启,将TP-Link的LAN口的网线拔下后,随便找个能接收到小米WIFI路由信号的地方,将TP-Link接上电源。我们打开手机或电视等WIFI设备,看是否已经搜索到了TP-Link的WIFI信号。如果已经搜索到,那么恭喜你,你的设置完全正确。
方案六:Mercury与TPLink无线路由器WDS桥接方法
1、TP--Link路由作为主路由A,通过WAN口连接网线并设置网络参数。无线设置 - 基本设置参数
其中SSID号和信道号任意设置,其它设置如上图。记下所设置的SSID和信道号备用。然后设置无线连接密码,在无线设置 - 无线安全设置下面按下图设置密码,并记录备用。
到此主路由器A(TPLink)设置完毕。
2、现在设置从路由器B(Mercury):
首先在网络参数 - LAN口设置下设置路由器ip地址为 192.168.1.2 子网掩码不变,重启无线路由。
再次连接上路由B,然后在无线设置 - 基本设置:
其中SSID号暂设为新的。信道号设为路由器A的信道号,这里是8。选中开启WDS,点击扫描,会出现一个路由器列表,找到TPLink路由器A,点连接,然后(桥接的)SSID与(桥接的)BSSID会自动显示,最后选择密钥类型为WPA-PSK/WPA2-PSK,密钥处填写刚才路由器A设置的密钥,点击保存。
3、然后在DHCP服务器 - DHCP服务设置
这里正确的情况应该是选择启用,地址池开始地址设为192.168.1.10 结束地址设为 192.168.1.99 目的是不与路由器A用DHCP分配的地址冲突(192.168.1.100 - 192.168.1.199),网关一定要填写路由器A的地址,即192.168.1.1 主DNS和备用DNS服务器填写你运营商的DNS,这里也务必填写,否则由于DNS问题导致上不了网。最后点保存,重启路由器。
现在搜索wifi应该会有两个无线路由A和B,连接到B后已经可以正常上网,并且可以通过192.168.1.1访问路由器A,通过192.168.1.2访问路由器B。但这并不完美,因为当A和B距离较远时,移动设备在两个区域还需要自动或手动切换路由连接。下面将路由器B中无线网络设置中SSID号设置为与路由A相同,这里是A,重启路由器B。
此时会发现只有一个路由器A显示在wifi列表,连接上后已经可以无缝在两个无线路由间切换(自动选择信号强的路由连接),也增大了路由器A的覆盖范围。
方案七:TP-Link wdr6300 无线中继/桥接设置
首先要知道主路由器的IP地址,如果是192.168.0.1,那么桥接后的TPLINK 6300的LAN口地址就是被主路由器分配Ip的,IP就是192.168.0.x,所以呢,我们先要对6300的LAN口作修改,电脑单独与TP6300的LAN口相连,进入设置修改LAN口地址IP,这样固定6300路由器的IP地址,方便以后再登录路由器进行设置操作,否则 IP是动态分配,到时要花时间找Ip地址来登录。
一般路由器的分配IP范围是100-200,所以我把Ip设置成218,即200以上。避免Ip冲突。
设置完LAN IP后,路由会重启,重启后再登录设置DHCP服务器。把它关闭。
关闭DHCP后,找到“应用管理”里的“无线桥接”,点进入。
无线桥接的说明:
通过WDS功能,主、从路由器之间可以通过无线进行桥接,扩展无线网络的覆盖范围。
开启无线桥接功能,本路由器将作为从路由器进行无线桥接。
双频AC wifi,是很适合做无线扩展用的,因为双频可以避开中继连接时和接收设备时共同占用的同一个信道,从而造成中继速度掉速的现象。我建议无线桥接5G的wifi,这样连接这个中继路由的2.4G会有全速。
点击“开始设置”按钮,路由器就会扫描附近的无线 wifi。
选择你家里的主路由器的无线网络
输入主路由器的无线wifi 密码。
输入密码后,下一步,就进行连接。
过一会,显示如下提示就代表桥接成功了。检查能否成功。直接用电脑打开网页上网,如果可以就是成功了。
方案八:网件无线路由器与TP-LINK无线桥接设置(以网件JNR3210无线路由器和TP-LINK TL-WR700N为例)
网件JNR3210作主路由,TL-WR700N作中继。
1、主路由网件JNR3210设置
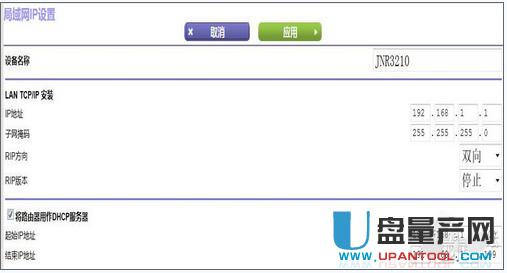
这里需要说明的是结束IP地址为192.168.1.199,免得中继路由器设置IP时候出现冲突。
2、TL-WR700N设置:
TL-WR700NAP模式下默认不开启DHCP服务器,不能为电脑自动分配IP地址,所以还需要配置电脑无线网络连接的IP地址,才能登陆路由器的管理界面。将电脑无线网络连接IP地址设置192.168.1.X(1≤X≤252),子网掩码设置为:255.255.255.0,如下图所示。设置完成之后,点击“确定”生效。TL-WR700N默认管理IP地址“192.168.1.253”。然后连接路由器。
在浏览器中输入“192.168.1.253”,输入登陆帐号及密码admin/admin,打开TL-WR700N的管理界面,自动弹出“设置向导”(也可以点击管理界面菜单“设置向导”)
设置完成,电脑的无线网络连接会自动断开,此时TL-WR700N是对网件JNR3210的中继放大,电脑搜索到TL-WR700N的SSID是NETGEAR91,而不再是TP-LINK_PocketAP。并且该网络设置了WPA-PSK/WPA2-PSK无线安全。此时需重新连接到TL-WR700N,连接过程中需要输入TL-WR700N的无线PSK密码(本例为12345678)。配置完成之后,请将无线网络连接IP地址重新设置成原有的配置(一般是自动获取IP地址),点击“确定”生效,才能正常连接至Internet。
至此,笔记本电脑可以连接中继路由器上网畅游,但手机、ipad一直在搜索路由器的ip,无法连接,继续进行DHCP设置并保存,这样手机、ipad可以连接中继路由器上网了。
方案九: TP-LINK WR740N无线路由器 WDS桥接
1、获取一级路由自动分配IP情况
首先用无线网卡通过你PIN出、跑出、猜出、问出的无线登录密码连接一级路由并能顺利上互联网,查看一级路由自动分配IP的情况。
选择要桥接的无线路由器(一级路由器),并记录其加密方式
连接成功并能上网后点击右下角无线网络连接图标
依次点击“支持”、“详细信息”
记录一级路由自动分配的IP地址、默认网关、DNS服务器,供设置二级路由器参考
2、设置二级路由器(以TP-LINK WR740N为例)
因需改动路由器网关、DHCP服务器,建议使用物理网卡设置
用网线连接物理网卡到WR740N的LAN口,设置物理网卡自动获得IP地址、自动获得DNS服务器地址
为避免干扰,将WR740N恢复出厂设置
根据“一级路由自动分配IP情况”设置路由器LAN口,依次点击“网络参数”、“LAN口设置”、“IP地址”,二级路由必须与一级路由同一网段,且尽量避开一级路由分配的IP地址,因而用后段容易避免IP重复,“保存”后重启路由器。
登录二级路由器WR740N
3、设置“DHCP服务器”
依次点击“DHCP服务器”、“DHCP服务”,设置地址池开始地址、结束地址,这是以后二级路由分配给你的设备的IP,根据“一级路由自动分配IP情况”设置网关、主DNS服务器、备用DNS服务器,一定要与一级路由器的设置相同,“保存”并“重启”路由器。
为使二级路由器的设置生效,需“停用”后“启用”物理网卡。
4、设置“WDS桥接”
登录路由器后依次点击“无线设置”、“基本设置”、“开启WDS”打钩,点击“扫描”
选择WDS桥接的路由器点击“连接”
根据之前的记录选择“密钥类型”
输入“密钥”并“保存”
根据提示选择与一级路由器相同的信道,“重启”。
路由器重启后点击“运行状态”,当“WDS状态”显示为“成功”表示桥接成功,如果“WDS状态”依次显示“扫描”-“初始化”-“成功”,并不断循环,表示信号弱或附近有干扰,桥接失败!
尝试上网,OK!
最后设置路由器SSID、加密方式、密码。以后只需连接你的SSID就可无线上网了。
方案十:
有A、B两台TP-Link路由器,A连接Moden(猫)上网,然后在用网线连接A和B,要实现B路由器也能够上网,包括B的无线网络。
把B作为无线交换机
用网线连接电脑和TP-Link路由器B的LAN(1、2、3、4)中的任意一个;A、B路由器之间,暂时不需要用网线连接。
修改B路由器LAN口IP地址:点击“网络参数”——>“LAN口设置”——>“IP地址”修改为:192.168.1.X(2<X<254),本例修改为:192.168.1.200——>点击“保存”,之后会提示重启。
温馨提示:B路由器重启后,用户需要用192.168.1.200来登录B路由器的设置界面了,即路由器LAN接口的IP地址,就是无线路由器的设置网址。
准备一根网线,一头连接A路由器的LAN(1/2/3/4)接口,另一头连接B路由器的LAN(1/2/3/4)空闲接口,注意千万不能连接到B路由器的WAN接口。
关闭B路由器上的DHCP服务器:点击“DHCP服务器”——>“DHCP服务”——>“DHCP服务器”选择:不启用——>点击“保存”。
完成以上步骤后,B路由器就可以上网了,如果想使用B路由器上的无线WiFi,只需要在B路由器上设置一下无线WiFi名称和密码就可以了,不用再进行其它设置。
方案十一:新版TP-Link路由器,无线桥接设置(以TP-Link TL-WR886N无线路由器为例)
1、确定被桥接无线参数
在进行无线桥接设置之前,应该确保你已经知道了,另一台无线路由器的无线名称、无线密码。这2个参数是必须要的,后面在tplink路由器中设置无线桥接的时候,需要用到这2个参数。
温馨提示:
被桥接的无线路由器,可以是tplink的,也可以是其它品牌的无线路由器,这个并没有影响的。
2、tplink设置桥接
a、连接准备
把你的新版tplink路由器插上电源,电脑用网线连接到tplink路由器的LAN接口。
b、登录到管理页面
打开电脑中的浏览器,在浏览器中输入:tplogin.cn 打开登录页面——>输入“管理员密码”,登录到新版tplink路由器的设置页面
注意问题:
新版tplink路由器的“管理员密码”,是第一次设置该路由器时,用户自己设置的一个密码。
如果忘记了“管理员密码”,就只能把路由器恢复出厂设置来解决了。
c、启用无线桥接设置
在新版tplink路由器的管理页面,点击“应用管理”选项打开
然后点击“无线桥接”选项打开
d、运行桥接设置向导
此时,系统会自动打开无线桥接的设置向导,在设置向导页面中,点击“开始设置”选项即可。
e、扫描无线信号
此时,tplink路由器会自动扫描周围的无线信号
连接桥接的信号
在无线信号扫描结果中,找到、选择需要被桥接的无线信号——>输入该信号的“无线密码”
注意问题:
如果扫描结果中,没有被桥接的无线信号;可以尝试减小2个路由器之间的距离,或者手动扫描下信号。
f、确认管理IP地址
记录页面中给出的IP地址,以后,需要在浏览器中,输入这个IP地址,才能打开这台tplink路由器的管理页面了。
设置无线参数
大家自行设置这台tplink路由器的“无线名称”、“无线密码”——>点击“下一步”。
注意问题:
这台新版tplink路由器的“无线名称”、“无线密码”,鸿哥建议大家将其设置成与被桥接路由器中的“无线名称”、“无线密码”一致。
因为这样设置,无线桥接设置完成后,只有1个无线信号,使用起来更加的方便。
3、检查桥接设置是否成功
a、请在浏览器中,输入2.7中记录的IP地址,重新打开这台新版tplink路由器的管理页面。
点击“应用管理”——>“无线桥接”——>可以看到“桥接状态为”,如果显示:桥接成功,说明两个TP-Link无线路由器桥接设置成功。
4、调整tplink位置
首先,希望大家能够明白,使用无线桥接组网后的网络,在传输速度、稳定性方面,都会受到一定的影响。
为了能够让桥接后的网络性能能够得到提升,同时还需要保证能够起到扩展无线信号的目的,可以通过调整这台tplink路由器的摆放位置来平衡。
实例说明:
把原来的无线路由器所在位置,看着是A点,把原来信号不好的位置,看着是B点,把新版tplink路由器所在的位置,看着是C点。
那么在无线桥接这个网络中,C的最佳摆放位置,应该在A和B的中间位置。当C处在A和B的中间位置时,桥接后的网络的稳定性、信号扩展效果这个2者都能兼顾到。
我们在进行路由器桥接时要知道:
1、桥接模式只负责连接主路由器,和主路由器之间进行数据交换,不接受无线无线客户端的连接(即它不再具备无线AP功能,无线网卡无法连接此路由)。只能通过有线进行连接。
2、WDS仅仅作为扩展上级路由器使用,除了无线访问控制之外,它不再提供其它防火墙控制功能,这些功能都需要在主路由器上实现。
WDS无线网络注意事项:
1、 注意加密方式的选择,确保加密方式、密钥是匹配的。
2、 注意关闭扩展路由器的DHCP功能
3、 所有加入WDS网络的无线路由器都要工作在相同的信道
4、加入WDS的无线路由器要配置相同的网段,但要不同的IP地址
5、在开启扫描时,无线连接会掉线,所以配置时须采用有线连接
以上就是关于路由器的各种桥接。如果要扩大信号覆盖范围,就要对路由器进行桥接设置。TP-Link路由器的型号比较多,不同的型号,在无线桥接设置时,设置的思路是完全一致的。
网络的神奇作用吸引着越来越多的用户加入其中,正因如此,网络的承受能力也面临着越来越严峻的考验―从硬件上、软件上、所用标准上......,各项技术都需要适时应势,对应发展,这正是网络迅速走向进步的催化剂。
|