192.168.1.1路由器设置图文使用教程
发布时间:2024-05-21 文章来源:xp下载站 浏览: 28
| 网络技术是从1990年代中期发展起来的新技术,它把互联网上分散的资源融为有机整体,实现资源的全面共享和有机协作,使人们能够透明地使用资源的整体能力并按需获取信息。资源包括高性能计算机、存储资源、数据资源、信息资源、知识资源、专家资源、大型数据库、网络、传感器等。 当前的互联网只限于信息共享,网络则被认为是互联网发展的第三阶段。 192.168.1.1是一个IP地址,专门用于路由器设置。在浏览器网址栏输入“192.168.1.1”就可以进入路由器设置。那么192.168.1.1 路由器设置是怎么设置的呢?我们从以下方面来讲讲。  用户名和密码默认都是admin.输入后进入到“下一步”,如果是宽带上网,选择“ADSL虚拟拨号”,并填写相应的用户名和密码。 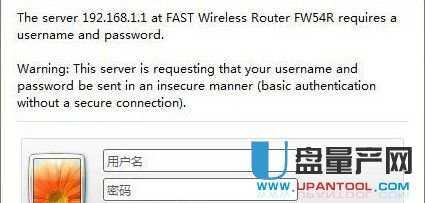 选择“无线参数”---“基本设置”设置如下。 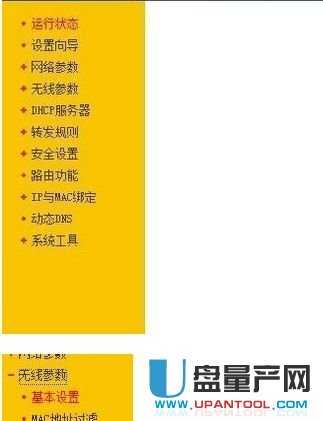 选择正确的上网方式(常见上网方式有PPPOE、动态IP地址、静态IP地址三种,请根据下面的描述选择您的上网方式);  静态IP地址:前端运营商给提供了一个固定的IP地址、网关、DNS等等参数,在一些光纤线路上有应用。  动态IP:没用路由器之前,电脑只要连接好线路,不用拨号,也不用设置IP地址等就能上网的,在小区宽带、校园网等环境中会有应用。  设置无线名称和密码(如果是有线宽带路由器,此步跳过);  设置完成。  MAC地址是本路由器对局域网的MAC地址,此值不可更改。IP地址是本路由器对局域网的IP地址,局域网中所有计算机的默认网关必须设置为该IP地址。需要注意的是如果改变了LAN口的IP地址,必须用新的IP地址才能登录本路由器进行WEB界面管理。而且如果你所设置的新的LAN口IP地址与原来的LAN口IP地址不在同一网段的话,本路由器的虚拟服务器和DMZ主机功能将失效。如果希望启用这些功能,要重新对其进行设置。子网掩码是本路由器对局域网的子网掩码,一般为255.255.255.0,局域网中所有计算机的子网掩码必须与此处设置相同。 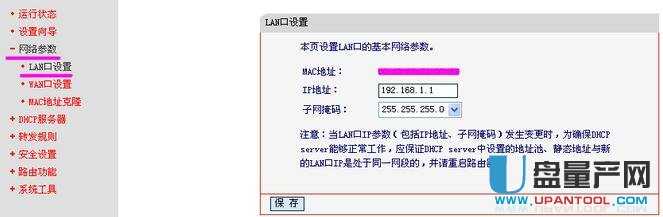 TCP/IP协议设置包括IP地址、子网掩码、网关、以及DNS服务器等。为局域网中所有的计算机正确配置TCP/IP协议并不是一件容易的事,幸运的是,DHCP服务器提供了这种功能。如果使用本路由器的DHCP服务器功能的话,您可以让DHCP服务器自动替您配置局域网中各计算机的TCP/IP协议。选择“DHCP服务器”就可以对路由器的的DHCP服务器功能进行设置。地址池开始地址是指DHCP服务器所自动分配的IP的起始地址。如上图中的开始地址为192.168.1.101。地址池结束地址是指DHCP服务器所自动分配的IP的结束地址,上图中为192.168.1.199了。网关是可选的建议填入路由器LAN口的IP地址,缺省是192.168.1.1。主DNS服务器也是可选的填入ISP提供给您的DNS服务器,不清楚可以向ISP询问其他的选项就不用填写了。为了使用本路由器的DHCP服务器功能,局域网中各计算机的TCP/IP协议必须设置为“自动获得IP地址”。此功能需要重启路由器才能生效。 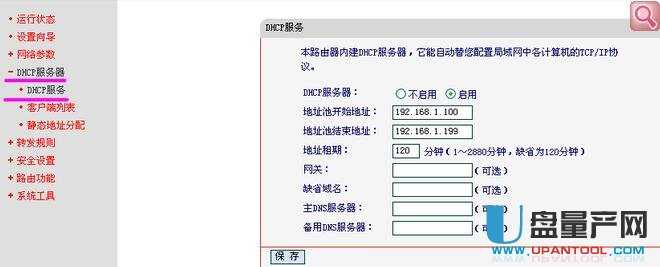 选择客户端列表就可以显示出当前通过路由器连接的本地网络的主机的名称。客户端主机的MAC地址,和分配给他们的IP地址,和其剩余的IP地址的使用时间。 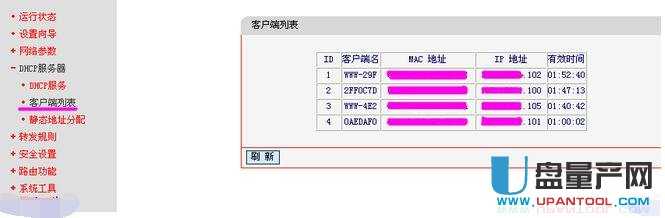 二、192.168.1.1 路由器无线设置  输入之前设置好的无线密码后点击连接按钮即可(注意两次输入的一致性以及密码的大小写)。无线密码的设置,记得一定要填上密码,并记住密,以后就可以无线上网了。 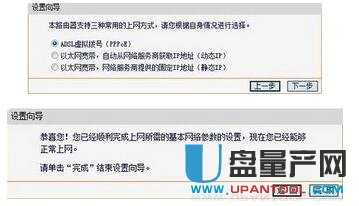 三、192.168.1.1 路由器无线密码修改设置 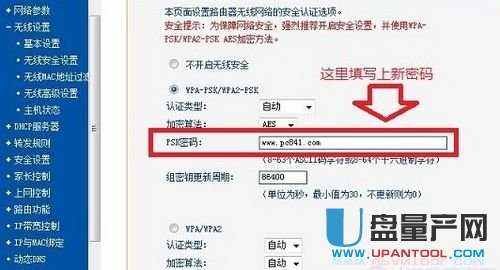 修改PSK密码即可,点击底部的保存即可完成无线路由器密码修改看,非常简单。  点击“更改适配器设置”。 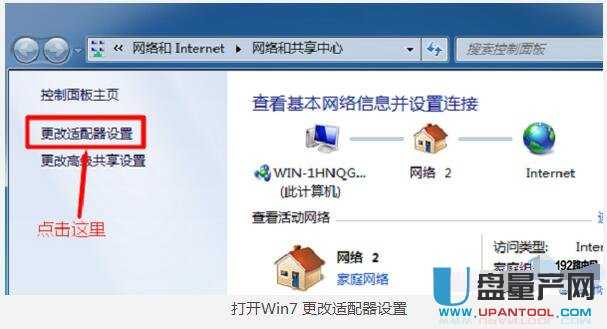 右击“本地连接”——>选择“属性”。 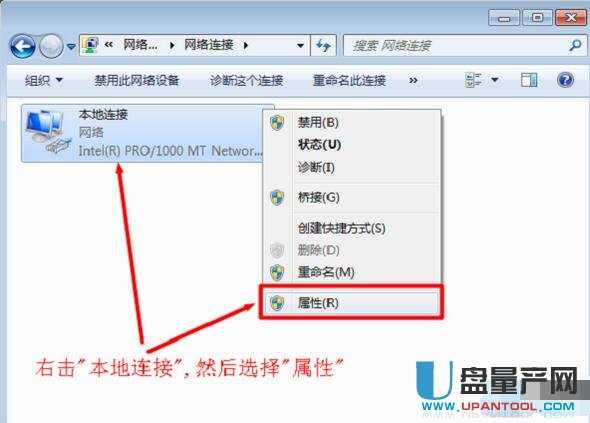 选择“Internet协议版本4(TCP/IPv4)”,——>并点击“属性”。 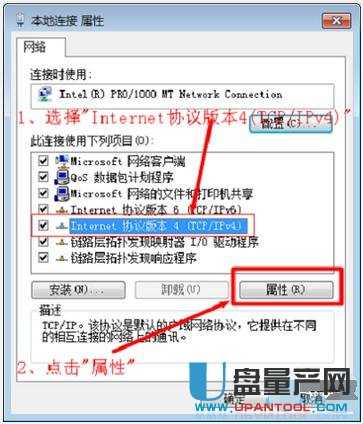 勾选“自动获得IP地址”和“自动获得DNS服务器地址”选——>点击“确定”。 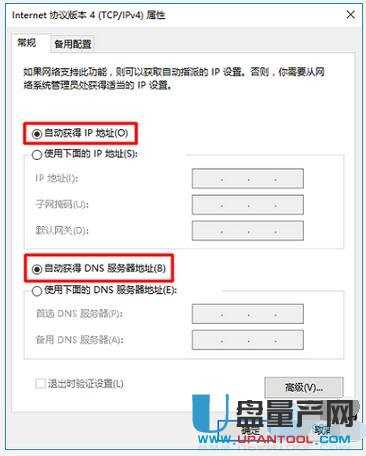 2、路由器连接问题  3、路由器问题  路由器IP地址被修改了 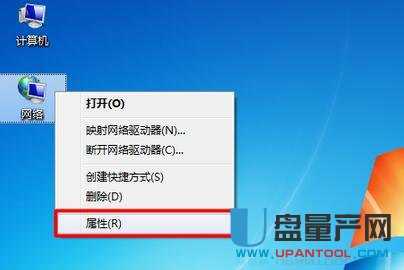 点击“更改适配器设置”。 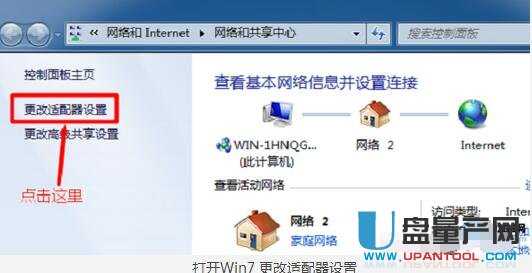 用鼠标右击“本地连接”——>选择“状态”打开 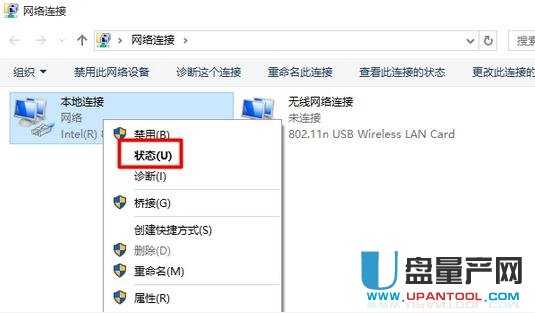 点击“详细信息” 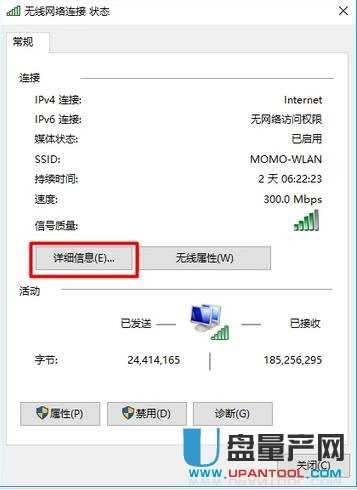 找到页面中的“IPv4 默认网关”选项,后面的IP地址,就是路由器目前真正的登录IP了。 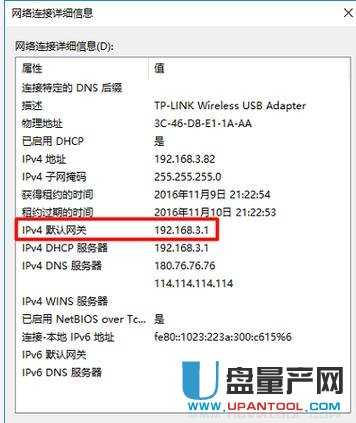 本例中192.168.3.1才是路由器的真正登录IP地址了。现在需要在浏览器中输入192.168.3.1,才能打开路由器的设置页面了。 网络的神奇作用吸引着越来越多的用户加入其中,正因如此,网络的承受能力也面临着越来越严峻的考验―从硬件上、软件上、所用标准上......,各项技术都需要适时应势,对应发展,这正是网络迅速走向进步的催化剂。 |

