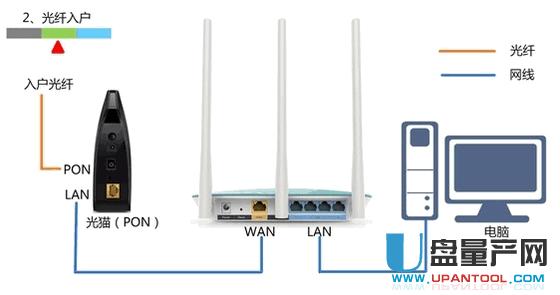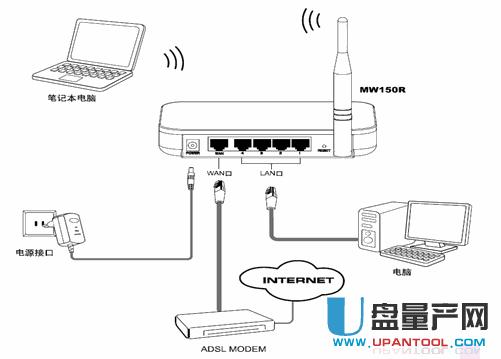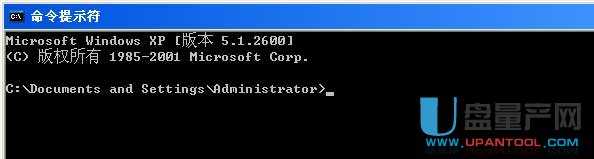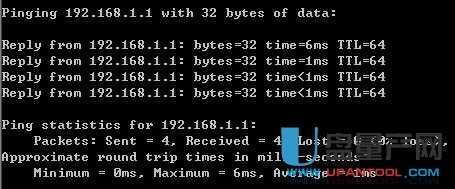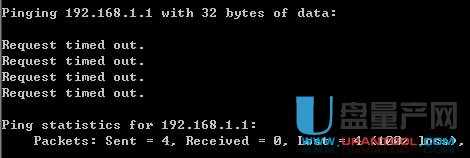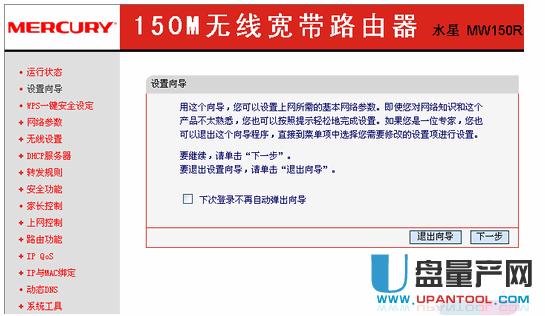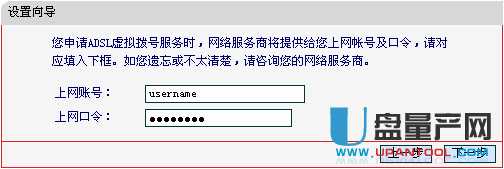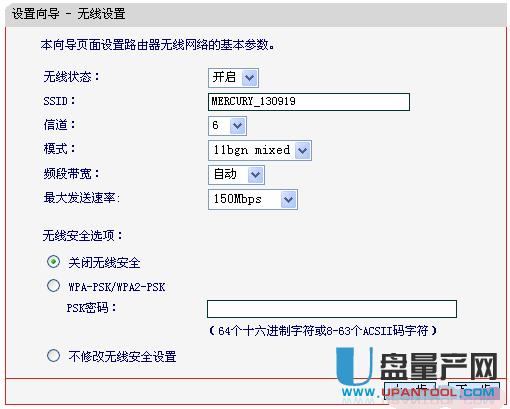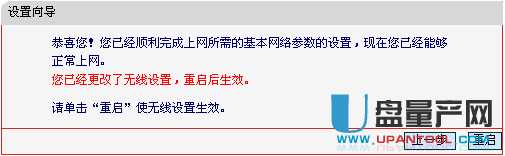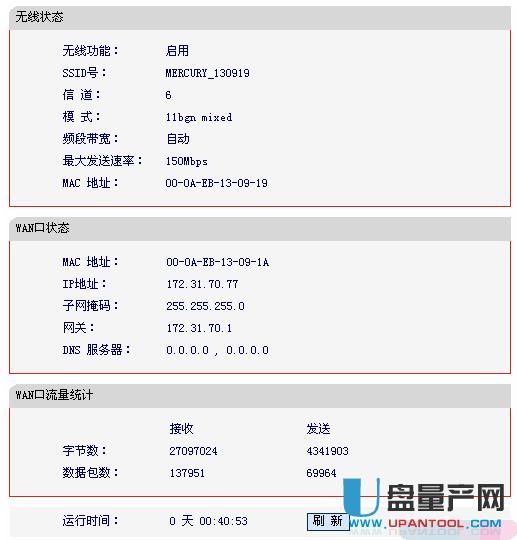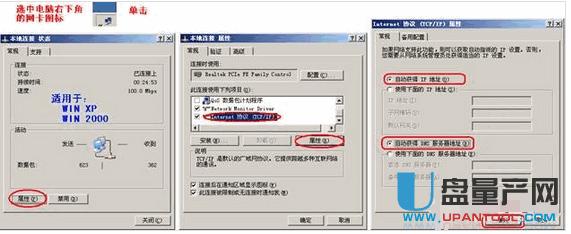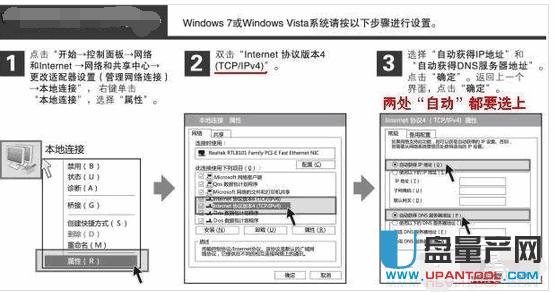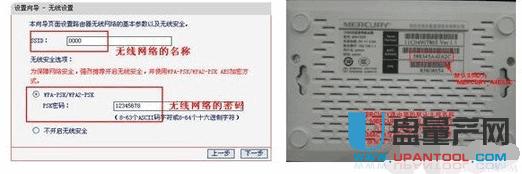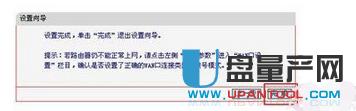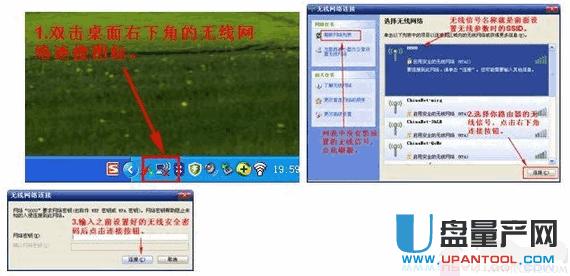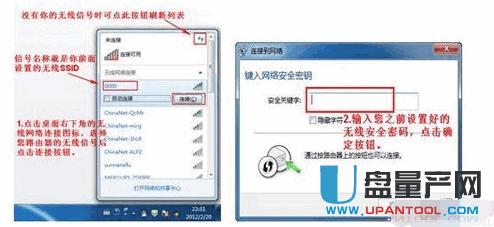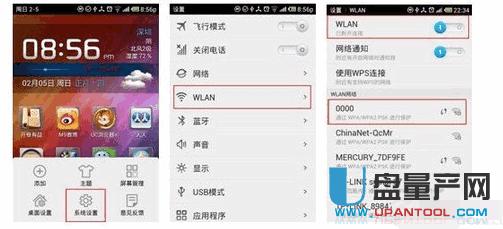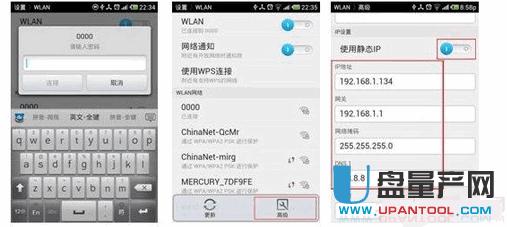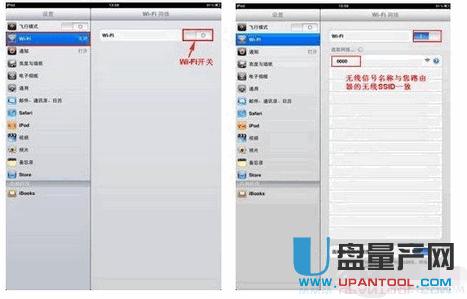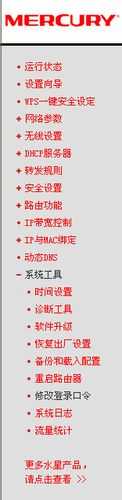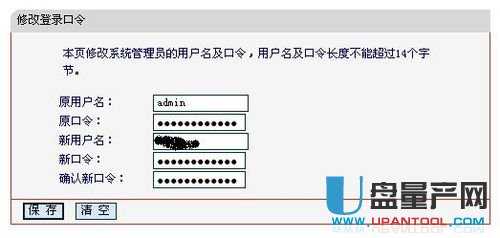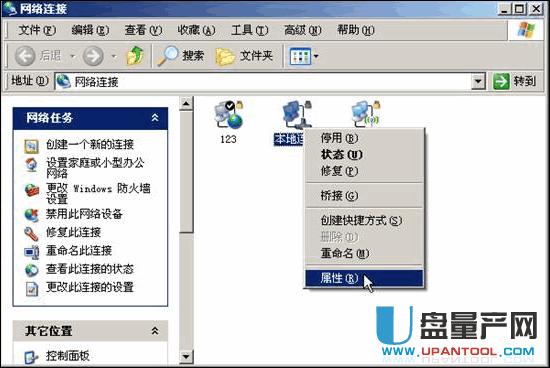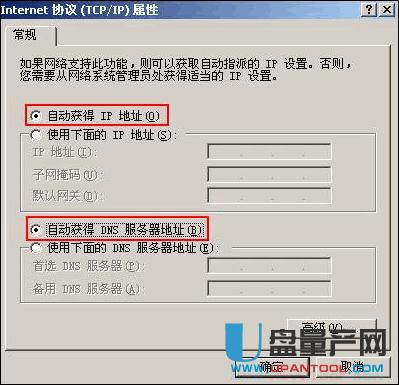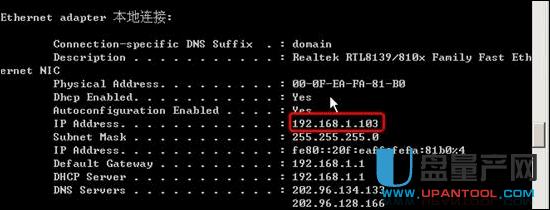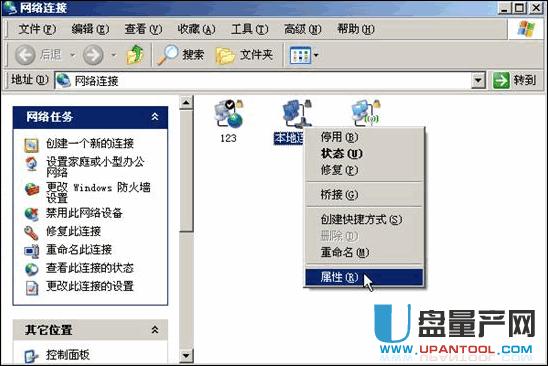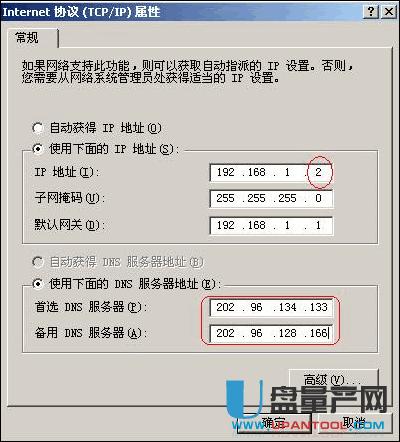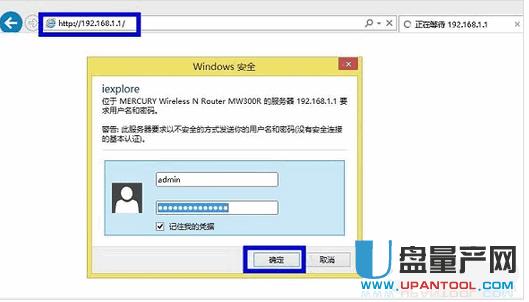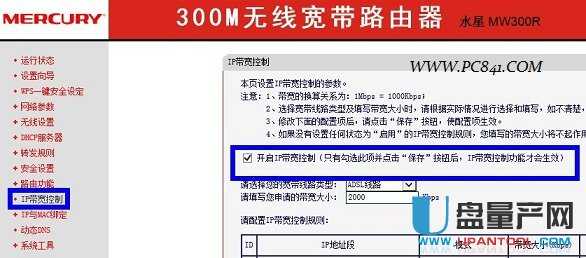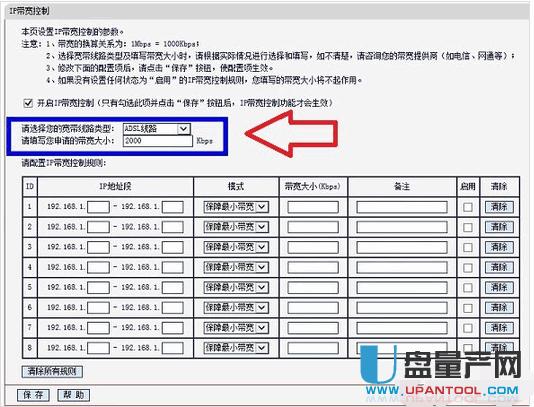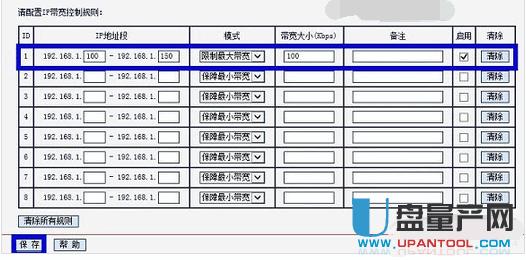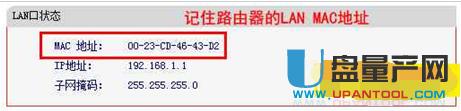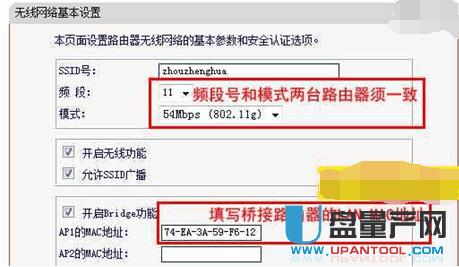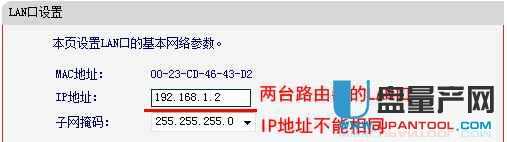| 网络技术是从1990年代中期发展起来的新技术,它把互联网上分散的资源融为有机整体,实现资源的全面共享和有机协作,使人们能够透明地使用资源的整体能力并按需获取信息。资源包括高性能计算机、存储资源、数据资源、信息资源、知识资源、专家资源、大型数据库、网络、传感器等。 当前的互联网只限于信息共享,网络则被认为是互联网发展的第三阶段。 现在市面上路由器品牌众多,水星无线路由器就是其中之一,它以其强大的穿墙功能和物美价廉的高性价比立足于市场。大家都知道路由器要联网设置好了后才能使用。那么水星路由器在使用时该怎么设置呢?
硬件设备的连接设置
1、电话线上网:
请准备2根较短的网线,一根网线用来连接ADSL Modem(猫)与水星MW313R路由器的WAN接口;另一根网线用来连接水星MW313R路由器上的任意一个LAN(1/2/3/4)接口与计算机。
2、光钎上网:
请准备2根网线,一根网线用来连接光猫与水星MW313R路由器的WAN接口;另一根网线用来连接水星MW313R路由器上的任意一个LAN(1/2/3/4)接口与计算机。
3、网线入户上网:
请准备1根网线,先把宽带运营商提供的入户网线插在水星MW313R路由器的WAN接口;再把自己准备的网线,一头连接计算机,另一头连接到水星MW313R路由器上的任意一个LAN(1/2/3/4)接口。
注意问题:
(1)、水星(Mercury)MW313R无线路由器安装成功后,设备上的SYS指示灯会闪烁,WAN接口会常亮或者闪烁,1/2/3/4口中与电脑相连的端口常亮或闪烁。
(2)、用户请根据自己的宽带接入方式,按照上面介绍的方法,安装你的水星(Mercury)MW313R路由器。
(3)、入户网线:指的是宽带运营商提供到用户家里面的一根网线,墙壁里面的也算。
4、建立局域网连接。
用一根网线连接路由器的LAN口和局域网中的集线器或交换机。您也可以用一根网线将路由器与您的计算机网卡直接相连。
5、建立广域网连接。
用网线连接路由器和xDSL/Cable Modem或以太网。
6、连接电源。
连接好电源,路由器将自行启动。
路由器外部连接好了后还要设置网络连接,然后才能正常上网。那么网络连接又是怎样的呢?
测试与路由器的连通
在Windows XP 环境中,点击开始-运行,在随后出现的运行窗口输入“cmd”命令,回车或点击确定进入下图所示界面。
输入命令:Ping 192.168.1.1,回车。如果屏幕显示为:
计算机已与路由器成功建立连接。如果屏幕显示为:
这说明设备还未安装好,请按照下列顺序检查:
a)硬件连接是否正确?
设备面板上对应局域网端口的LAN状态指示灯(1/2/3/4)和您计算机上的网卡灯必须亮。
b)设备的IP地址是否为默认的值192.168.1.1?
如果不确定设备是否为默认的IP地址192.168.1.1,您可以按照2.2节所述的复位方法,将设备恢复为出厂默认设置。
c)您的计算机的TCP/IP设置是否正确?
如果设备的IP地址为192.168.1.1, 那么在手动配置计算机IP地址时,必须为192.168.1.x(X 是2 到254之间的任意整数)。
水星mercury无线路由器上网设置
开启IE浏览器程序,在地址栏中输入“http://192.168.1.1”,回车确认后您将会看到下图所示登录界面,在登录对话框中输用户名和密码(出厂设置默认均为“admin”),单击“确定”按钮。
如果名称和密码正确,浏览器将显示管理员模式的画面,并会弹出一个设置向导的画面(如果没有自动弹出的话,可以单击管理员模式画面左边菜单中的“设置向导”将它激活)。
单击“下一步”,进入上网方式选择页面。页面显示了最常用的三种上网方式,您可以根据自身情况进行选择,然后单 击“下一步”。
让路由器自动选择上网方式(推荐)
如果您不清楚您的上网类型,请选择让路由器自动选择上网方式,路由器会自动判断您的上网类型,然后跳到相应上网方式的设置页面。为了保证路由器能够准确判断您的上网类型,请确保您的路由器已正确连接。
这里示例中演示的是一般家庭宽带用户所采用的PPPoE的上网方式,点击“下一步”后出现如下画面。填写ISP给我们提供的宽带用户名和密码。
单击“下一步”后,会出现无线设置界面。
无线状态:开启或者关闭路由器的无线功能
SSID:设置任意一个字符串来标识无线网络
信道:设置路由器的无线信号频段,推荐选择自动
关闭无线安全:关闭无线安全功能,即不对路由器的无线网络进行加密,此时其他人均可以加入该无线网络。
WPA-PSK/WPA2-PSK:路由器无线网络的加密方式,如果选择了该项,请在PSK 密码中输入密码,密码要求为8-63 个ASCII 字符或8-64 个16 进制字符。
不修改无线安全设置:选择该项,则无线安全选项中将保持上次设置的参数。如果从未更改过无线安全设置,则选择该项后,将保持出厂默认设置关闭无线安全。
单击“下一步”后,会出现设置向导完成界面。点击“重启”后即可完成路由器设置。
重启完成后点击左侧菜单的“运行状态”如下图
查看WAN口状态,如果IP地址显示为非“0.0.0.0”说明我们的路由器已经连接互联网,WAN口流量显示当前路由器接收、发送的数据包数量。到这里我们的路由器设置就完成了。
路由器网络设置好后,就可以连接电脑等数码产品上网了。连接设置如下:
水星路由器和电脑配置:
电脑和路由器需要进行通讯的,因此需要对电脑进行设置。对于绝大多数的电脑来说,默认不需要做任何设置,您可以跳过此步直接进行步骤三,若在步骤三无法登录到路由器时,可返回这里看怎么配置电脑。
如果是Win7系统,那么设置固定本地IP地址方法则为:
若电脑右下角没有网卡图标,进入方法为:电脑桌面—开始—控制面板—网络连接—本地连接—双击打开即可。
经过上面的配置后,您的电脑就会自动向路由器"获取"IP地址,路由器也会在接收到请求后分配参数给电脑,成功后点击电脑右下角的网卡图标—"支持"页面可以看到电脑获取的参数
设置无线名称和密码(如果是有线路由器,此步自动跳过):
SSID即路由器的无线网络名称,可以自行设定,建议使用字母和数字组合的SSID。选择无线安全选项,密码用于连接无线网络时输入验证,能保护您路由器的无线安全,防止别人蹭网。
设置您自己的无线名称和无线密码,点击"下一步"
注意事项:无线名称SSID建议设置为字母或数字的组合,尽量不要使用中文、特殊字符,避免部分无线客户端不支持中文或特殊字符而无法连接。为确保您的网络安全和网络的稳定性,建议务必要设置无线密码,并且尽量设置一些别人不知道的,很多人喜欢设置为12345678,这么简单的很容易被别人猜想到,被入侵,为了防止他人非法蹭网,影响自己的网速,建议尽量设置一些别人想不到的复杂些密码。
设置其他电脑一起上网
通过上面的操作,您正在操作的电脑可以上网了,但是如果还有一台电脑,怎么才可以上网呢?如果您还有一台台式机等有线的设备想上网,直接将电脑用网线连接到路由器的1/2/3/4任意一个空闲的端口,然后按照上面的"和电脑配置"设置就可以上网了,不需要再配置路由器了。若要使用电脑无线来连接路由器,首先要保证您的电脑配有无线网卡并能正常工作,对不同操作系统的电脑,其搜索并连接无线信号(本例无线SSID为0000)的方法如下:
Windows XP系统连接无线网络方法
Win7系统无线设备连接无线网络设置
安卓手机如何连接路由器的无线信号:
点击手机的菜单按钮,选择系统设置。在设置菜单中选择WLAN,打开WLAN的开关,选择您的无线路由器信号名称: 点击无线名称进行连接,输入无线密码即可连接成功。
如果无线连接成功但是上不了网,您可以参考下面的图2、图3将手机的IP地址指定。
苹果IPAD、Iphone按照如下方法来连接无线信号。
打开IPAD主界面,选择"设置"菜单后点击Wi-Fi进入Wi-Fi网络界面。然后开启Wi-Fi开关并在无线网络列表中单击您自己路由器的无线信号。输入您之前设好的无线密码,点击join。等无线信号列表中相应的SSID前显示"√"时,就可以用IPAD上网了。
如果您需要手动指定IPAD的IP地址等网络参数时,可在无线网络列表的无线SSID号后点击">"按钮,然后点击"静态"来手动设置IPAD的网络参数,如果您在设置无线时"搜索不到无线信号"或者"搜索到信号但是连接不上",请记录所看到的错误提示信息,然后Baidu搜索相应的解决方案。
修改无线路由器登陆用户名和密码 设置
1、为了提高你的路由器的登陆安全性,你可以继续修改管理路由器的登陆用户名和密码。
2、点击左侧菜单栏上的“系统工具”——"修改登陆口令",如下图所示 。
在右侧的界面中分别输入老的用户名、密码 以及新设置的登陆用户名和密码,然后点击保存即可。
如果哪一天你一不留神忘记了登陆口令和密码,可以找一根牙签,戳一下路由器的背面的reset按钮,让它恢复出厂设置,这时候路由器的设置全部会恢复为缺省值。你又可以用192.168.1.1,以及用admin作为登陆用户名和密码重新设置水星无线路由器。
水星无线路由器设置电脑IP地址
右键点击“网上邻居”,选择“属性”
在点击“本地连接”上右键点击“属性”
打开TCP/IP协议属性
选择自动获取IP地址以及自动获取DNS服务器地址,点击“确定”,然后在电脑上执行:“开始”-“运行”,输入“CMD”,确定,出现命令提示符窗口,输入 “ipconfig/all”命令,如果出现了如下图所示的IP,表明网卡已经从路由器那里获取到了IP。
如果网卡不能自动获取IP,或者得到的IP地址为:169.254,XX的话,则需要手工指定IP,具体设置方法为:点击电脑桌面“网上邻居”,选择“属性”。
在“本地连接”上右键点击“属性”
选择Internet协议(TCP/IP)
然后点击“属性”,因为水星路由器默认的LAN口IP地址为:192.168.1.1,所以网关需要设置为:192.168.1.1,下图中下图中画红圈的数字可以修改,范围为2 ~254,如果有多台电脑共享上网,每台电脑手工指定的IP要设置为不同,否则在一个局域网内会发生冲突。
根据以上操作就可以设置好电脑IP了。
水星路由器设置限速
水星路由器的默认管理地址是192.168.1.1,在 IE 浏览器上输入路由器的 IP 地址,然后输入路由器的“用户名和密码”,点击“确定”按钮,如下图所示。
注:路由器的默认用户名和密码一般是admin和admin,如果不是的话,请参考路由器背面或说明书或者将路由器恢复到出厂设置。
进入到路由器管理页面以后,点击页面左边列表中的“IP带宽控制”,然后在勾选右边的“开启IP带宽控制”选项。
然后选择我们宽带的类型,我这里选择 宽带类型为ADSL,带宽大小为 2000 Kbps(即是我们通常所说的2兆)
注:请根据自己的实际情况输入带宽的大小 ,默认值为2000Kbps
接下来配置IP带宽控制规则:
1.规则以是 IP 地址段来控制的,比如我们想限制从192.168.100到192.168.150这些 IP 地址,在IP地址段中填入100和150即可。
2.模式选择为“限制最大宽带”,勾选“启用”。
3.带宽大小,这里设置为 100 Kbps,即最大网速不能超过 100Kbps。请根据自己的实际情况来设置,如果限速效果不理想的话,可以慢慢调小这个数值,调整以后记得点击保存按钮。
4.最后点击下方的“保存”按钮,如图所示。
这条规则的总体意思就是: 从192.168.100到192.168.150这些 IP 地址,在上网时的最大带宽不能超过100 Kbps。
水星无线路由器桥接Bridge设置
首先分别登录两台路由器获取路由器LAN口的MAC地址并记录下来。方法:登录路由器在运行状态中的“LAN口状态”中获取。未设置桥接前如果用无线登录时可能有冲突只能登录一个,建议可以用有线设置,也可以给路由器分别断电用无线设置。
路由器管理界面——无线参数——基本设置 勾选“开启Bridge功能” 在AP1的MAC地址中输入之前记录的对方LAN口MAC地址(两台路由器同样操作)。在频段和模式选项中两台路由器须一致否则无法连接。
登录副路由器(没有连接互联网的路由器) 网络参数——LAN口设置 在IP地址中输入不与主路由器相同的IP地址。
副路由器:DHCP服务 选择关闭,一个网络中最好只有一个DHCP服务器。
设置完成后分别重启两台路由器就可以了。
测试方法是:连接其中一台路由器后PING另一台路由器,通则表明设置成功。
OK!以上就是站长总结的关于水星路由器在日常使用中会遇到的关于路由器的一些设置。看起来可能觉得有些复杂,但实际操作起来还是挺简单的。毕竟现在数码设备的使用都是越来越傻瓜化,如果设置太复杂,可能使用的人也会少。使用的方便化也是厂家会考虑的因素。
网络的神奇作用吸引着越来越多的用户加入其中,正因如此,网络的承受能力也面临着越来越严峻的考验―从硬件上、软件上、所用标准上......,各项技术都需要适时应势,对应发展,这正是网络迅速走向进步的催化剂。
|