tplink无线路由器如何设置10种方法教你
发布时间:2024-05-21 文章来源:xp下载站 浏览: 15
| 网络技术是从1990年代中期发展起来的新技术,它把互联网上分散的资源融为有机整体,实现资源的全面共享和有机协作,使人们能够透明地使用资源的整体能力并按需获取信息。资源包括高性能计算机、存储资源、数据资源、信息资源、知识资源、专家资源、大型数据库、网络、传感器等。 当前的互联网只限于信息共享,网络则被认为是互联网发展的第三阶段。 TP-LINK是全球领先的网络通讯设备供应商,TP-LINK产品涵盖以太网、无线局域网、宽带接入、电力线通信、安防监控,在既有的传输、交换、路由等主要核心领域外,正大力扩展数据采集、数据存储、智能家居、网络安全等领域。TP-LINK路由器不仅用于办公室,同时也受到家庭用户的青睐,甚至很多工程项目也会用到TP-LINK路由器。TP-LINK路由器使用范围那么广,那么又该怎么设置呢?  WAN口连接宽带进线即网络公、LAN口连接局域网内的电脑。 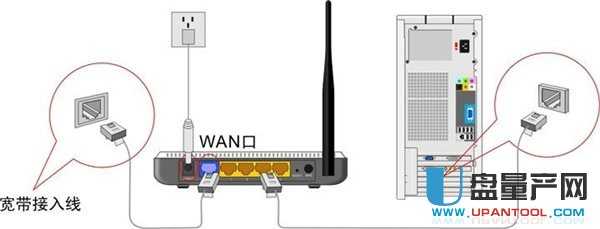 在我们第一次配置无线宽带路由器时,参照说明书找到无线宽带路由器默认的IP地址是192.168.1.1,默认子网掩码是255.255.255.0 由于TP-LINK TL-WR541G的配置界面是基于浏览器的,所以我们要先建立正确的网络设置,我们已经将电脑A通过网卡连接到了无线宽带路由器的局域网端口,接下来我们有两种方法为电脑A设置IP地址。 1、设置电脑A的IP地址为192.168.1.xxx(xxx范围是2至254),例如我们可以输入192.168.1.6,子网掩码是255.255.255.0,默认网关为192.168.1.1。 2、设置电脑A的TCP/IP协议为“自动获取IP地址”,然后关闭无线宽带路由器和电脑A的电源,首先打开无线宽带路由器电源,然后再启动电脑A,这样无线宽带路由器内置的DHCP服务器将自动为电脑A设置IP地址。 在完成上面的步骤后,我们使用电脑A,打开一个IE浏览器的窗口,在地址栏上输入http://192.168.1.1(输入密码默认是admin,admin)即可进入配置界面。  登录后的初时界面  登陆之后首先运行设置向导,我已经把登陆运行向导功能关闭,大家可以在左边栏点击设置向导。点击下一步出现下图
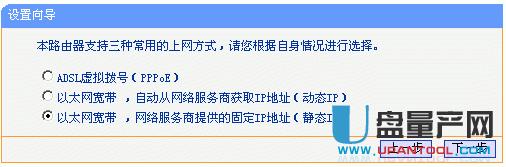 如果是用于办公室,属于在局域网内建设局域网(道理一样),所以先介绍静态ip的设置。点击下一步出现如下格式 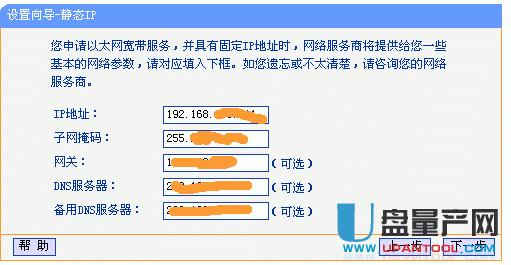 大家现在可以设置你的外网IP等信息,这个仅供有固定ip用户使用
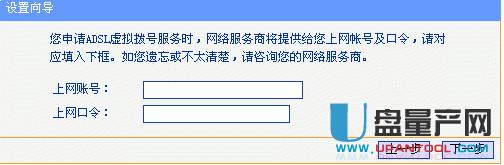 如果大家在上面选择的是pppoe设置(宽带拨号),则会弹出如上图的窗口,把你的帐号和pw输入点击下一步即可 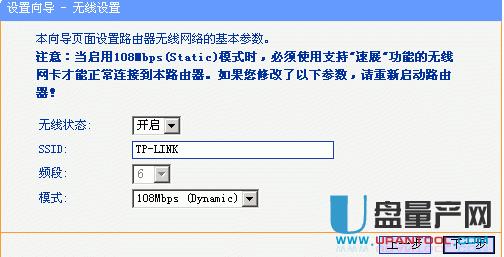 经过以上的设置之后,在前两个步骤点击下一步(如果选择的是动态ip则直接跳转到这里)都会跳转到如上图的窗口。在这里我们可以选择路由是否开启无线状态,默认是开启的。SSID是无线局域网用于身份验证的登录名,只有通过身份验证的用户才可以访问本无线网络 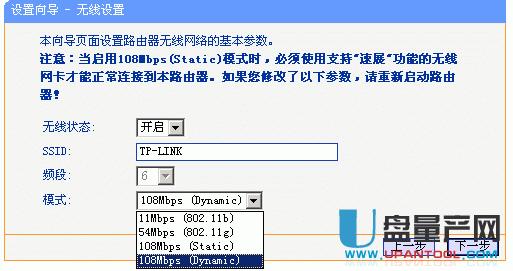 在模式这里可以选择带宽设置有11m、54m和108m共四个选项,只有11m和54m可以选择频段,共有1-13个频段供选择,可以有效的避免近距离的重复频段。
大家应该发现了108m模式有两个,一个是Static模式,另外一个是Dynamic模式。二者一个为静态的一个为动态的,注意如果选择了静态108m模式,必须是支持速展tm功能的无线网卡才可以连接,建议选择动态或54m自适应 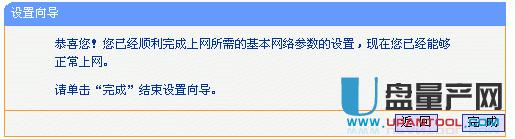 晚成后会出现如上图的所示,点击完成。 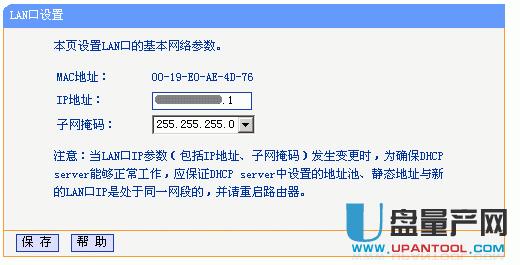 现在进入了网络参数设置的LAN口设置即你想组建的局域网网段,IP地址即你将要使用的网关
 IP地址设置好后,子网掩码有255.255.255.0和255.255.0.0可以选择. 如果选择了255.255.255.0的话,最多可以使用254个ip地址,按照我设置的ip地址项表述的话就是100.100.100.1-100.100.100.254可以使用,但是路由器本身占用了.1的地址,所以只有253个。 如果选择的是255.255.0.0,则可以使用100.100.0.1-100.100.255.254之间的除路由器占用的.1外的任意IP地址 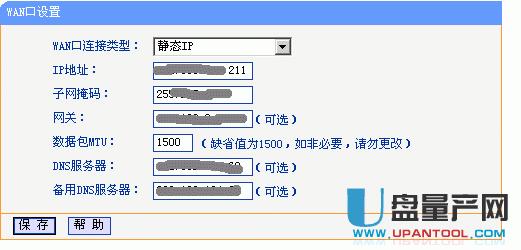 这个wan口设置就是刚才咱们使用设置向导设置好的广域网(相对本局域网)信息
 wan口连接类型有7个可供选择,根据自己的需要选择即可 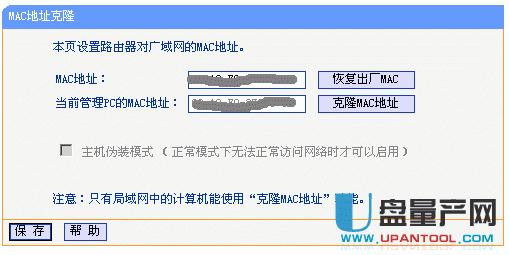 mac地址克隆就不需要详细介绍了吧,主要是外接设备需要绑定mac的时候,才需要更改为已允许的
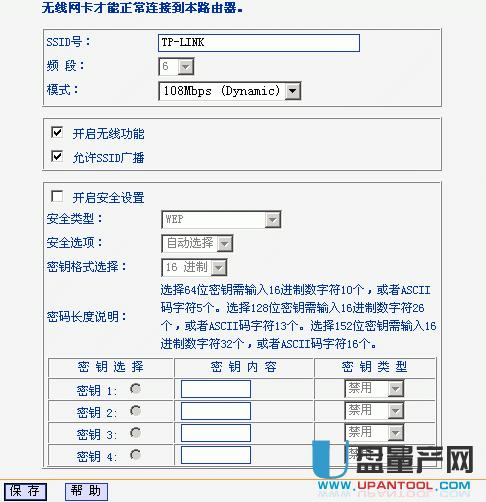 这个图片是无线参数的基本设置,这里主要说明的是安全设置,当然你要开启了才可以 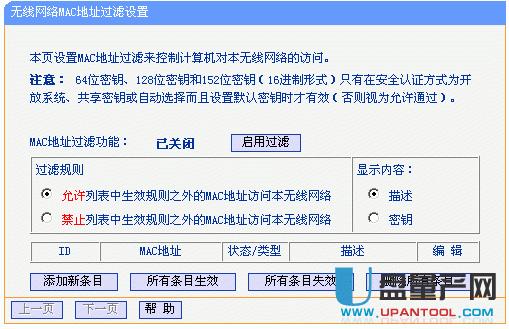 在这里可以添加允许或禁止的mac地址访问本局域网络,一般的家庭用的话,主机不多,建议启用允许列表即可,记得添加允许的mac啊 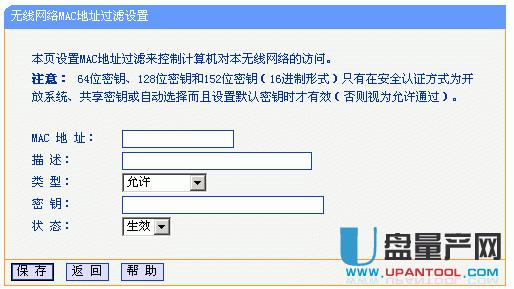 无论上一步选择的是允许还是禁止列表中的添加都会转到如上图的窗口,并且可以在这里设置是允许的还是禁止的,可以选择生效或失效 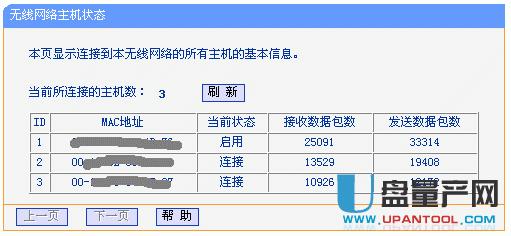 方法二:使用于全新的路由器设置
如果不确定路由器之前是否被设置过,那么建议对TP-Link无线路由器进行复位操作。
TP-Link无线路由器正确的复位方法:请在路由器通电的情况下,按住后面板上标识为QSS/RESET的按钮,持续5秒钟以上,保持按压的同时观察SYS灯,当SYS灯由缓慢闪烁变为快速闪烁状态时,表示路由器已成功恢复出厂设置,此时松开该按钮,路由器将重启。 一、硬件连接 1、用网线将计算机直接连接到路由器LAN口。也可以将路由器的LAN口和局域网中的集线器或交换机通过网线相连,如下图 所示。 2、用网线将路由器WAN口和xDSL/Cable Modem或以太网相连,如下图 所示。 3、连接好电源,路由器将自行启动。 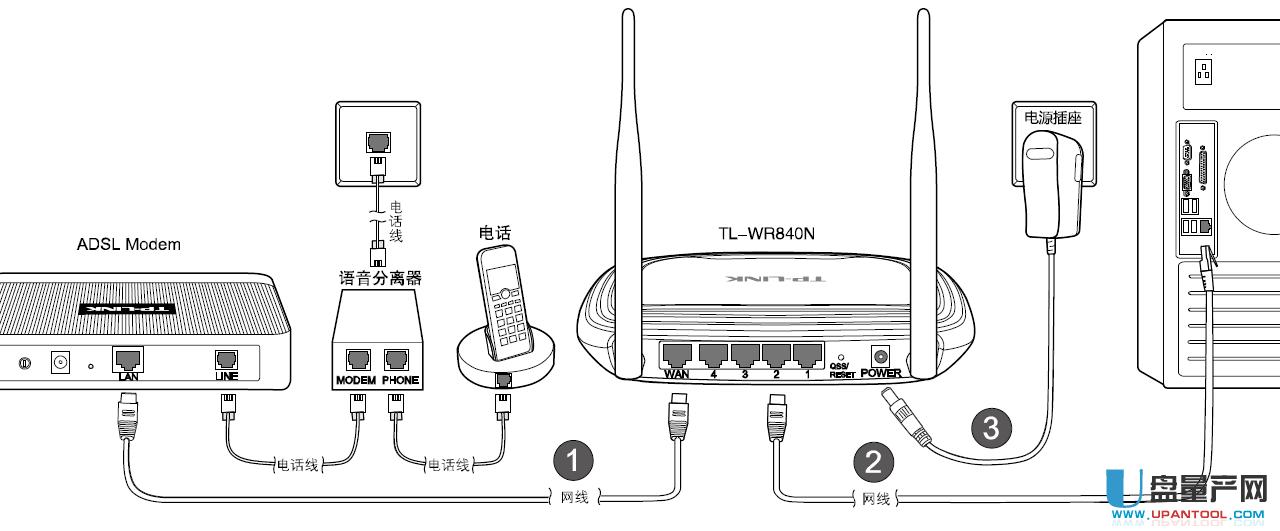 建立正确的网络连接
1、计算机IP地址的设置 右键点击桌面上的“网上邻居”图标,选择属性,在打开的“网络连接”页面中,右键点击“本地连接”,选择属性 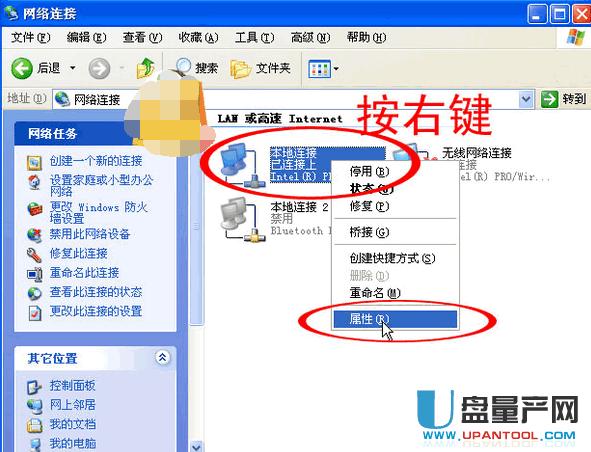 在打开的“本地连接 属性”页面,选中“Intelnet 协议(TCP/IP)”点击属性
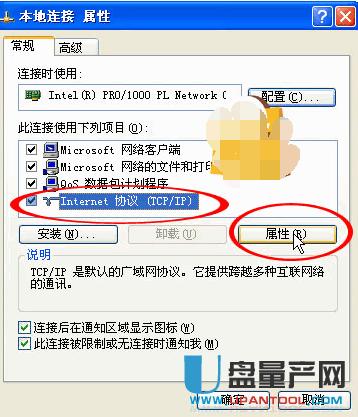 在“Intelnet 协议(TCP/IP) 属性”页面,选中“自动获取IP地址”后点击确定即可
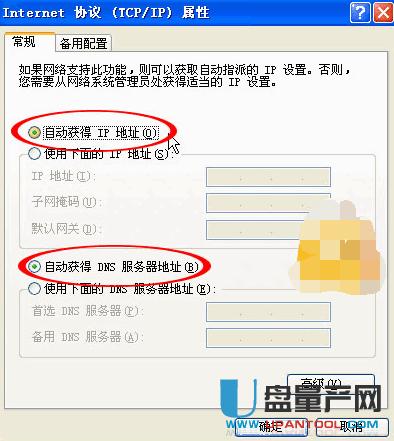 2、使用Ping命令测试与路由器的连通 在Windows XP 环境中,点击开始-运行,在随后出现的运行窗口输入“cmd”命令,回车或点击确定进入 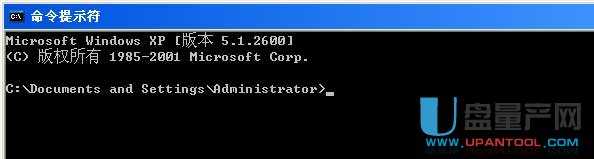 输入命令:Ping 192.168.1.1,回车。 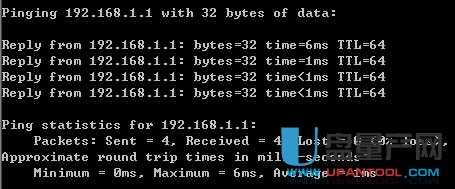 计算机已与路由器成功建立连接。
如果屏幕显示为: 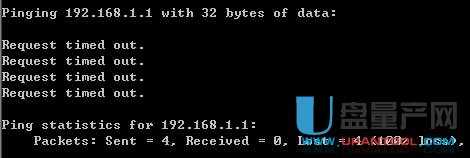 这说明设备还未安装好,请按照下列顺序检查:
1、硬件连接是否正确? 路由器面板上对应局域网端口的Link/Act 指示灯和计算机上的网卡指示灯必须亮。 2、 计算机的TCP/IP 设置是否正确? 若计算机的IP 地址为前面介绍的自动获取方式,则无须进行设置。若手动设置IP,请注意如果路由器的IP 地址为192.168.1.1,那么计算机IP 地址必须为192.168.1.X(X 是2 到254之间的任意整数),子网掩码须设置为255.255.255.0,默认网关须设置为192.168.1.1。 方法三、TP-Link无线路由器的快速设置 打开网页浏览器,在浏览器的地址栏中输入路由器的IP地址:192.168.1.1,将会看到下图所示登录界面,输入用户名和密码(用户名和密码的出厂默认值均为admin),点击确定按钮。  浏览器会弹出如下图所示的设置向导页面。如果没有自动弹出此页面,可以点击页面左侧的设置向导菜单将它激活。 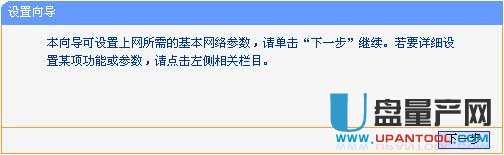 点击下一步,进入下图 所示的上网方式选择页面,这里根据我们的上网方式进行选择,一般家庭宽带用户是pppoe拨号用户。这里我们选择第一项让路由器自动选择。  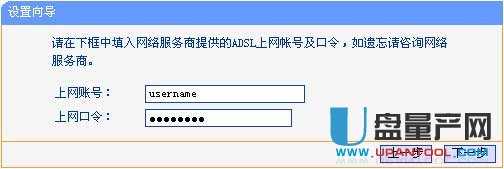 设置完成后,点击下一步,将看到如下图 所示的基本无线网络参数设置页面。 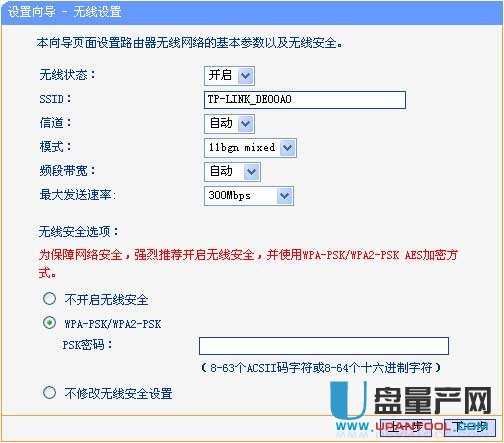 无线状态:开启或者关闭路由器的无线功能
SSID:设置任意一个字符串来标识无线网络 信道:设置路由器的无线信号频段,推荐选择自动 模式:设置路由器的无线工作模式,推荐使用11bgn mixed 模式 频段带宽:设置无线数据传输时所占用的信道宽度,可选项有:20M、40M 和自动 最大发送速率:设置路由器无线网络的最大发送速率 关闭无线安全:关闭无线安全功能,即不对路由器的无线网络进行加密,此时其他人均可以加入该无线网络。 WPA-PSK/WPA2-PSK:路由器无线网络的加密方式,如果选择了该项,请在PSK 密码中输入密码,密码要求为8-63 个ASCII 字符或8-64 个16 进制字符。 不修改无线安全设置:选择该项,则无线安全选项中将保持上次设置的参数。如果从未更改过无线安全设置,则选择该项后,将保持出厂默认设置关闭无线安全。 设置完成后,单击下一步,将弹出下图所示的设置向导完成界面,单击重启使无线设置生效。  重启以后我们的TP-Link无线路由器的基本设置就完成了。 方法四:以域名形式登录设置无线路由器 接线没什么区别,蓝色的网口插进线(另一端链接光猫、ADSL猫及其运营商到户网络等)其他4个可插任意一个孔连接电脑
 查看路由器管理地址 tplogin.cn 路由器反面标签都有  打开电脑,浏览器地址栏输入tplogin.cn 进入以下界面 在这里设置路由器登录密码,注意:这里不是WiFi连接密码,这个密码是用来以后管理路由器,更改WiFi密码等等用的 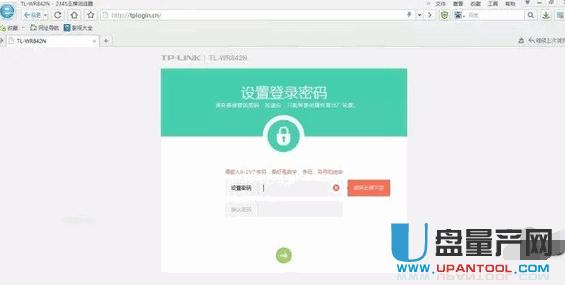 设置好后,就可以进路由器了,打开进入以下界面。
这里根据你网络运营商提供的上网方式选择,简单的识别方法就是,直接连接电脑需要拨号才能上网的,选择:宽带拨号上网;电信光纤到户连接到电脑不 需要任何设置即可上网的,选择静态IP 手动指定光猫分配的IP号段,或者直接选择路由器自己选择上网方式 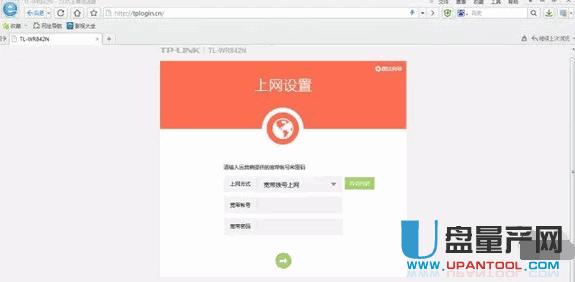 选择好了点击下一步进入无线网络设置
无线名称:即手机或平板等设备搜索出来的名称,建议不用中文,很多设备搜索出来的中文显示乱码 无线密码:这里是连接到该路由器需要的密码,即传说中的WiFi密码,如果防止别人蹭网,可以吧密码设置复杂点,大写字母+小写字母+无序数字,当然自己要记清楚啦····最少8位数 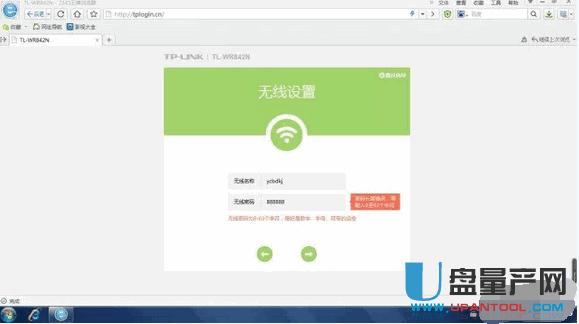 设置好了再点下一步确认保存,即可看到路由器工作界面 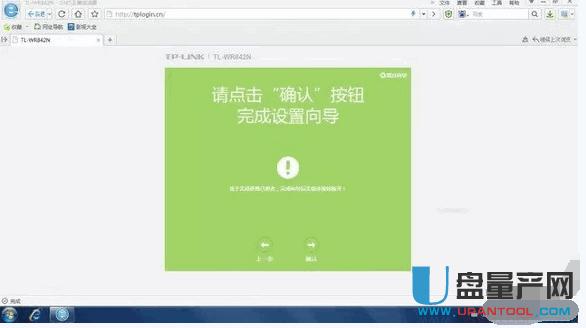 在这里可以看到连接到该路由器的设备,这里之连接了一台电脑,所以就只能看到一台设备
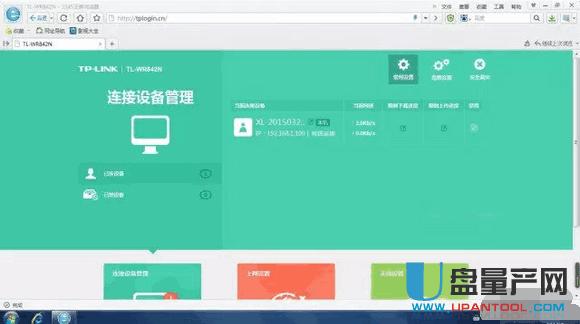 点击右上方“高级设置”可管理更多设置 在这里可以更改路由器设置,网络参数,无线WiFi密码、宽带限制、防蹭网等高级功能都在这里更改,本教程旨在教新手基本设置路由器,这里不建议新手去设置,否则有各种各样的不可预知的现象,爱折腾的,精力无限的任性我管不着 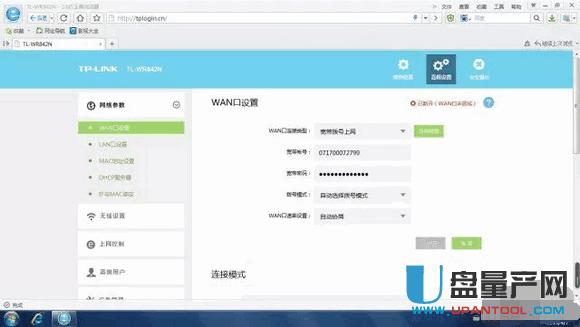 到这里正常情况下就可以直接上网了,有的需要重启路由器,依然不能上网的,以上图左边导航“MAC地址设置” 克隆MAC地址,保存并重启,OK! 方法五:TP-link路由器防火墙设置
IP地址过滤的使用IP地址过滤用于通过IP地址设置内网主机对外网的访问权限,适用于这样的需求:在某个时间段,禁止/允许内网某个IP(段)所有或部分端口和外网IP的所有或部分端口的通信。
开启IP地址过滤功能时,必须要开启防火墙总开关,并明确IP地址过滤的缺省过滤规则(设置过程中若有不明确处,可点击当前页面的“帮助”按钮查看帮助信息): 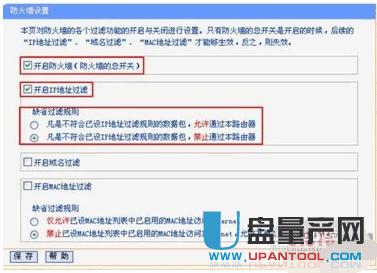 例一:预期目的:不允许内网192.168.1.100-192.168.1.102的IP地址访问外网所有IP地址;允许192.168.1.103完全不受限制的访问外网的所有IP地址。设置方法如下:
1.选择缺省过滤规则为:凡是不符合已设IP地址过滤规则的数据包,禁止通过本路由器: 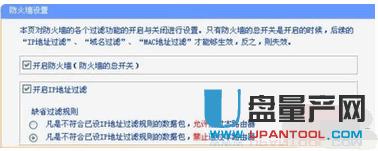 添加IP地址过滤新条目: 允许内网192.168.1.103完全不受限制的访问外网的所有IP地址 因默认规则为“禁止不符合IP过滤规则的数据包通过路由器”,所以内网电脑IP地址段:192.168.1.100-192.168.1.102不需要进行添加,默认禁止其通过。 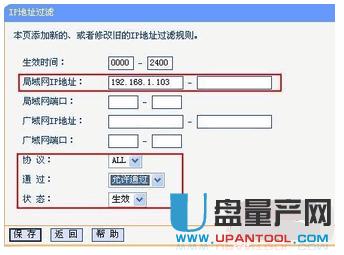 保存后生成如下条目,即能达到预期目的
 例二:预期目的:内网192.168.1.100-192.168.1.102的IP地址在任何时候都只能浏览外网网页;192.168.1.103从上午8点到下午6点只允在外网219.134.132.62邮件服务器上收发邮件,其余时间不能和对外网通信。
浏览网页需使用到80端口(HTTP协议),收发电子邮件使用25(SMTP)与110(POP),同时域名服务器端口号53(DNS) 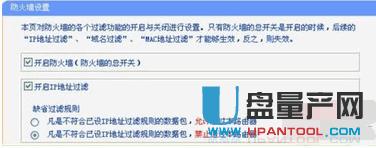 设置方法如下: 选择缺省过滤规则为:凡是不符合已设IP地址过滤规则的数据包,禁止通过本路由器:  设置生成如下条目后即能达到预期目的: 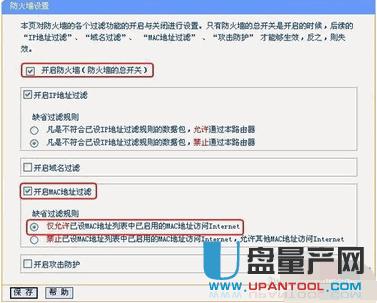 方法六:TP-LINK无线路由器限制wifi网速设置 把路由器翻过来,查看并记下底部铭牌上的管理IP地址及管理员账户信息。  打开浏览器,在地址栏输入路由器的管理IP,按下回车键,弹出路由器的管理登录界面,输入用户名及密码,点击“确定”。 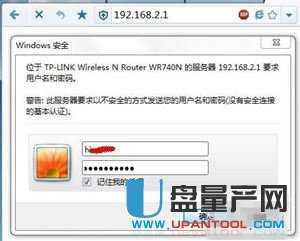 进入路由器管理界面后,先点击左侧导航栏的“DHCP服务器”→“客户端列表”,查看连接到当前路由器的设备有哪些,并记下他们的IP地址。  再点击左侧导航栏的“IP带宽控制”,并将“开启IP带宽控制”前面的复选框勾选,设置好当前网络的线路及带宽值。 带宽的换算关系为:1Mbps = 1000Kbps。
 在下面的“控制规则列表”中就可以设置具体的限制详情了。我们可以根据需要选择“保障最小带宽”模式或“限制最大带宽”模式。一般想让自己的网速得到保证就将自己电脑的IP设置为“保障最小带宽”模式,并设置一个较高的值;要限制其他电脑的速度,则将其他电脑的IP设置为“限制最大带宽”,再设置一个适当的带宽值。全部设置完成后点击“保存”即可。
 方法七:
登录到TP Link无线路由器的Web配置界面,左侧第二个选项就是“设置向导”选项(见黄框处),该功能可以使用户进行方便、快速地进行网络连接,而且能使用户对路由器进行快速必要的基本设定,令其更方便快捷地搭建无线网络。 点击左侧的“设置向导”,然后点“下一步”,会出现“上网方式”的选择。 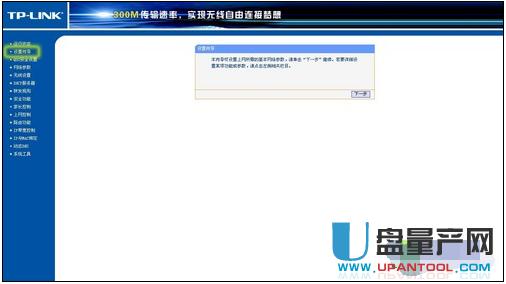 上网方式一般分为五种,但在“设置向导”中,只出现了三个主要的上网方式,分别为PPPoE(ADSL虚拟拨号)、动态IP(以太网宽带,自动从网络服务商获取IP地址)、 静态IP(以太网宽带,网络服务商提供固定IP地址)。  如果你的上网方式是拨号方式,并且需要输入用户名和密码,那么选择“PPPoE”。如果你的上网方式需要自动获取IP地址,那么选择“动态IP”。如果你的上网方式需要输入固定IP地址、子网掩码和网关地址,那么选择“静态IP”。除了这三种常用的上网方式外,这款TP Link无线路由器还支持智能自动选择上网方式,推荐初级用户在实际使用中选择。
点击“下一步”,将对“无线设置”进行配置。这个界面主要是对无线网络的基本参数以及无线安全进行基本设定。用户可根据实际需求,修改无线网络的状态、SSID、加密设置等。修改SSID(网络名称),可以方便自己的查找和使用。在“模式”(见红框处)中,建议用户选择混合模式,可以保证对网络设备的最大兼容性。 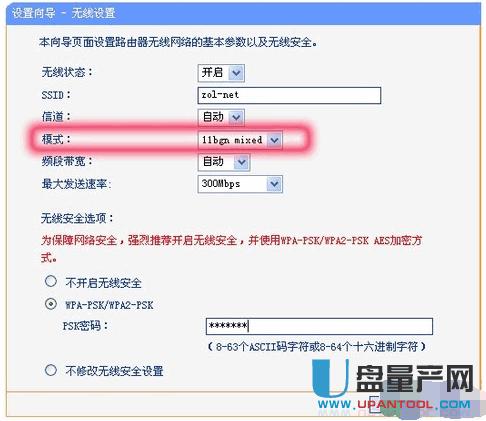 而对于初级用户来说,大多数选项都可以选择默认,只在无线安全选项中,选择“WPA-PSK/WPA2-PSK”加密方式,填入密码即可。 点击“下一步”即会看到“设置完成”的提示,点击“确定”就可完成“设置向导”的设定了。  随后路由器会进行重新启动。用户会看到“重新启动”的进度条界面,完成后,就会看到设定好的最终界面了,全程方便快捷,简单轻松。
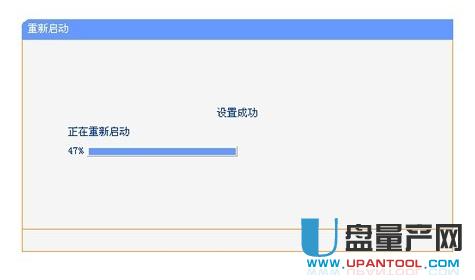 重新启动
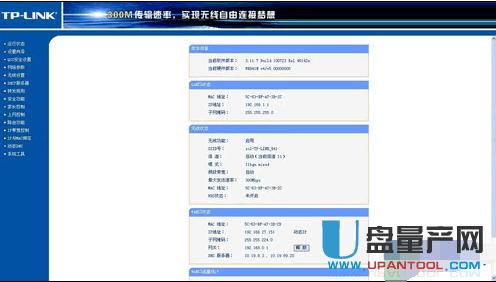 方法八:TP Link无线路由器设置广域网 先在这款无线路由器Web界面的左侧选项栏中找到“网络参数”,其中的“WAN口设置”就是对广域网的设置 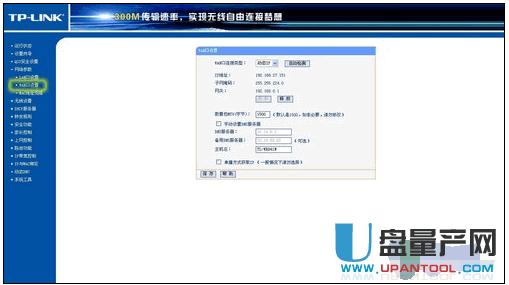 在“WAN口设置”界面中,用户可以对广域网进行更为精准的设置调整。先进行“WAN口连接类型”的选择,在这里用户会看到更多的上网方式。对于这款TP Link无线路由器可点击“自动检测”对网络模式进行智能侦测,非常方便。 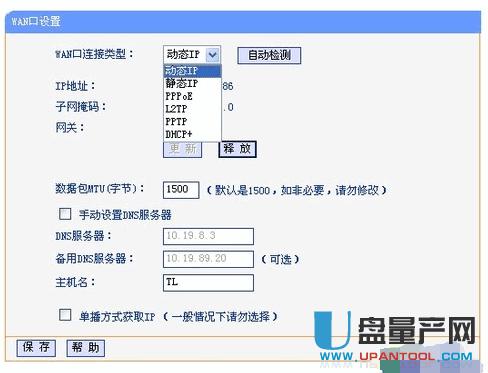 同前面的“设置向导”比较,还多出了L2TP、PPTP和DHCP+等模式,选择广泛,用户可以根据运营商提供的网络模式,进行选择。
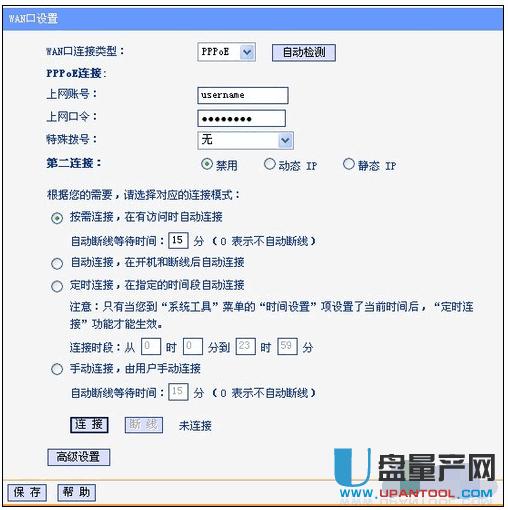 L2TP和PPTP都是基于VPN(虚拟专用网)的上网方式,是通过一个公用网络(通常指因特网)建立一个临时的、安全的连接,是一条穿过混乱的公用网络的安全、稳定的隧道,是对内部网的扩展,可以帮助远程用户、公司分支机构、商业伙伴及供应商同公司的内部网建立可信的安全连接,并保证数据的安全传输。 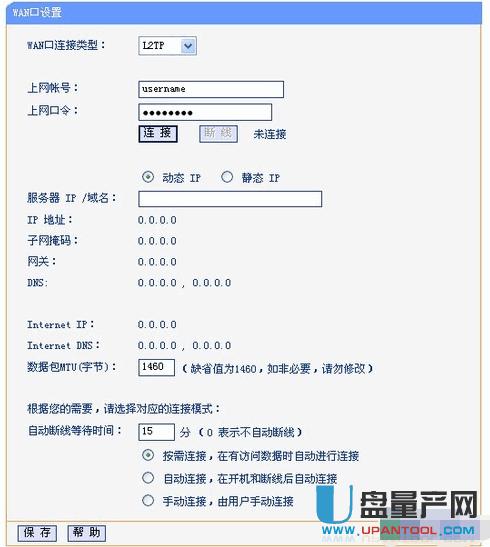 在对L2TP或PPTP上网方式进行设置时,上网帐号、上网口令需正确填入ISP提供的帐号和口令,可根据ISP提供的动态IP、静态IP按需设置IP,服务器IP/域名需正确填入ISP为你提供的IP地址或域名。除此而外,还可按需选择自动断线等待时间、按需连接、自动连接、手动连接等上网方式,完成更改后,点击保存按钮即可。 而DHCP+上网方式则适用于那些采用DHCP+认证技术运营商提供的宽带接入服务的用户选择。 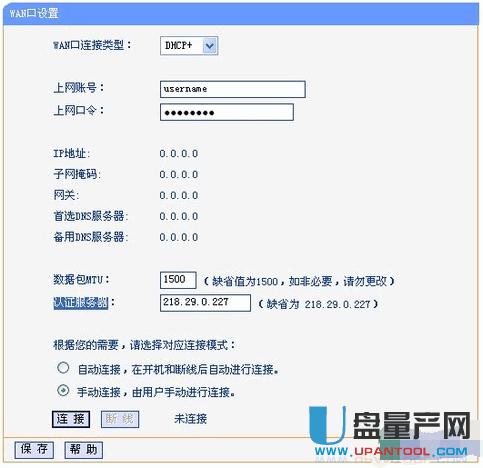 在设置DHCP+上网方式时,也需要正确填入ISP提供的上网帐号和上网口令,填入认证服务器地址,选择自动或手动连接方式。然后点击保存按钮。通过认证用户的有关信息,确认是合法用户之后,就把相关参数,如IP地址、DNS服务器、子网掩码、网关的地址等传送给用户。用户得到这些参数之后,就能直接进入Internet网进行通信,而所有的通信流无需经过DHCP服务器。 方法九:TP Link无线路由器设置局域网 进行局域网设置,主要是防止发生IP地址冲突现象,该现象是由于无线路由器的默认IP地址同上游网关的IP地址一致,而导致电脑无法获得无线路由器分配的IP地址。因此,我们建议用户对无线路由器的默认IP地址进行修改,防止产生IP地址冲突。 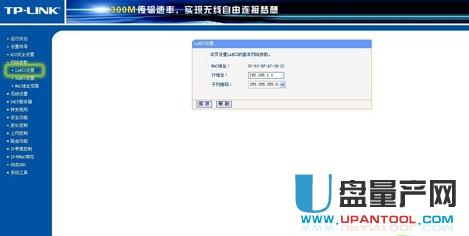 在TP Link无线路由器中的“网络参数”里,用户可以选择“LAN口设置”(见黄框内选项),在“IP地址”上进行修改,只需同网关的IP不同即可。例如网关的IP地址是192.168.0.1,那么用户就可以将自己的IP地址,设置为192.168.1.1。 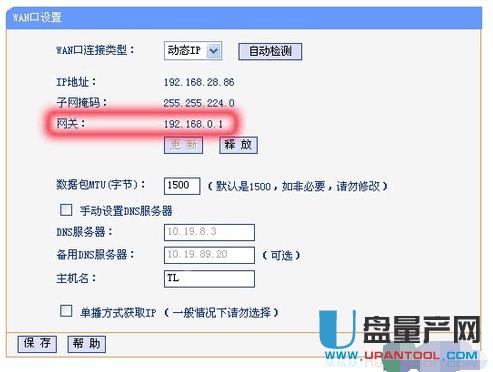 网关的IP地址 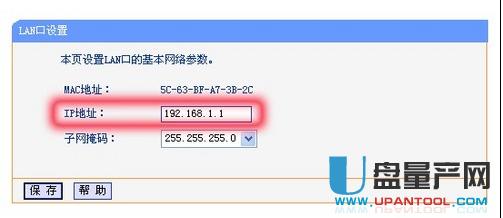 将IP地址修改为与网关IP不同 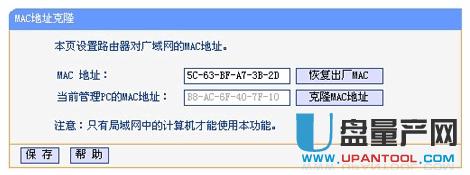 要实现MAC地址克隆功能很简单,只需选择“克隆MAC地址”,便可将当前计算机的网卡MAC地址克隆到TP Link无线路由器的广域网(WAN)端口。保存后重新启动TP Link无线路由器即可正常的多机共享上网冲浪了。 网络的神奇作用吸引着越来越多的用户加入其中,正因如此,网络的承受能力也面临着越来越严峻的考验―从硬件上、软件上、所用标准上......,各项技术都需要适时应势,对应发展,这正是网络迅速走向进步的催化剂。 |
相关文章
上一篇:腾达无线路由器如何设置超详细步骤
下一篇:光纤路由器如何设置

