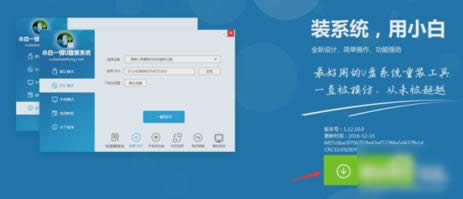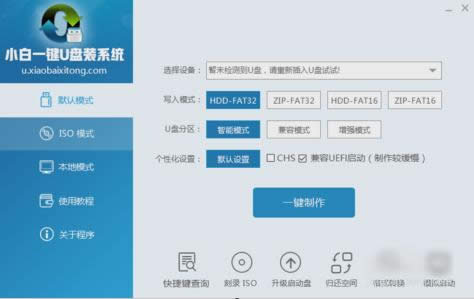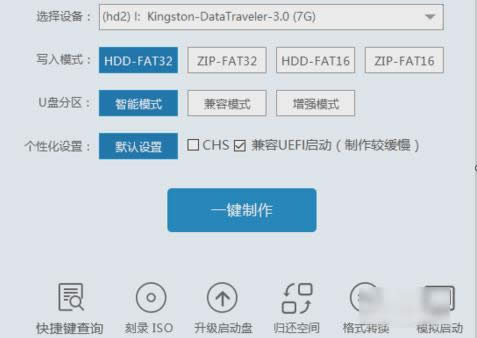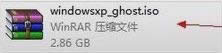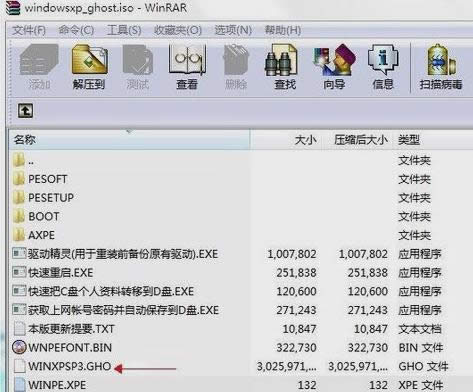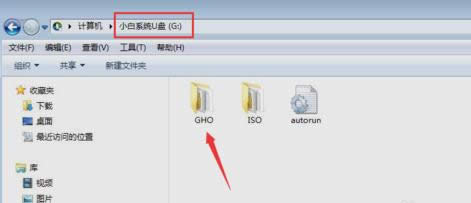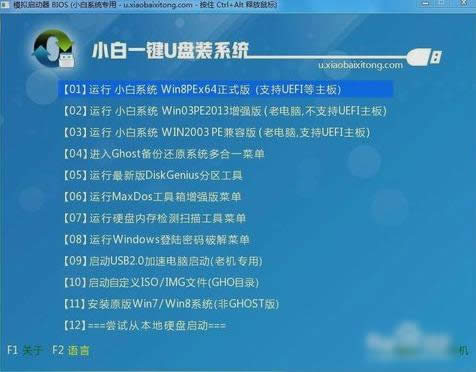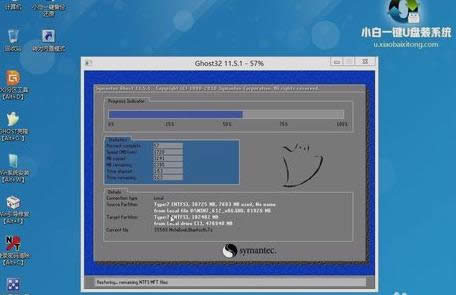小白一键重装系统(安装系统),本文教您如何运用小白一键重装软件重装系统(安装系统)
发布时间:2019-01-15 文章来源:xp下载站 浏览: 90
|
系统软件是指控制和协调计算机及外部设备,支持应用软件开发和运行的系统,是无需用户干预的各种程序的集合,主要功能是调度,监控和维护计算机系统;负责管理计算机系统中各种独立的硬件,使得它们可以协调工作。系统软件使得计算机使用者和其他软件将计算机当作一个整体而不需要顾及到底层每个硬件是如何工作的。 怎么使用小白一键重装软件来重装电脑,这是小编我在网页上看到的问题之一。所以我就在很多个问题中挑了它来作为我今天要写的文章的中心。那么接下来我就要说中心啦,告诉你们怎么用小白一键重装软件来重装电脑。 其实小编之前是不知道有什么重装系统的软件的,因为不会使用。但是经过一番实践和研究之后,终于是学会了怎么重装系统了。所以今天我就来告诉你们怎么使用小白一键重装软件来重装系统。 首先,现在官网上下载安装小白一键重装软件,然后制作U盘启动工具。鼠标双击下载好的小白一键u盘制作工具,并进行自动安装。
小白一键重装系统图解详情-1
重装系统图解详情-2 安装好了之后,就双击桌面的“小白U盘制作工具”,再插入u盘(必须是无重要数据并可直接格式化),如果无需个性设置,就双击“一键制作”即可。
重装系统图解详情-3 接着点击“一键制作u盘系统”并确定执行。当u盘工具制作完成后,就要准备一个系统安装文件(分GHOST版本及iso手动原版系统),在这儿小编就以GHOST版本为例进行系统安装操作演示。
重装系统图解详情-4 然后在电脑上下载一个系统,再双击打开ISO系统文件压缩包,将包内带有GHO后缀的文件(体积较大的)解压到U盘里面。
小白一键重装图解详情-5
重装系统图解详情-6 GHO系统镜像放到U盘后,接下来就可以用U盘启动工具进入PE系统再进行系统的安装流程了。
系统重装图解详情-7 接着启动电脑按F2、或Del键进入CMOS设置u盘启动(各类主板不同进入BISO的设置方法可参照“小白u盘制作工具BIOS设置界面图)。
系统重装图解详情-8 再点击“01”运行小白系统 Win8PEx64正式版(支持UEFI等主板)进行系统安装。
小白一键重装图解详情-9 然后进入PE点击“小白一键备份还原工具”。
小白一键重装图解详情-10 再选择准备好的系统镜像进行系统安装,如果只有一个GHOST,那就默认就好了。
小白一键重装系统图解详情-11 最后,点击确定后就会出现u盘安装系统进度条显示,期间会有数次重启,只要耐心等待安装完成就好了。
小白一键重装图解详情-12 系统软件一般是在计算机系统购买时随机携带的,也可以根据需要另行安装。 |