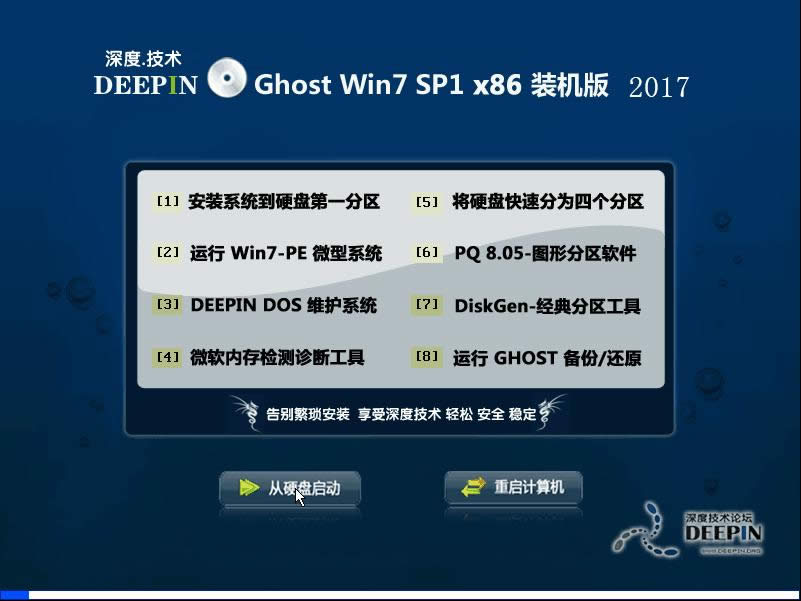win732位旗舰版系统安装图文详细教程图解
发布时间:2020-12-13 文章来源:xp下载站 浏览:
|
系统软件是指控制和协调计算机及外部设备,支持应用软件开发和运行的系统,是无需用户干预的各种程序的集合,主要功能是调度,监控和维护计算机系统;负责管理计算机系统中各种独立的硬件,使得它们可以协调工作。系统软件使得计算机使用者和其他软件将计算机当作一个整体而不需要顾及到底层每个硬件是如何工作的。 win732位旗舰版系统安装到光盘固然是比较传统,也比较古老的方法了,不过光盘重装win732位旗舰版系统却非常有效,数据的储存也是非常稳定的,我们来看看。 如果我们想要win732位旗舰版系统安装,却因为电脑系统中毒奔溃导致不能打开,那要用哪种方法进行重装win732位旗舰版系统呢?我们可以使用光盘安装win732位旗舰版系统的。 这里选择win732位旗舰版系统安装到光盘。既然是光盘安装win732位旗舰版系统,肯定就需要准备光碟和带有光驱的电脑了。还有需要掌握一定的BIOS主板的光驱启动设置知识。(开机狂按DELETE键)第一部分:AMI BIOS主板的光驱启动设置并把软驱关闭。 第一步:关闭软驱。 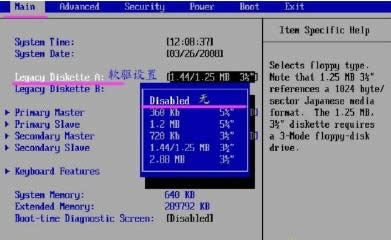 win732位旗舰版系统安装图解详情(1) 第二步:光驱启动设置。  win732位旗舰版系统安装图解详情(2) 第三步:如图2所示的那样,根据第二步设置好了光驱启动的设置后,然后你需要做的就是按回车后保存或直接按F10保存。 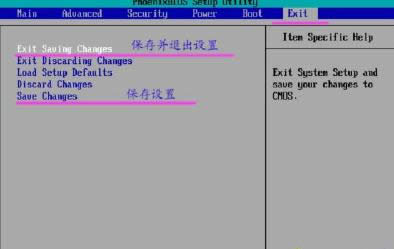 win732位旗舰版系统安装图解详情(3) 第四步:选择“YES或是”即可。 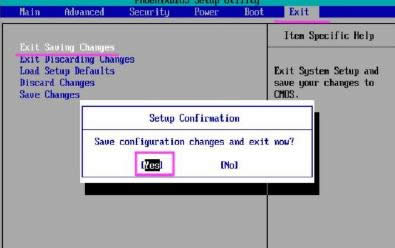 win732位旗舰版系统安装图解详情(4) 到了win732位旗舰版系统安装第五步,我们需要做些什么呢?就是进入到Advanced BIOS Features(高级BIOS功能)。AWARD BIOS主板的光驱启动设置。 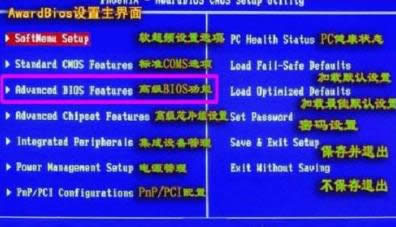 win732位旗舰版系统安装图解详情(5) 第六步:看到粉红色框框那部分的内容了吗?也许你不懂英文字母那一部分是什么意思。不过只要找到First Boot Device后回车选择CDROM到第一位置即可。  win732位旗舰版系统安装图解详情(6) 第七步:如果说你找不到上图中红色框框内的First Boot Device选项的话,接下来这里请选择Boot Sequence后选择CDROM到第一位置即可。 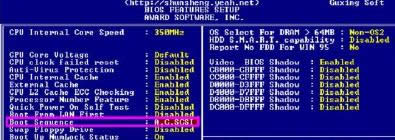 win732位旗舰版系统安装图解详情(7) 光盘重装win732位旗舰版系统的前提条件就做好准备了,也就是BIOS主板设置光驱位第一启动项已经完成了。 下一步,我们来看需要操作的第二部分:win732位旗舰版系统安装到光盘的方法。首先,设置无误后重启将进入光盘启动界面。如已分区直接安装系统到硬盘第一分区即可。
win732位旗舰版系统安装图解详情(8) 上一步操作完成了吗?接着我们来操作下一个步骤了。可能有的朋友会发现还没有进行分区,请选择运行WINPE微型系统或DISKGEN3.2图形。  win732位旗舰版系统安装图解详情(9) 接着要做什么呢?就是进行硬盘分区了。  win732位旗舰版系统安装图解详情(10) 这里你需要做的就是设置分区数量与分区大小。 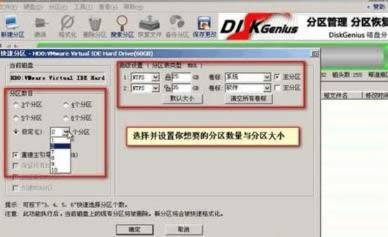 win732位旗舰版系统安装图解详情(11) 进行分区完了之后,你就可以进行光盘重装系统win7的操作了。  win732位旗舰版系统安装图解详情(12)  win732位旗舰版系统安装图解详情(13) 下面的图片非常熟悉吧!对,就是GHOST系统恢复界面图,全程为无人值守安装。  win732位旗舰版系统安装图解详情(14)
win732位旗舰版系统安装图解详情(15) 这就是win732位旗舰版系统重装的全部图解教程内容了,想要下载一个好的Windows7操作系统啦,可以在本站内下载系统,纯净无毒,让你使用更放心!想要了解更多的内容,敬请关注我们的官方网站!系统软件一般是在计算机系统购买时随机携带的,也可以根据需要另行安装。 |
相关文章
下一篇:acer原装镜像最新系统推荐