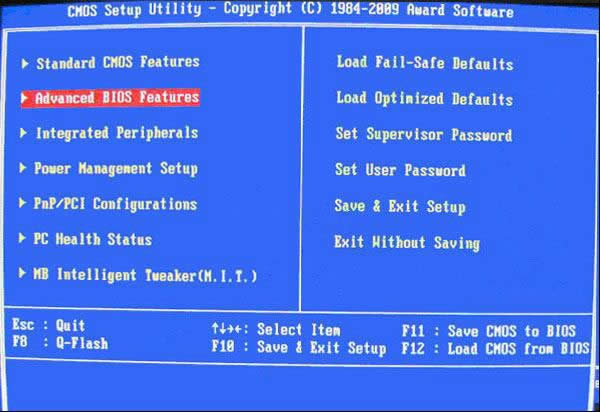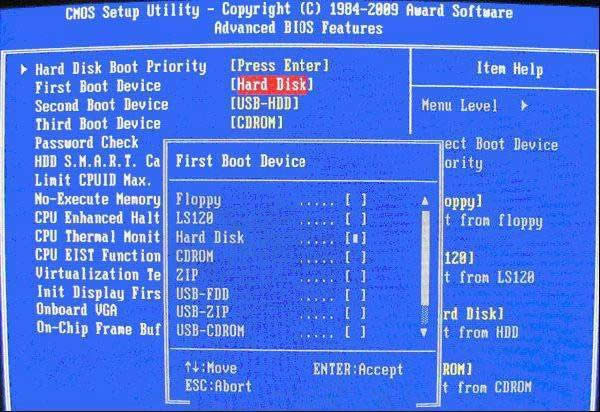宏碁笔记本重装系统(安装系统)win7图文详细教程图解
发布时间:2020-12-13 文章来源:xp下载站 浏览: 66
|
系统软件是指控制和协调计算机及外部设备,支持应用软件开发和运行的系统,是无需用户干预的各种程序的集合,主要功能是调度,监控和维护计算机系统;负责管理计算机系统中各种独立的硬件,使得它们可以协调工作。系统软件使得计算机使用者和其他软件将计算机当作一个整体而不需要顾及到底层每个硬件是如何工作的。 一款宏基游戏本必定要配上稳定的Windows7操作系统,才能够更加顺畅愉悦地玩游戏。那么,这里就给大家科普一下宏碁笔记本重装系统win7图解教程,在宏基重装w7系统之前记得备份文件和数据。 电脑用久了,自然而然就会变得卡顿起来了,很多用户们想要宏碁笔记本重装系统win7,让本人的电脑少点负荷。那,我们要怎样重装系统呢?别焦急,下面为你准备好了宏基重装Windows7图解教程。 宏基重装Windows7第一步,我们需要设置启动方式为光盘启动进行宏碁笔记本重装系统win7。 首先,在电脑开机出现画面的时候按[F2]键,然后就进入大家非常熟悉的画面了,就是BIOS设置的界面了,这里需要选择高级BIOS设置Advanced BIOS Features;
宏碁笔记本重装系统win7图解详情(1) 进入到上图的界面之后,也就是高级BIOS设置(Advanced BIOS Features)界面,这里我们需要选择硬盘启动优先级:Hard Disk Boot Priority; 接下来要做什么呢?虽然整个画面显示的都是英文字母,不过你也不用担心,按照宏碁笔记本重装系统win7系统教程来操作,在第一启动设备(First Boot Device)这里,选择光盘的CD ROM来启动电脑,设置完成后按F10保管按ESC退出即可;
宏碁笔记本重装系统win7图解详情(2) 宏基重装win7第二步,进行宏碁笔记本重装系统win7 到了最关键的时候了,这里需要我们把准备好的系统光盘插入到电脑,然后我们再重新启动电脑系统,即可从光盘驱动器启动,此时安装程序会提示为硬盘分区,选择默许确认即可); 在这里,选择安装系统到第一分区。 (有的是安装到C盘的,即可自动开端安装。安装完成后会自动重启。 如果你按照第一步骤,从硬盘启动的话,就可以马上进入已安装完成的Windows操作系统了,只需要把第一启动项改为hard Disk)。
宏碁笔记本重装系统win7图解详情(3) 等待,接着宏基重装w7就完成了。 系统软件一般是在计算机系统购买时随机携带的,也可以根据需要另行安装。 |