【Access2016专业增强版】Access2016专业增强版下载 电脑pc版
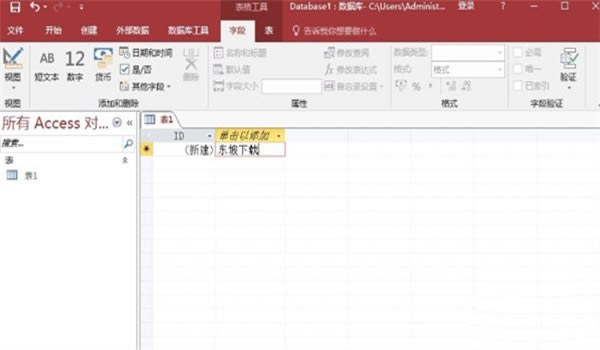
- 软件类型:编程软件
- 软件语言:简体中文
- 授权方式:免费软件
- 更新时间:2024-10-23
- 阅读次数:次
- 推荐星级:
- 运行环境:WinXP,Win7,Win10,Win11
软件介绍
Access2016专业增强版是一款功能强大的数据库管理软件,软件将最常用的五个数据库模板进行了重新设计更多新型的外观可以应用在软件中。在软件中新的标签名称让用户可以更加容易进行访问,只要通过新的标签名称属性就可以轻松键入标签控件的名称以将其关联。
在Access2016专业增强版中还有新的值列表项,用户在使用软件表单里面的值列表组合框可以更轻松的打开编辑列表项,在软件中还有大数支持,可以将大数作为字段添加到表里面,还可通过相应的数据类型链接到数据库或从数据库导入,软件中还有很多的功能等待用户下载体验。
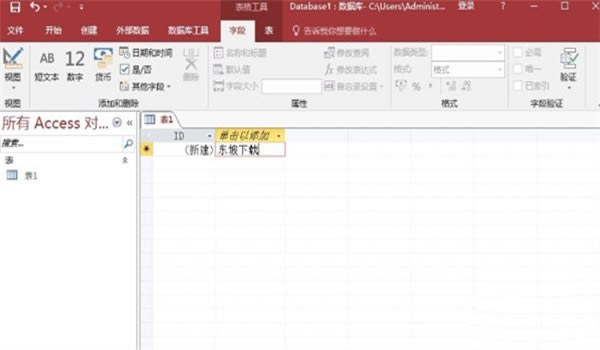
软件特色
一、快速创建自定义应用程序 — 不是开发人员也能做到
1、不只是桌面数据库
Access 现在不仅是一种创建桌面数据库的方式。它还是一种易于使用的工具,可以快速创建基于浏览器的数据库应用程序,帮助你运营你的企业。你的数据会自动存储在 SQL 数据库中,因此数据会具有远超以往的安全性,以便你轻松地与同事共享你的应用程序。
2、应用模板
通过创建自定义应用轻松入门,或从一系列经过专业设计的全新应用模板中获得灵感。
3、表格模板
了解要使用自定义应用跟踪的内容?只需在“添加表”文本框中输入该内容,然后从相关表格中进行选择,即可轻松定义字段、关系和它们之间的规则。只需要几分钟即可全新应用!
通过创建自定义应用轻松入门,或从一系列经过专业设计的全新应用模板中获得灵感。
二、构建可轻松使用并伴随你的业务一起发展的应用
1、“应用体验”
借助可以自动保存易于使用的精美界面并维持一致的用户体验的应用,你就不必再担心用户“迷失在数据中”。Access 提供可以创造这种专业外观和感觉的代码。
2、相关项目控制
用户不必切换屏幕即可浏览数据库中的其他相关信息,因此可以在查看或输入信息时始终拥有正确的上下文。
3、自动完成控制
借助下拉菜单和在开始输入数据时提供的建议,应用用户可以更轻松地输入数据,而且不会轻易出错。查找功能可以帮助用户了解不同表格中的记录之间的关系。
三、一台显示 Access 中的“另存为”的笔记本电脑,更轻松地共享你的数据以及控制数据的访问权限
1、SharePoint 应用部署
借助 Access Services 和 SharePoint Online 或本地 SharePoint Server 2013,你可通过浏览器中的 SharePoint 公司网站轻松管理和监控 Access 应用。这样你就可以通过 SharePoint 实现多用户访问和权限控制,还可查看应用使用情况。
2、数据存储在 SQL 中
后端已迁移到 SQL Server 和 Microsoft Azure SQL 数据库,以实现更高的可靠性、强大的安全性、可伸缩性和长期的可管理性。无论是内部部署还是在云中部署,Access 应用程序现在都使用标准 SQL 语法和真正关注业务的后端。
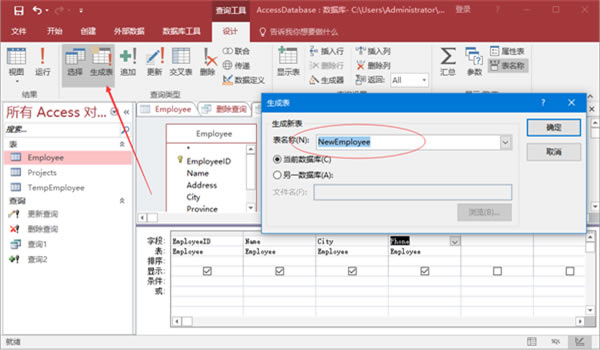
软件功能
1、Access 控件的新“标签名称”属性使其更易于访问
我们已向控件添加了名为“标签名称”的新属性,以便你可以将标签控件与另一个控件关联。以前,必须“剪切”标签控件,然后将其“粘贴”在其他控件上才能关联。现在通过新的“标签名称”属性,可以轻松键入标签控件的名称以将其关联。将标签名称与控件关联可以提升辅助功能,因为辅助技术现在可以检测和指示关联。属性表中显示的“标签名称”属性
2、编辑新的值列表项将更易于访问
我们正在引入新的键盘快捷方式,通过它,使用 Access 表单中的值列表组合框时可以更轻松地打开“编辑列表项”对话框。如果组合框使用值列表作为其数据源,并且已将“允许值列表编辑”属性设置为“是”,则可以使用此新的键盘快捷方式。在“表单”视图中将焦点置于组合框时,按 Ctrl+E 可打开“编辑列表项”对话框。
3、大数 (bigint) 支持
我们的客户强烈要求支持大数数据类型。你在 Access User Voice 论坛上请求了此功能。大数数据类型可存储非货币的数值,并与 ODBC 中的 SQL_BIGINT 数据类型兼容。这种数据类型可高效计算大数。可将大数作为字段添加到 Access 表中。还可通过相应的数据类型(如 SQL Server bigint 数据类型)链接到数据库或从数据库导入。若要使用大数数据类型支持链接到外部源或从外部源导入,首先需要选择“Access 选项”对话框中的一个选项。单击“文件”>“选项”>“当前数据库”。在选项对话框底部,将看到“数据类型支持选项”部分。选择“支持已链接/已导入表的 BigInt 数据类型”选项。
4、使用“操作说明搜索”快速执行
你会注意到Access 2016中的功能区上的一个文本框,其中显示“告诉我您想要做什么”。这是一个文本字段,你可以在其中输入与接下来要执行的操作相关的字词和短语,快速访问要使用的功能或要执行的操作。还可以选择获取与要查找的内容相关的帮助。无法找到某个按钮? 在“操作说明搜索”框内单击(顶部带有灯泡的框)。 键入一个按钮或命令(如“筛选器”),你将看到为你列出的所有筛选器相关选项。
5、将链接的数据源信息导出到 Excel
你是否曾经希望将所有链接的数据源的列表从 Access 数据库应用程序导入到 Excel中? 如果你正在处理复杂的 Access 应用程序,例如包含指向许多不同数据源的链接,它可帮助你获得包括所有不同数据源及其类型的列表。 如果你在处理未最初设计的 Access 应用程序,则此导出的列表特别有用。 现在,使用 Access 2016,通过“链接表管理器”对话框中内置的新功能,你将更轻松地找到此任务。通过单击“外部数据”>“链接表管理器”打开“链接表管理器”对话框。 选择要列出的链接数据源,然后单击“导出到 Excel”。
6、模板外观新颖
如果您希望组织和管理访问您的数据,但您希望将数据库设计入门的一些帮助,请尝试使用桌面数据库模板。在 Access 2016 中最常用的数据库模板的五个已重新设计具有更现代的外观。若要尝试这些出您自己的模板,请转到文件>新建,和然后搜索资产跟踪、联系人、事件管理、学生或任务管理。您还可以查看以下视频,演示如何使用这些修订后的示例模板。
7、较大的“显示表”对话框
我们倾听了客户有关“显示表”对话框的反馈。 在 Access 2016 中,“显示表”对话框的默认高度已经增加,使你可以轻松地在数据库中查看更多表和查询名称。若要在查询中查看“显示表”对话框,请单击“创建”>“查询设计”。 默认情况下打开“显示表”对话框。 你还可以通过单击“设计”>“显示表”来在查询中打开此对话框。 若要在“关系”窗口中查看“显示表”对话框,请单击“数据库工具”>“关系”。 默认情况下打开“显示表”对话框。 你还可以通过单击“设计”>“显示表”来在“关系”窗口中打开此对话框。
Access2016专业增强版使用教程
1、选择“创建”菜单下的“表设计”按钮
2、在打开的设计视图中输入你所要创建的表的字段名称,并选好每个字段对应的数据类型
3、选定你需要定义为主键的字段右键,然后点击“主键”,你的主键就定义完成了
4、点击左上方的“保存”按钮,在弹出的对话框中命名你创建的这个表的名称
5、关闭设计视图,双击打开创建好的表,就可以开始数据录入了
Access2016专业增强版使用场景
1、用来进行数据分析:
access2016有强大的数据处理、统计分析能力,利用软件的查询功能,可以方便地进行各类汇总、平均等统计。并可灵活设置统计的条件。比如在统计分析上万条记录、十几万条记录及以上的数据时速度快且操作方便,这一点是Excel无法与之相比的。 这一点体现在:会用access2016提高了工作效率和工作能力。
2、用来开发软件:
access2016用来开发软件,比如生产管理、销售管理、库存管理等各类企业管理软件,其最大的优点是:易学!非计算机专业的人员,也能学会。低成本地满足了那些从事企业管理工作的人员的管理需要,通过软件来规范同事、下属的行为,推行其管理思想。(VB、.net、 C语言等开发工具对于非计算机专业人员来说太难了,而access则很容易)。 这一点体现在:实现了管理人员(非计算机专业毕业)开发出软件的“梦想”,从而转型为“懂管理+会编程”的复合型人才。
3、另外,在开发一些小型网站WEB应用程序时,用来存储数据。例如ASP+Access。这些应用程序都利用ASP技术在InternetInformation Services运行.比较复杂的WEB应用程序则使用PHP/MySQL或者ASP/Microsoft SQL Server.
4、access2016用途更多,体现在很多方面:
表格模板。只需键入需要跟踪的内容,access2016便会使用表格模板提供能够完成相关任务的应用程序。 Access 可处理字段、关系和规则的复杂计算,以便您能够集中精力处理项目。 您将拥有一个全新的应用程序,其中包含能够立即启动并运行的自然 UI。
创建和运行旧数据库,尽情享用对您的现有桌面数据库 (ACCDB/MDB) 的支持。

