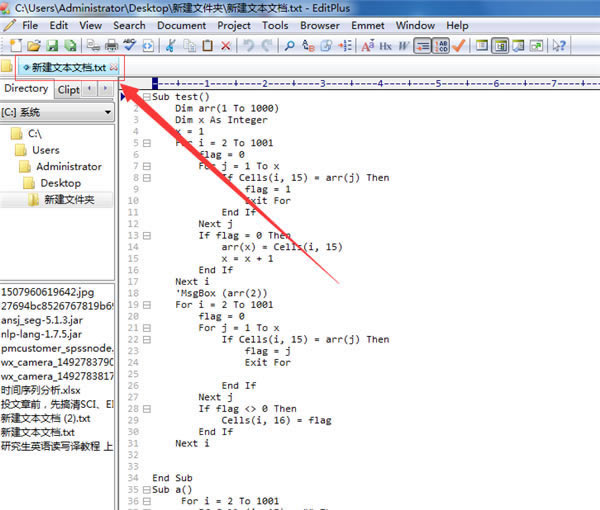【EditPlus注册版下载】EditPlus文本编辑器 v5.5.3612 无限制特别版
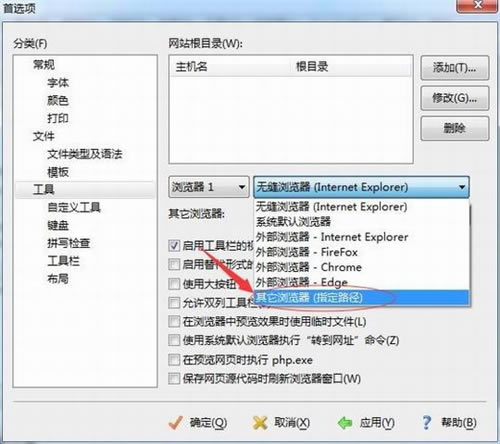
- 软件类型:编程软件
- 软件语言:简体中文
- 授权方式:免费软件
- 更新时间:2024-10-25
- 阅读次数:次
- 推荐星级:
- 运行环境:WinXP,Win7,Win10,Win11
软件介绍
EditPlus注册版是被广泛使用的超强PC文本编辑器与网页文件编辑器,该软件支持无限制的撤消与重做,也支持自动换行、列数标记、搜寻取代、同时编辑多文件等全面的功能,能够帮助用户轻松编辑多个文档,非常适合广大网页作家及程序设计师使用。
EditPlus的功能模式定位类似于Notepad++等多款文本编辑器,能够全面支持HTML、CSS、PHP、ASP、Perl、C/C++、Java、JavaScript的多种语法与高亮显示,结合其它多样化的功能,能够助用户更加便利完成代码编写操作。
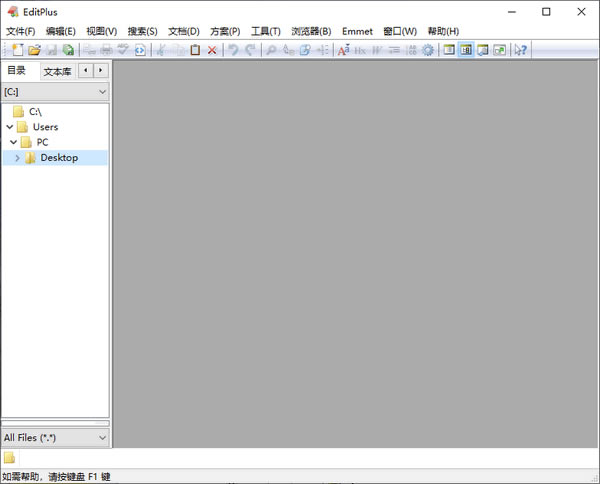
EditPlus注册版特色
1、启动速度快
这几乎是最令人欣赏的一项特性,我知道 ultraedit 是一个功能极其丰富而且强大的编辑器,但它的启动速度太慢了,我没理由为打开一个寥寥数行的文本文件等上好几秒。
2、界面简洁
这也是非常令人欣赏的特性,www.x-force.cn也许某些比较 Geek 的用户会对庞杂而丰满的程序主菜单仰慕不已,但我并不愿意为了一些并不常用的功能牺牲眼前电脑屏幕上更多的空间,正相反,我喜欢“keep it simple, stupid”的界面设计,能用,够用就好。
3、完善的代码高亮
最近一直使用的是 EmEditor 6.0,但在编写 Perl 脚本时,我发现 EmEditor 的语法高亮有一定问题,它甚至不能正确识别 =comment ... =cut 这样的 Perl 注释语句。而在 EditPlus 下,这种注释被支持得非常好。还有就是在EmEditor下,经常出现多个双引号高亮错误的情况,还以为自己写错代码了……
4、代码折叠功能
这个功能在 EditPlus 版之前似乎没有提供,但现在已经有了,而且效果不错,至少比 EmEditor 的强很多。从我迷上玩博客以后,常常为分析 HTML/CSS 模版代码感到疲惫,因为必须把网页元素间的内在结构搞清楚才能有效地控制它们的显示效果。我以前的一篇文章曾经提到 用 notepad++ 内置的代码折叠功能分析网页源码,不过说实话那个开源软件的确有很多需要改进的地方,尤其是中文支持方面远不如 EditPlus,EmEditor 这类商业软件。
5、多文档编辑界面
这是个比较细节的特性,在 EmEditor 中,如果把最后一篇活动文档关闭,则主程序也会随之关闭,这给我带来了一些不便。尤其是当我希望创建新的空白文档时,我不得不在开始菜单中重新启动编辑器。而在 EditPlus 中,只要不点击最右上角的关闭按钮,编辑器始终是打开状态,我个人认为这样更方便一些。除此之外,在界面外观设计上 EditPlus 也有很多过人之处,我不能很好地将这种独特的属性描述出来,但我可以做一个比喻,如果把各种文本编辑器都看作一个美女的话,EditPlus 就属于那种苗条纤巧,落落大方的类型,相比之下 EmEditor 则略显富态,而 UltraEdit 简直就是肥婆了。
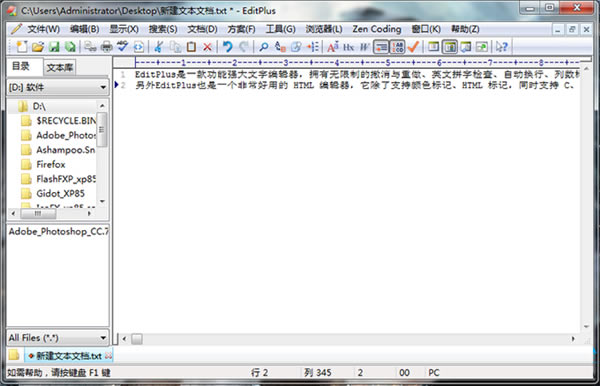
EditPlus注册版功能
1、文本编辑器
EditPlus是一套功能强大的文本编辑器,拥有无限制的Undo/Redo功能,可直接撤回误操作;还可进行英文拼字检查、自动换行、列数标记、语法高亮显示、垂直选择、搜寻功能等,记事本没有的超强功能你都可以在这儿找到;
2、(X)HTML编辑器
同时,EditPlus还是一个好用的(X)HTML编辑器。单击“File”——“New”——“HTMLPage”,就可以打开“HTML页面编辑器”窗口,使用其中工具就可以直接进行网页的编辑与创作;
3、书写电子邮件
用户发送电子邮件时,可以先在EditPlus中写好。写完之后,执行“文件”——“其他”——“发送邮件”,即可启动默认默认的邮件客户端,发送邮件;
4、锁定文件
执行“文件”——“其他”——“锁定文件”,就可将指定文件锁定,其他程序便无法修改;
5、复制为HTML
在“编辑”——“剪贴板”中有若干功能,其中“复制为HTML”一项十分特别,感兴趣的网友可以试试。
EditPlus设置浏览器
1、在电脑上打开已经安装好的EditPlus,在页面上方工具栏中找到工具选项,点击打开。
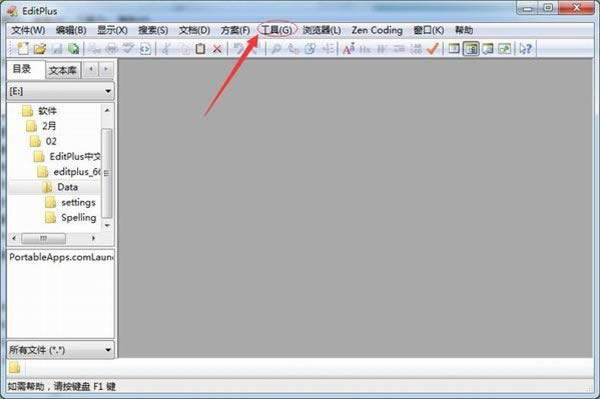
2、这时在打开的下拉菜单中,找到首选项,直接打开。
3、进入首选项的设置页面,点击左侧栏目中的工具。
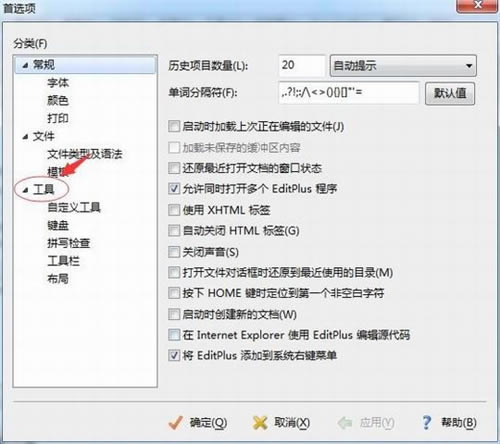
4、这时,在页面的右侧将可以看到browser1目前默认为无缝浏览器,点击下拉菜单按钮。
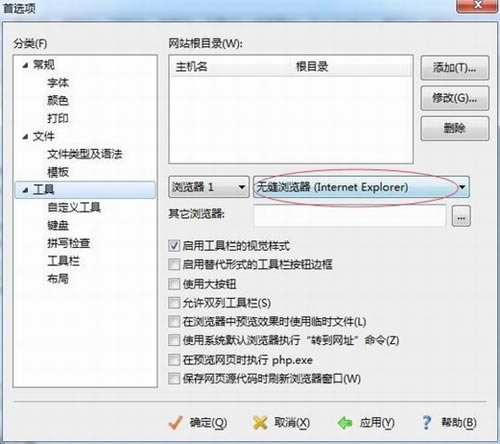
5、在弹出的下拉菜单中,找到想要使用的浏览器,直接选中。
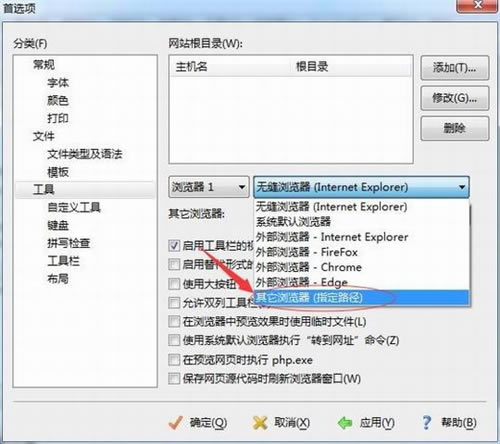
6、设置完毕,点击应用,并且点击确定按钮退出。
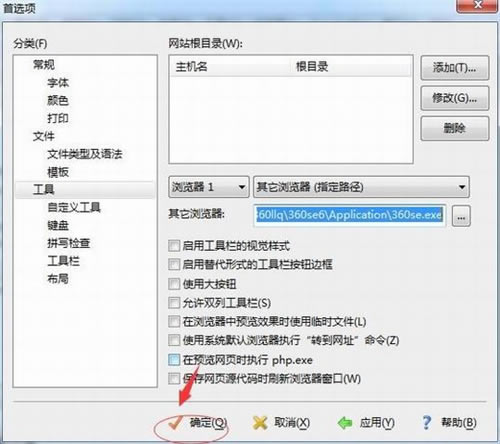
7、这时,我们再点击页面左上角的小地球进行源代码的运行,便直接跳转到所设置的浏览器页面中了。
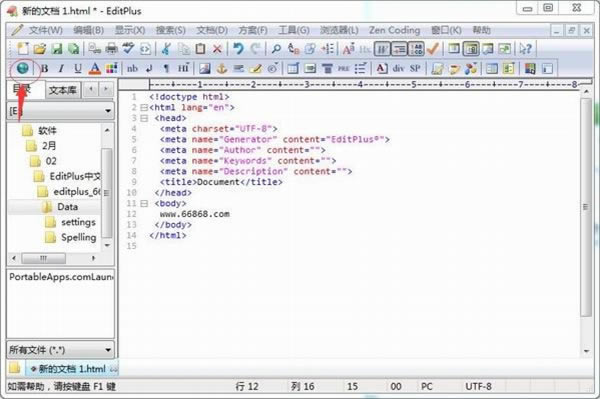
EditPlus用户工具配置方法
1、首选在软件导航栏的工具选项中,找到用户配置工具选项。
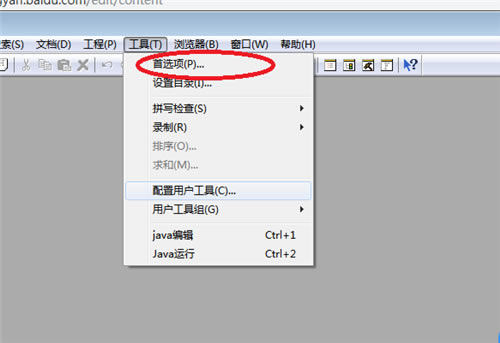
2、在用户配置工具中,点击组名称,这里我们以Java为例。
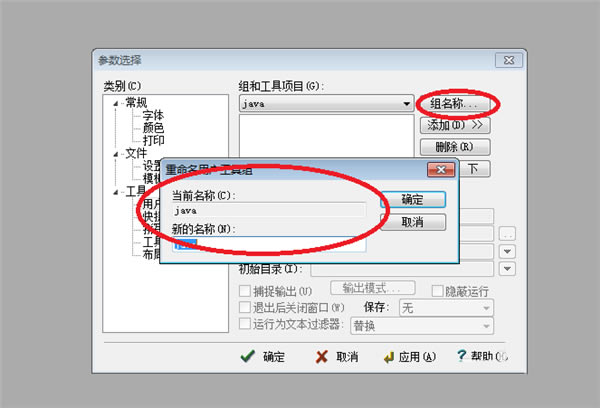
3、然后命名完组名称之后,就需要为组名称添加成员程序。点击添加,选择应用程序选项,告诉软件,我们要添加的是应用程序。
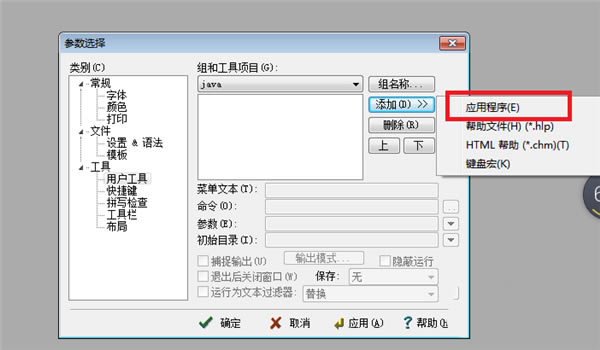
4、添加完成应用程序选项之后,就需要为该应用程序在软件中起个名字。如图中的Java编辑。
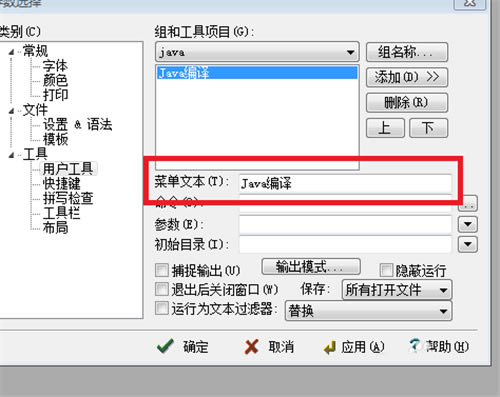
5、接着添加该应用程序的具体调用路径,具体要看调用程序在哪个文件中。
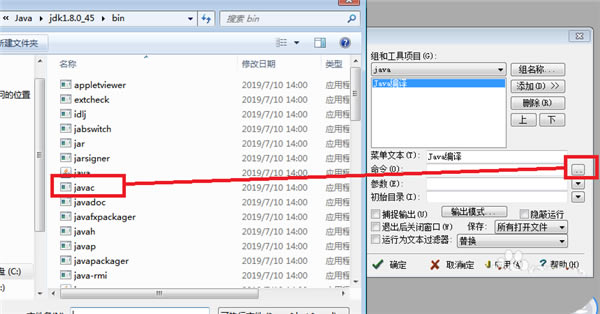
6、之后点击参数设置选项,告诉软件,调用的软件在执行其他的编译完成的文件是否要读取后缀名。
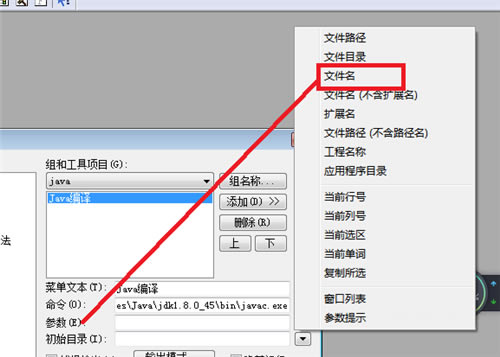
7、最后,选择配置文件的保存的位置,这里我们直接选择当前目录就可以了,同时别忘了将捕捉输出选项的对勾打上,保存之后,就可以在工具中查看我们的调用的外部程序了。
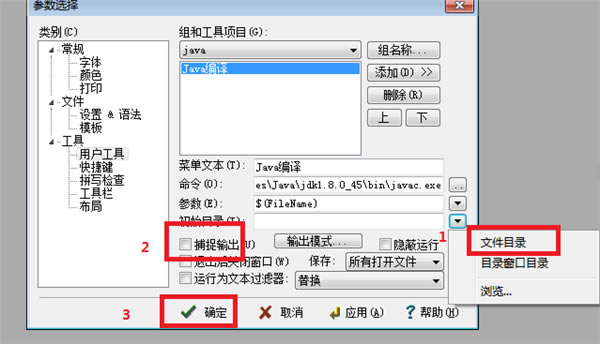
EditPlus设置文件窗口顶部显示
1、打开EditPlus软件。
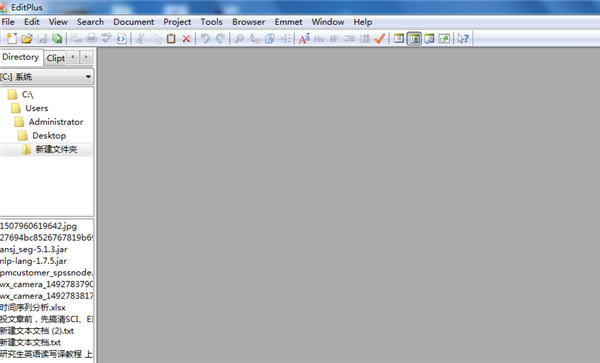
2、点击菜单栏中的Tools下的Preference...选项。
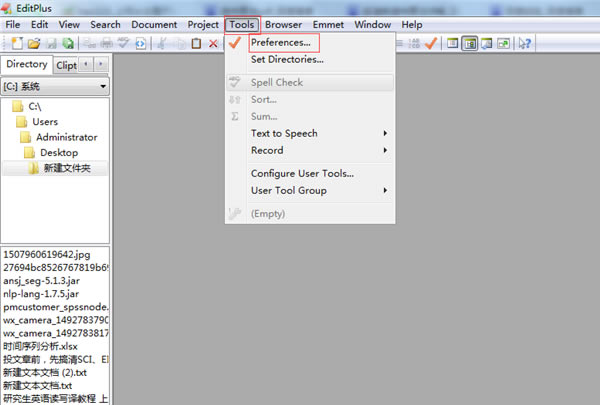
3、然后点击弹出的窗口下的Tools下的Layout选项。
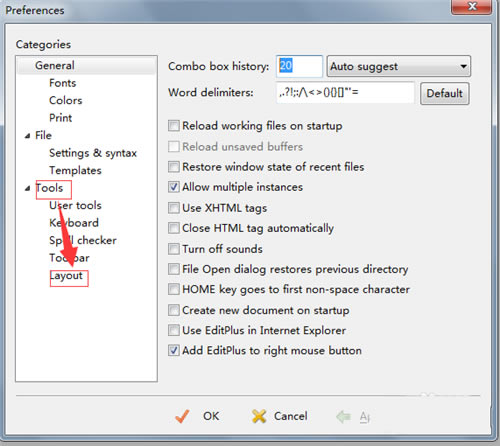
4、接着选择右边的Document Tabs下的Location,将下拉框的值选成Top。
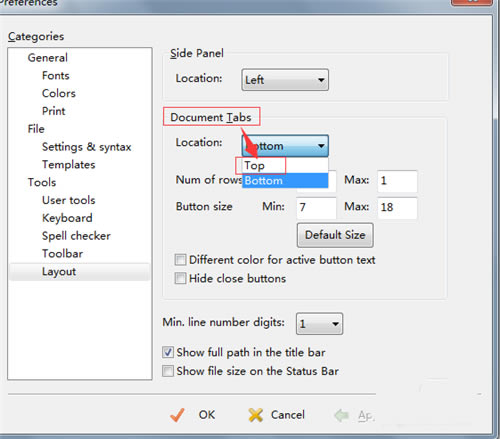
5、然后点击“Apply”,再点击“OK”就完成了设置。
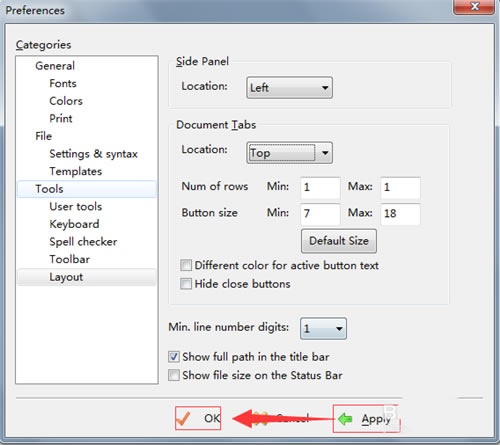
6、最后用EditPlus随便打开一个文件,你就会看到,文件显示在顶部了。