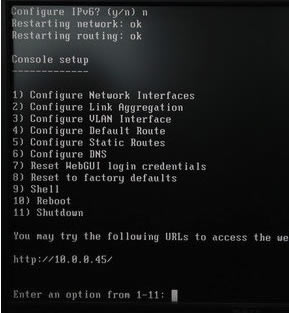【FreeNAS官方下载】FreeNAS中文版下载 v11.1 汉化版
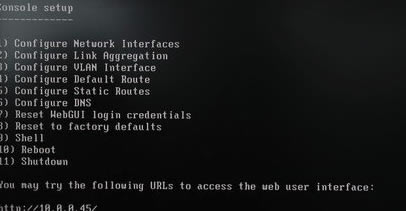
- 软件类型:编程软件
- 软件语言:简体中文
- 授权方式:免费软件
- 更新时间:2024-11-17
- 阅读次数:次
- 推荐星级:
- 运行环境:WinXP,Win7,Win10,Win11
软件介绍
FreeNAS是一款专业的服务器编程软件,通过该软件用户能够独立打造一个强大的NAS服务器,从而进行各种强大的操作,可以设置共享协议,各种服务器服务都不在话下,为你提供数据库管理功能等。
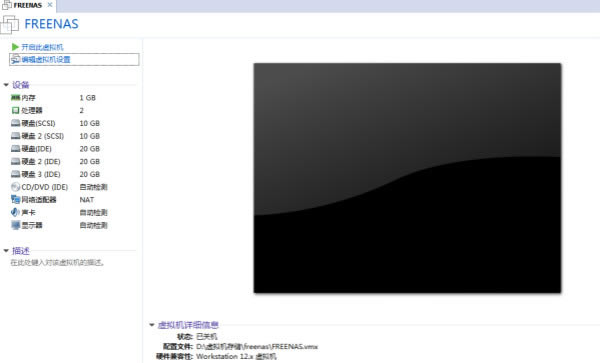
软件特色
1、支持 CIFS,AFP,NFS,iSCSI,SSH,rsync,WebDAV,以及 FTP/TFTP 等文件共享和传输协议;
2、支持 Active Directory 和 LDAP 用于用户认证以及手动的用户和用户组创建;
3、支持 UFS2 卷创建和导入,包括 gmirror,gstripe 和 graid3(注意,FreeNAS 9.3 版本不再支持 UFS)
4、freenas官方版支持创建和导入 ZFS 存储池,以及许多 UFS2 不支持的功能如:存储限额,快照,数据压缩,重复数据删除,磁盘替换等;
5、支持通过第三方插件扩展功能;(BT下载transmission、云网盘owncloud、同步备份btsync、媒体中心plexmediaserver等)
6、双启动分区,升级过程将系统更新到非活动分区,可以从失败的更新中恢复;(注意,FreeNAS 9.3 版本为多启动分区,可以在多个系统版本之间回滚切换)
7、支持电子邮件系统通知;
8、基于 Django 开发的管理界面,通过浏览器管理;
9、支持安全的磁盘替换,自动 ZFS 快照,ZFS 垃圾清理,计划任务等均可在图形化界面中操作;
10、多语言支持(简体中文、繁体中文等20多种语言)
11、在图形化界面管理 SMART 监视器,UPS等;
FreeNAS连网方法
1、首先我们进入到FreeNAS服务器端界面,接着选择第一项打开配置网络界面;
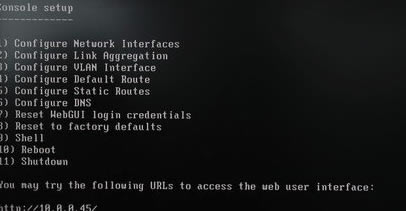
2、在该界面中我们进行网卡接口的选择,也就是我们选择连接路由的那个网口;
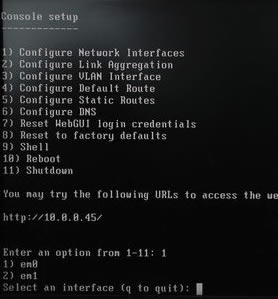
3、询问是否重置网络设置,这里我们可以选择“否”;
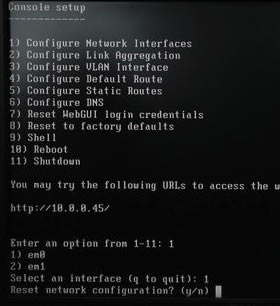
4、询问是否使用DHCP进行设置,我们可以选择“是”;
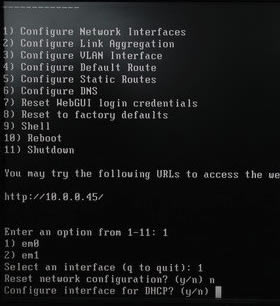
5、输入我们的界面名称,这里可以随便输入;
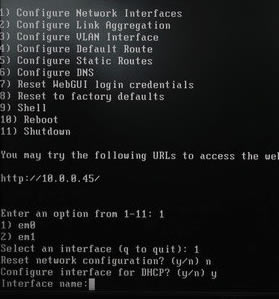
6、询问是否配置IPv6,没有需求的话可以直接选“否”;
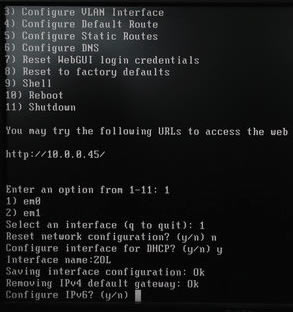
7、配置成功后就会出现下方所示的窗口了。