【EditPlus3中文版下载】EditPlus3中文版免费下载 v3.12 特别版百度网盘
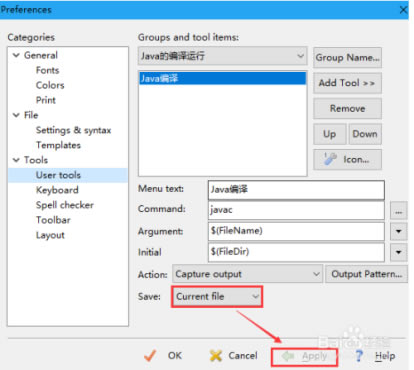
- 软件类型:编程软件
- 软件语言:简体中文
- 授权方式:免费软件
- 更新时间:2024-11-30
- 阅读次数:次
- 推荐星级:
- 运行环境:WinXP,Win7,Win10,Win11
软件介绍
EditPlus3中文版是一款功能十分强大的文本编辑工具,支持各种文本文档的编辑,支持32位、64位的操作,为广大程序员提供丰富的功能,同时编辑多个文件,极大的提升了文本、HTML等语言编辑效率。

软件特色
1、EditPlus3中文版默认支持HTML、CSS、PHP、ASP、Perl、C/C++、Java、JavaScript和VBScript等语法高亮显示,通过定制语法文件,可以扩展到其他程序语言,语言支持率高;
2、EditPlus3中文版提供了与Internet的无缝连接,可以在EditPlus3的工作区域中即时打开Intelnet浏览窗口。
3、EditPlus3中文版提供多工作窗口。不用切换到桌面,可在工作区域中打开多个文档,无缝衔接;
4、配置了Java的编译器“Javac”以及解释器“Java”后,使用EditPlus3的菜单可以直接编译执行Java程序。
5、EditPlus3中文版界面简洁美观,且启动速度快吗,适合初学者使用。
软件功能
FTP 选项 - "发送 PWD, 每隔..."
目录窗口 - 允许自定义文件过滤器
用户工具设置 - "保存当前文件" 选项
工程对话框 - "FTP 帐号" 选项
工程对话框 - "目录名称" 选项
上传对话框允许拖拽
编辑 - 剪贴板 - "全部撤销/全部重做"
编辑 - 删除 - "删除空白行" 命令
编辑 - 删除 - "删除重复行" 命令
支持备份文件的语法着色
允许输出窗口多选
"设置目录" 对话框 - "导入/导出" 按钮
在上下文/目录窗口添加颜色选项
用户工具按钮增加到 20 个
"关闭其它" 工具栏按钮
FTP 传送界面上的 "取消" 按钮将立即生效
某种文件扩展名的目录窗口不工作
弹出菜单也显示 "删除前导空格" 命令
EditPlus3中文版设置文件路径
当我们对EditPlus进行一系列的配置以后,保存下这些配置文件。以后当我们重装系统,或者换台电脑使用的时候,只要重新加载一下那些配置文件,以前的配置就都重新回来了,非常方便。所以,在讲其他配置和技巧之前,我们先设置好EditPlus的配置文件路径。
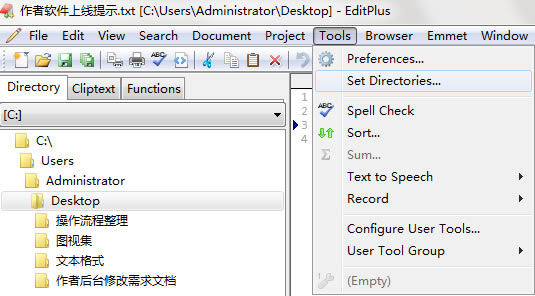
1、运行打开EditPlus——【tools】——【Set Directories...】
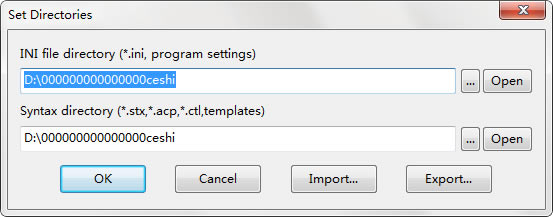
2、选择你需要设置的信息,有两个目录一个是文件控制器;一个是语法目录,大家根据自己需求设置即可。
二、配置文件模板,告别重复的体力劳动
菜单【File】→ 【New】→ 【Configure templates...】→ 在打开的对话框中“填上”菜单中显示的文字,已经模板文件的路径,就可以了。下次当你再次选择【File】→ 【New】的时候,就能够看到你建立的模板了。
EditPlus3中文版怎么运行Java程序
点击Tools->Configure User Tools
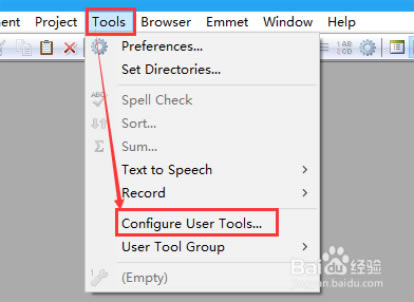
点击Group Name,新建一个组,取名为Java的编译运行,点击OK。
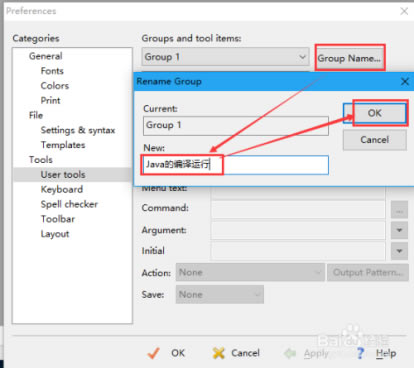
添加用户程序,点击Add Tool->Program
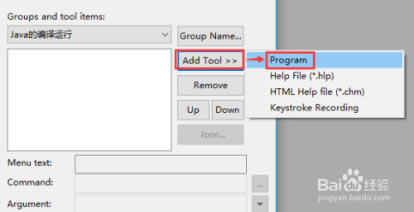
给用户程序取名,在Menu text里填入Java编译,Command里填入javac,Argument里选择下拉框的File Name.
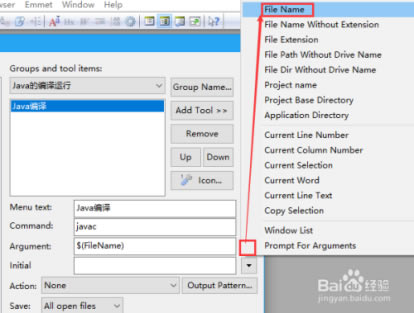
initial里选择下拉框的File Directory.
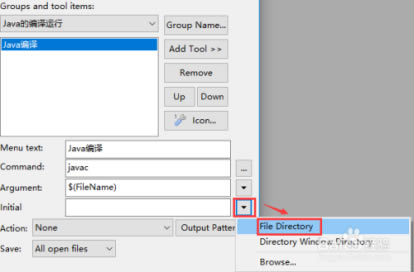
Action里选择下拉框的Capture output.
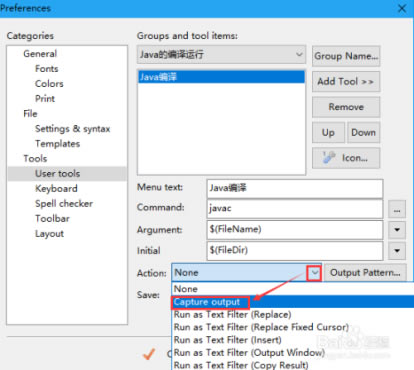
Save里选择Current file,点击Apply
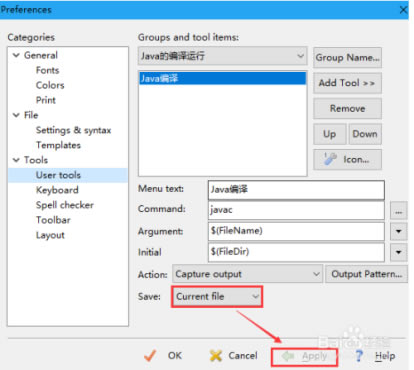
类似操作,再建一个用户程序Java运行,填入图中内容,点击Apply,点击OK。
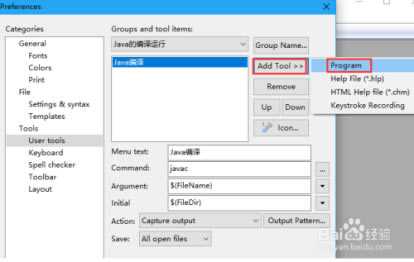
工具配置完毕,编写程序进行测试,新建一个A.java,用EditPlus打开,输入以下内容(注意保持类名和文件名相同):
class A{
public static void main(String[] args){
System.out.println("hello");
}
}
编译程序,选择Tools里的Java编译,或按快捷键Ctrl+1.
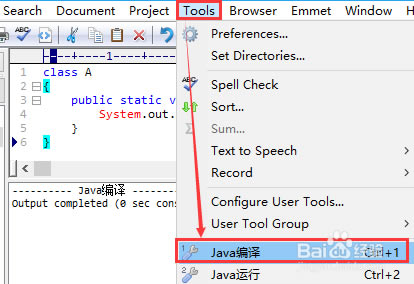
运行程序,选择Tools里的Java运行,或按快捷键Ctrl+2,可看到程序已正确运行。
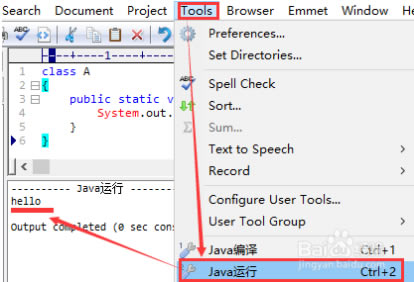
EditPlus3中文版怎么取消备份
1、首先,用editplus打开一个文本,保存。
2、然后,可以看到在原文本一样的路径下面会生成一个.bak文件。
3、打开工具->参数设置
4、单击选定文件
5、可以看到左边的备份设定,如果需要使用备份功能,可以对备份参数进行设定。路径和后缀名都可以根据自己的需要进行修改。
6、若不需要进行备份,直接将第一个自动备份文件的勾取消,保存即可。

