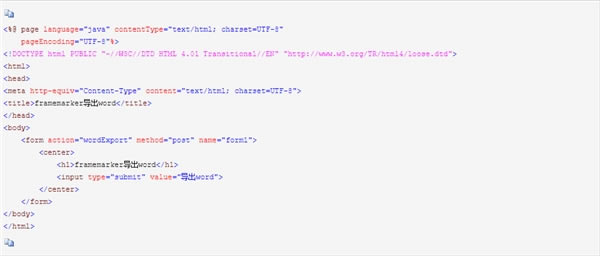【FrameMaker2019中文版】FrameMaker2019特别版下载 64位绿色版
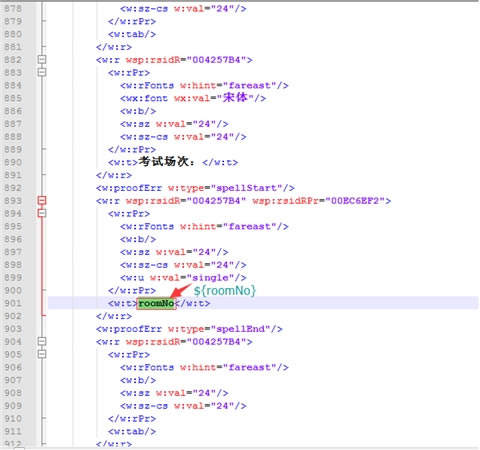
- 软件类型:编程软件
- 软件语言:简体中文
- 授权方式:免费软件
- 更新时间:2024-12-11
- 阅读次数:次
- 推荐星级:
- 运行环境:WinXP,Win7,Win10,Win11
软件介绍
FrameMaker是一款由Adobe推出的页面排版软件,它的主要功能是帮助用户制作各种技术文档。FrameMaker2019中文版拥有非常丰富的功能,为用户提供各种排版工具和模版,而且支持众多常见的文档格式。这里为大家带来最新免费特别的FrameMaker2019中文版,有需要的用户敬请下载。
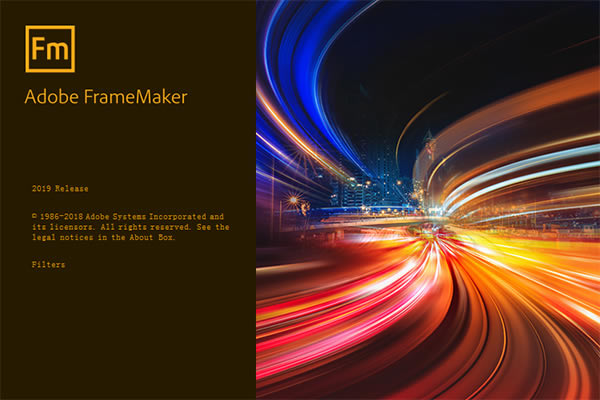
特色功能
1、更快的XML文件处理速度
使用全新文件打开和解析引擎,可快速打开或打包DITA映射/文件。
2、更流畅的DITA创作体验
工作区的设计更加直观,可帮助用户轻松创作XML/DITA内容。增强型结构视图,可提高工作效率、查看WYSIWYG视图中的痕迹,以及在结构视图中的内容前后进行插入、粘贴或删除。
3、更快速、更轻便的设置
使用最新的简化安装程序,可节约大量时间和磁盘空间。
4、WYSIWYG颜色输出
在文档中使用图像和其他元素时,可获得可预测且高度一致的颜色输出。
5、支持彩色图标
随心定制您自己的工作区。可选择更明亮、更丰富多彩的UI或单色体验。
6、简洁而强大的初始屏幕
从初始屏幕可直接访问标记为已收藏的模板和项目,节约大量时间。
7、全新平台
面向未来的一流体验,支持所有最新技术,Adobe库和其他库都已经过全面更新,为您提供与Adobe的其他业内领先产品同等的卓越体验。
8、文件性能速度提高65%
通过性能增强节约了大量时间,全面提高文件打开速度,以及文件发布为PDF和响应式HTML5的速度。
9、增强图像处理能力
轻松导入和处理同一文档中的数百个图像,比以往任何时候都更加快速。
10、高品质图像
使用Adobe的最新图像技术,通过卓越的处理功能确保JPEG和SVG图像在所有文档中都完美显示。
安装步骤
1、下载数据包并解压,双击“Set-up.exe”进入安装
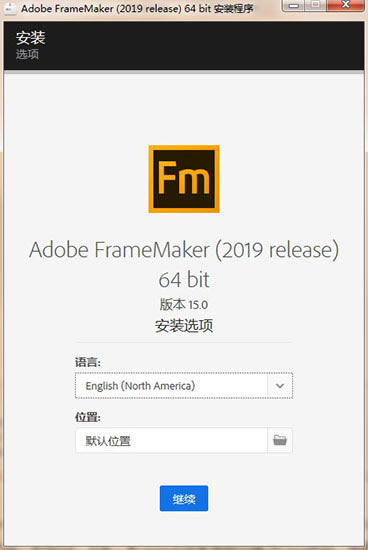
2、软件正在安装,请耐心等待
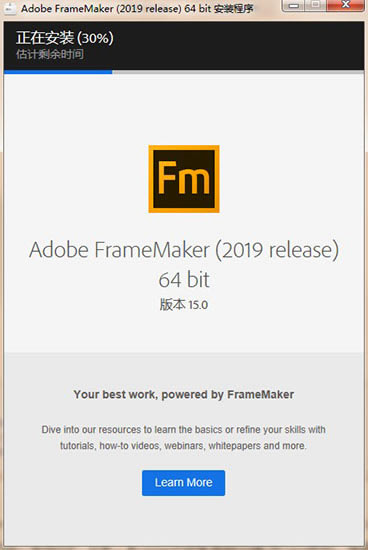
3、安装完成后回到桌面找到软件,点击鼠标右键——打开文件位置
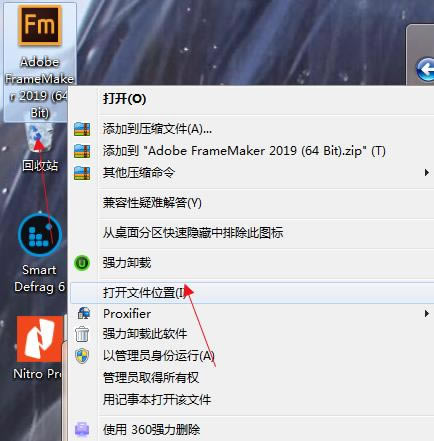
4、将数据包中提供的特别补丁amtlib.DLL复制到上一步打开的文件目录下替换原文件即可
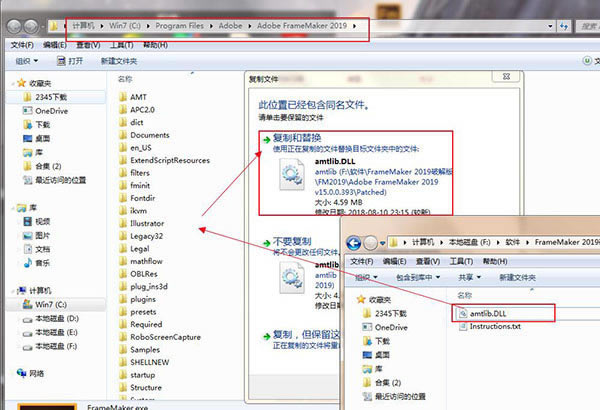
使用教程
创建一个空白文件
选择文件 > 新建 > 文档。
或者,按Ctrl + N键。
在“ 新建文档”对话框中,将基本页面布局指定为Portrait,Landscape或Custom。
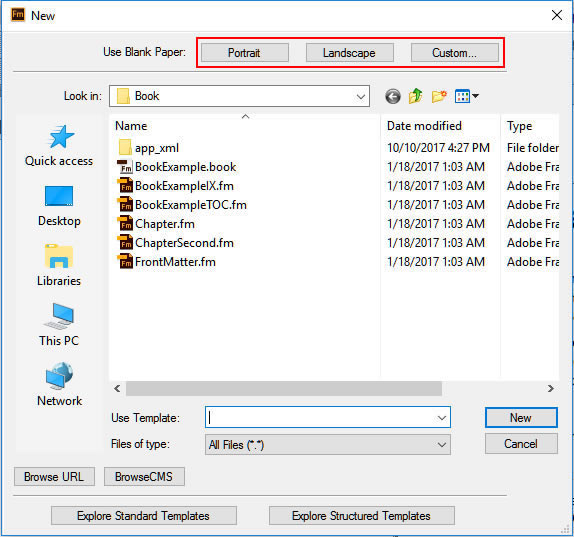
要创建标准的一栏文档,请单击纵向或横向。
要使用自定义页面大小,列,列边距和分页设置创建文档,请执行以下操作:
A)单击自定义。
B)在“ 自定义白纸”对话框中指定所需的值。
C)点击创建。
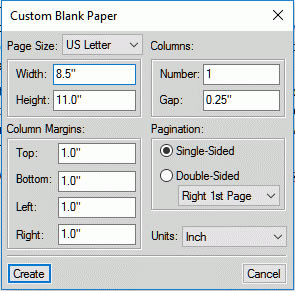
您也可以为文档选择度量单位。默认情况下,度量单位设置为英寸。FrameMaker在对话框中以及所选单位的文档窗口状态栏中显示度量。
将内容添加到您的文档。
使用标准模板创建文档
选择文件 > 新建 > 文档。
或者,按 Ctrl + N键。
在“ 新建文档”对话框中,单击“ 浏览标准模板”。
在“ 标准模板”对话框中,选择一个模板。例如,选择“ 用户指南-法律”。
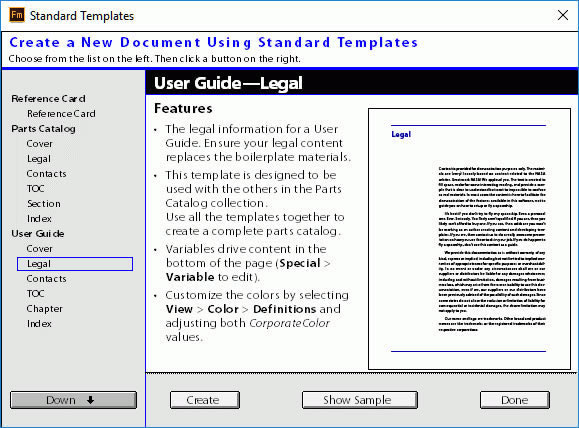
要基于所选标准模板创建文档,请点击 创建。
使用结构化模板创建文档
选择文件 > 新建 > 文档。
或者,按 Ctrl + N键。
在“ 新建文档”对话框中,单击“ 浏览结构化模板”。
在“ 结构化模板”对话框中,选择一个模板。例如,选择业务—备注。
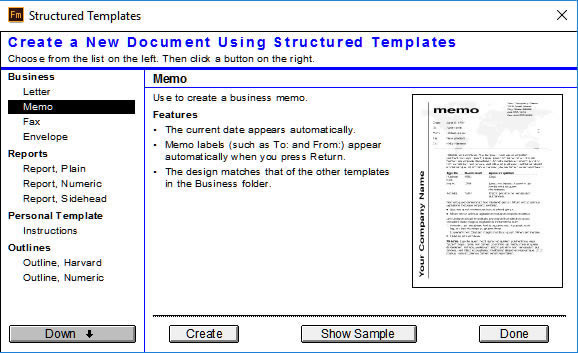
要基于所选的结构化模板创建文档,请点击 创建。
使用自定义模板创建文档
选择文件 > 新建 > 文档。
或者,按 Ctrl + N键。
在“ 新建文档”对话框中,导航到要用作新文档模板的文档。
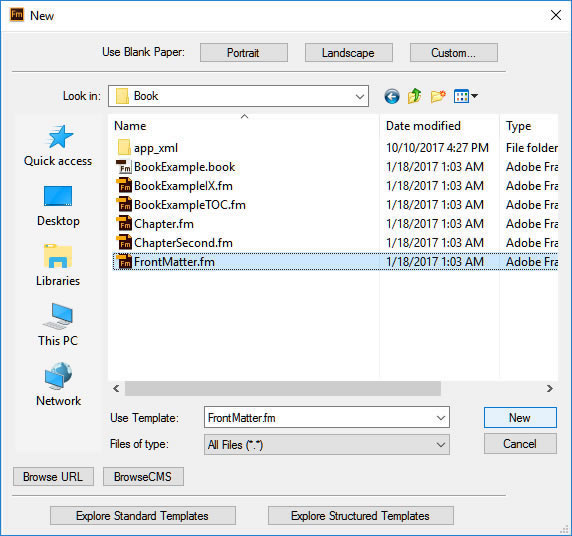
要基于所选文档创建文档,请点击新建。
建立专案
选择文件 > 新建 > 项目。
或者,按Esc prn。
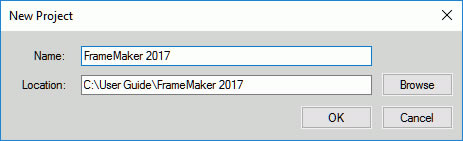
请执行下列操作:
输入项目的名称。
指定项目的位置。
单击确定。
注意:
默认情况下,将在您选择创建项目的位置创建一个具有项目名称的新文件夹。
添加资源位置
创建项目后,需要向项目添加资源。通常,您会将所有与项目相关的文件存储在计算机上的不同位置。您可以将所有这些位置添加到项目中,以获得所有项目资源的完整视图。
在项目窗口中,单击“添加位置”图标。
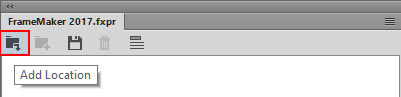
浏览并选择项目资源可用的位置。
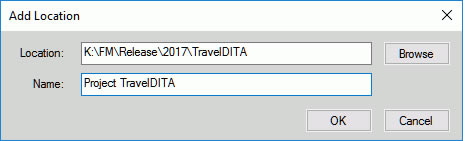
注意:
默认情况下,为位置名称分配目标文件夹的名称。您可以选择为该位置指定其他名称。
(可选)指定 位置的名称。
单击确定。
该位置将添加到您的项目中。在项目窗口中,您可以在添加的位置中查看所有可用资源。
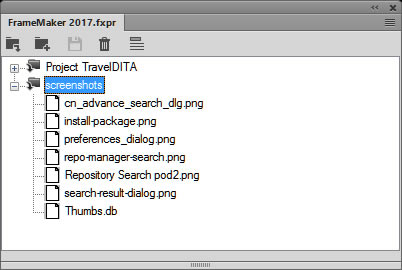
注意:
您还可以通过将所需的文件夹从Windows资源管理器拖到项目窗口中来添加位置。
对项目进行必要的更改后,点击保存。
删除资源位置
右键单击要删除的资源位置。
从上下文菜单中,选择“ 删除”。
或者,按Esc prd。
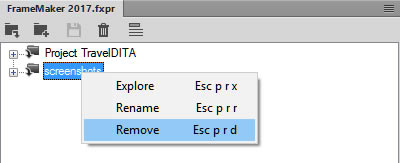
注意:
该位置将从您的项目中删除。但是,它不会从文件系统中删除。
将内容发布为单一输出格式
选择“ 文件” >“ 发布”。
或者,按Esc ph。
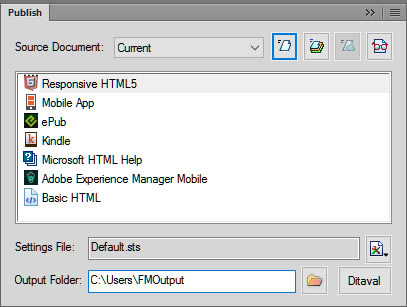
在列表中选择输出格式,然后单击“生成选定的输出”图标。
或者,双击所需的输出格式。
发布过程完成后,“ 发布结果”对话框将显示输出的位置。
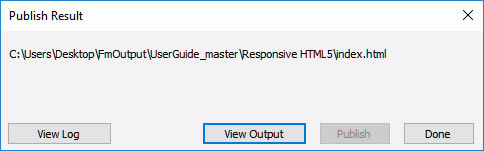
要查看发布日志,请单击查看日志。
要在默认应用程序(Web浏览器或eBook阅读器)中查看输出,请单击查看输出。
将内容发布为多种输出格式
选择“ 文件” >“ 发布”。
或者,按Esc ph。
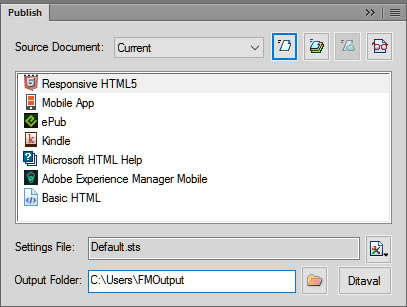
单击生成多个输出图标。
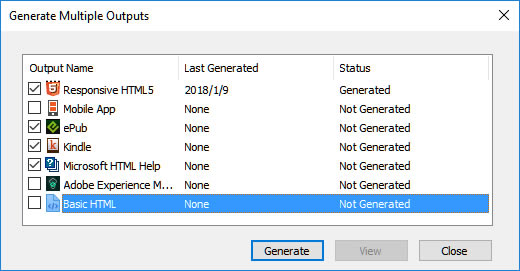
在“ 生成多个输出”对话框中,选择一种或多种输出格式,然后单击“ 生成”。
FrameMaker开始为所选格式生成输出。输出生成过程完成后,“ 生成多个输出”对话框中“ 上次生成的”和“ 状态”列中的信息将更改,以反映输出生成过程的结果。
要查看输出,请选择所需的输出格式,然后单击查看。
导出word(含图片)
1.编辑word模板,并将需要显示数据的地方标注出来。
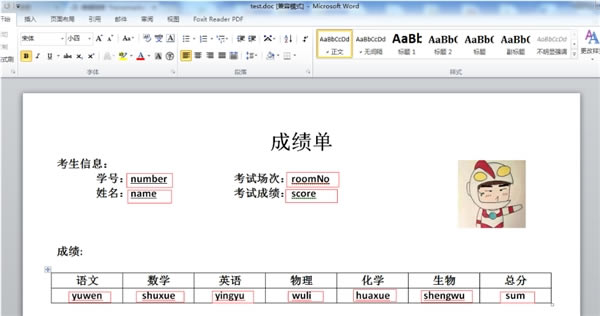
2.将word模板另存为xml文件(为了兼容,最好使用Word 2003 XML文档)
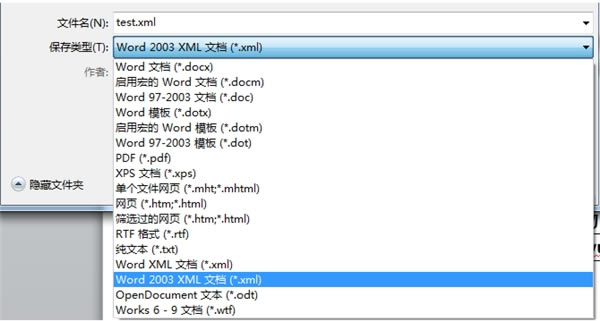
3.替换标记。
使用xml编辑工具(我用的NotePad++)打开该xml文件,将标记的部分改为${tagName},如上文的number改为${number}。
注意:1.xml文件样式可能比较乱,为方便查看,可以使用xml在线格式化工具格式化。
2.图片占位的地方,会看到一片base64编码后的代码,把base64替换成${image}。
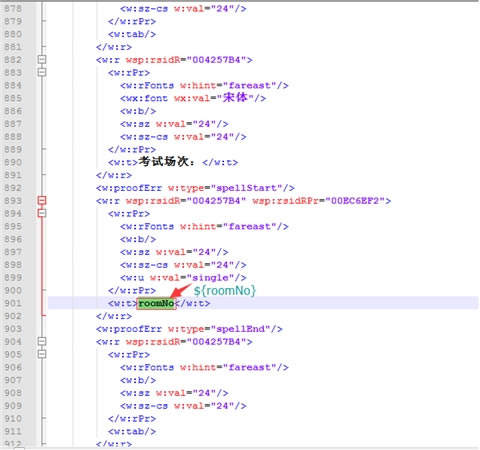
4.更改文件后缀为.ftl,注意:不要使用word代开ftl文件
5.代码实现:
index.jsp