【Eclipse中文版下载】Eclipse下载(附安装使用教程) 64位 v2020 免费汉化版
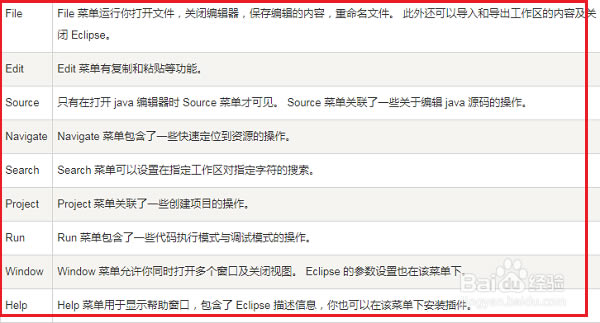
- 软件类型:编程软件
- 软件语言:简体中文
- 授权方式:免费软件
- 更新时间:2024-12-13
- 阅读次数:次
- 推荐星级:
- 运行环境:WinXP,Win7,Win10,Win11
Eclipse中文版介绍
Eclipse中文版是一款基于Java的集成开发幻境,支持C++、PHH、PYTHON等开发语言。Eclipse中文版具体包括四个部分组成——eclipse Platform、JDT、CDT和PDE,功能非常全面。本站为您提供Eclipse64位的下载地址,已经实现全面汉化。
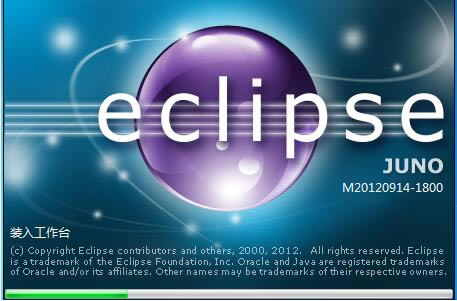
Eclipse中文版软件信息
在Eclipse项目最初是由IBM在2001年11月创建,由软件供应商组成的财团的支持。Eclipse项目继续被数百万开发人员使用。Eclipse Foundation创建于2004年1月,是一家独立的非盈利性公司,可以充当Eclipse社区的管家。创建独立的非营利性公司是为了在Eclipse周围建立供应商中立,开放和透明的社区。
关于我们Eclipse Foundation为我们的个人和组织的全球社区提供了成熟,可扩展且业务友好的环境,用于开源软件协作和创新。该基金会是Eclipse IDE,Jakarta EE和350多个开源项目的所在地,包括运行时,工具和框架,适用于各种技术领域,如物联网,汽车,地理空间,系统工程等等Eclipse Foundation是一个501非营利组织,由超过275 名成员支持,他们重视基金会独特的工作组 治理模式,开放式创新流程和社区建设活动。我们的成员包括行业领导者,他们已经将开源作为业务战略的关键推动者。
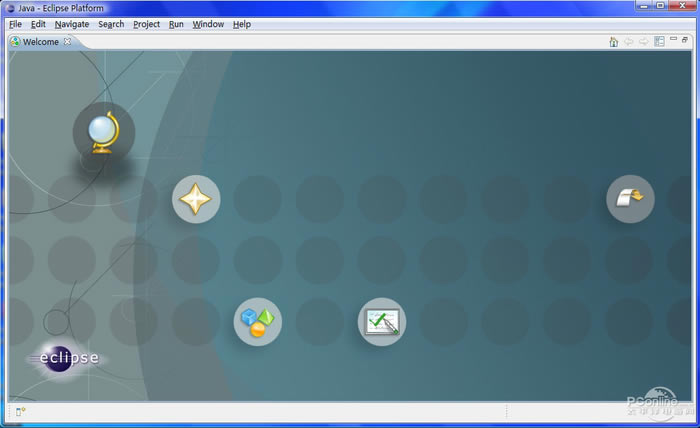
Eclipse中文版软件特色
1、NLS string hover有一个Open in Properties File动作
2、在Caller模式下,调用层级(Call Hierarchy)有一个在上下文菜单中有一个Expand With Constructors动作
3、当你在编辑器中输入的时候,Java比较编辑器会更新其结构
4、有一个新的toString产生器
5、为可覆盖方法增加了一个Open Implementation链接,可以直接打开其实现
6、编辑器与执行环境一致
7、Debug视图现在提供了breadcrumb(面包屑),显示了活动的debug上下文
8、可运行的jar文件输出向导还可以把所需的类库打包进一个要输出的可运行JAR文件,或打包进与紧挨着该JAR的一个目录中
Eclipse中文版安装教程
1、在本站下载eclipse软件包(注意一下,此安装包只适用于64位的系统)。
2、双击打开运行,出现如下界面:1)标准java开发 2)企业版 3)C/C++ 4)java web 5)PHP,在这里我们选择第一项点击它。
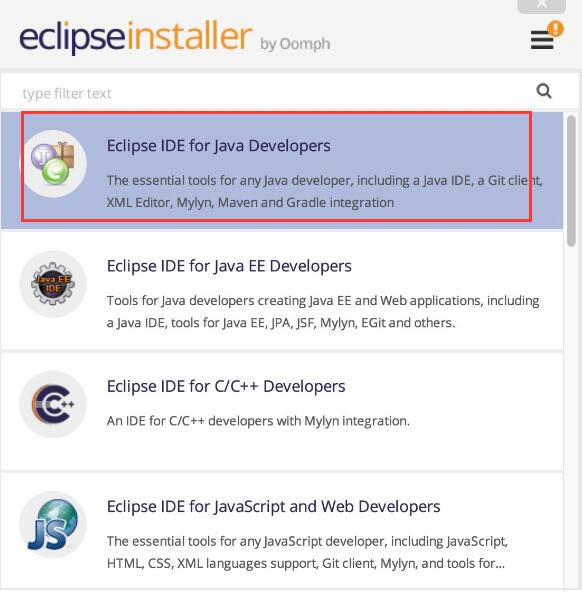
3、接着为软件选择安装位置【installation Folder】,点击路径后面的文件夹位置,为它选择一个合适的位置即可。程序默认是安装在C盘的,小编不建议这样安装,所以这里直接为大家介绍的是自定义安装步骤哦。这里我们看到在路径下面还有两个附加选项:【create start menu entry】创建开始菜单、【create desktop shortcut】创建桌面快捷方式,大家可根据自己的需求选择即可。再点击【install】安装。
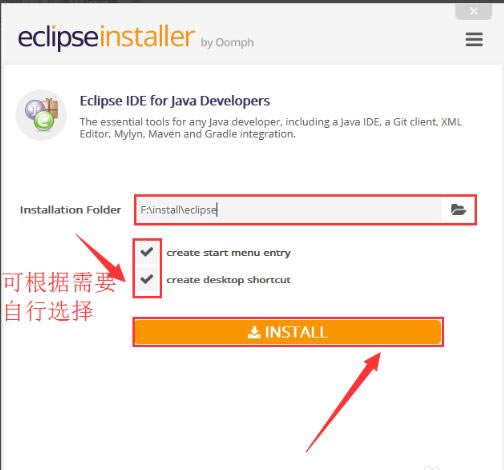
4、然后就会看到安装协议,点击【accept now】接受,再点击【installing】安装选项之后就可以等待eclipse的安装了。
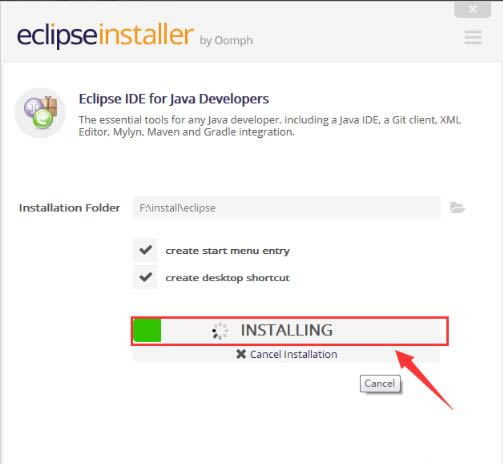
5、最后安装完成就会看到如下界面了,点击【launch】运行,再来选择一下workpack目录就可以使用它了。
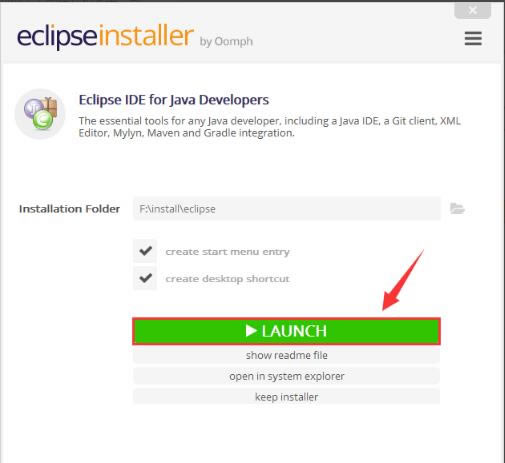
Eclipse中文版使用教程
第一步在本站下载安装eclipse中文版
第二步打开eclipse之后,可以看到eclipse的菜单结构,主要有File,Edit,Source,Navigate,Search,Project,Run,Window,Help菜单,下图我们可以看到关于每个菜单功能的介绍,需要注意的是使用eclipse之前需要安装配置好jdk,如下图所示:
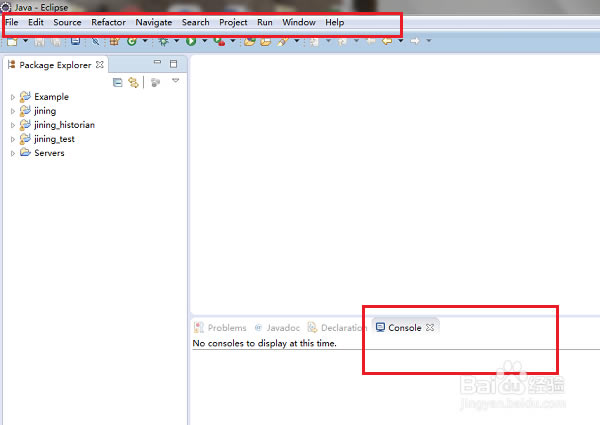
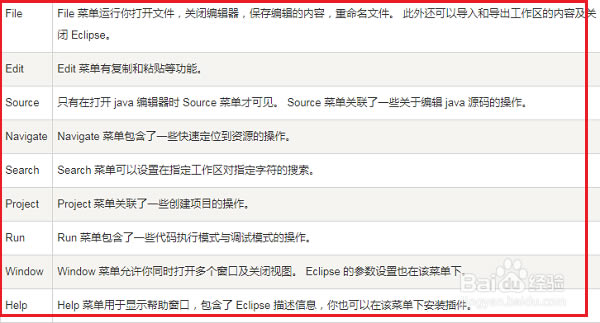
第三步熟悉了解eclipse的菜单结构之后,我们新建一个java项目,点击File->New->Java Project,如下图所示:
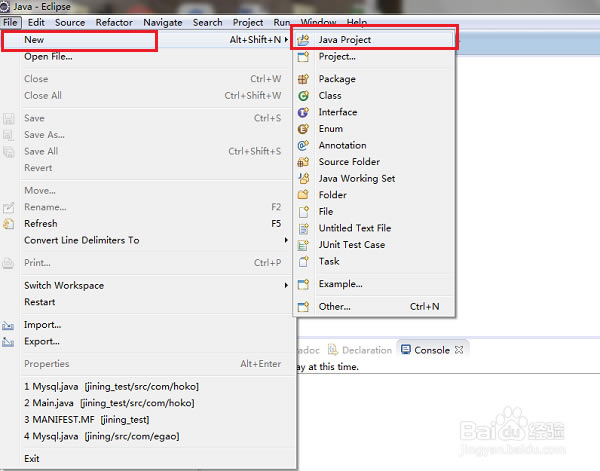
第四步进去创建java项目的界面之后,输入项目名称,点击finsh,这里需要注意的是项目命名一般都小写,如下图所示:
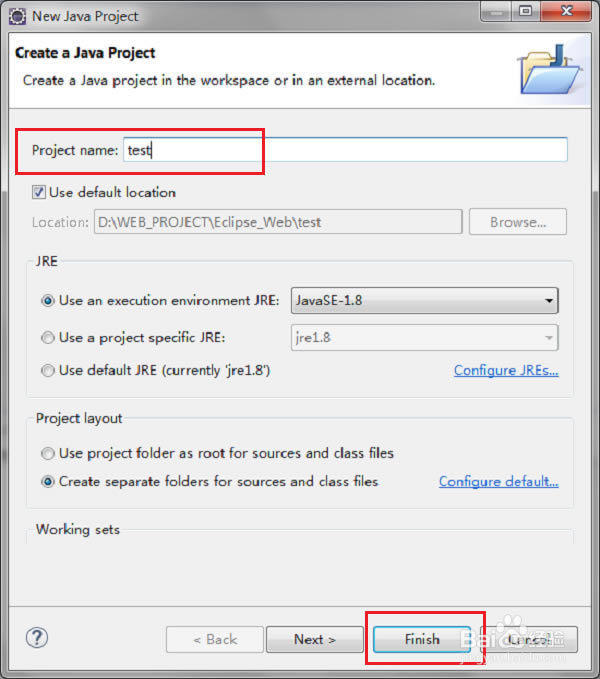
第五步创建好java项目之后,鼠标右键项目,选择New->Class,进行创建一个类,package包名,Name类名,类名首字母大写,勾选下方的public static void main(String []args)进行生成类的主方法,点击finish,就完成了,如下图所示:
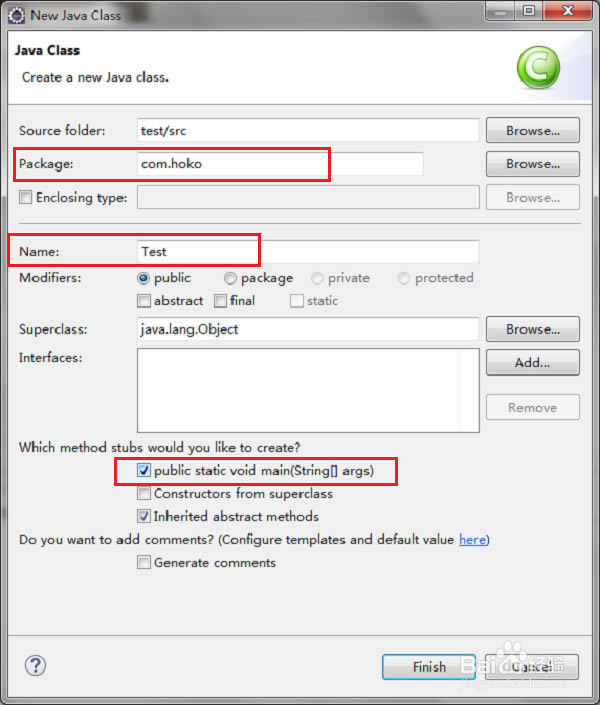
第六步可以看到在test项目创建了一个com.hoko的包,并在包中拥有一个Test类,Test类中添加了main主方法,这里介绍一下鼠标右键New Java Project,Class,Package,Interface,Folder,分别代表创建项目,类,包,接口,文件夹,如下图所示:
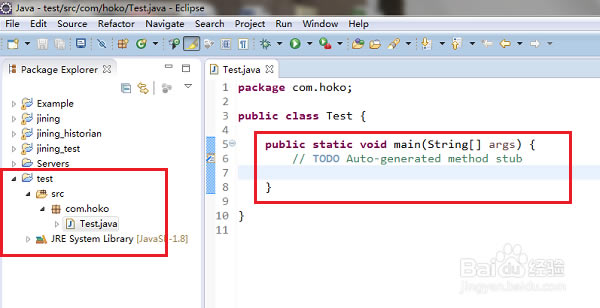
第七步查看项目所在路径,鼠标右键项目,选择Properties,进去之后,就可以看到项目的路径,如下图所示:
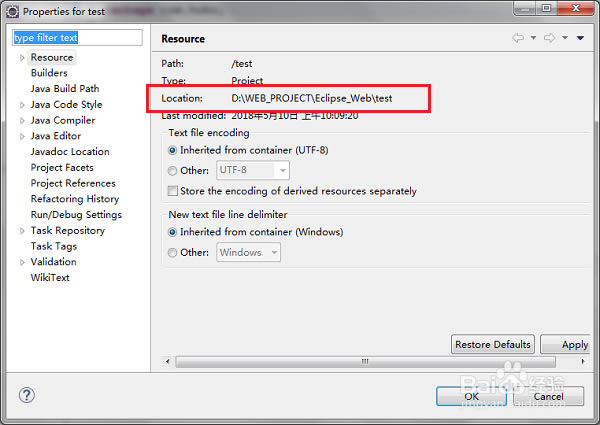
第八步更改eclipse工作空间,点击File->Switch Workspace->other,就可以进行更换工作空间,如下图所示:
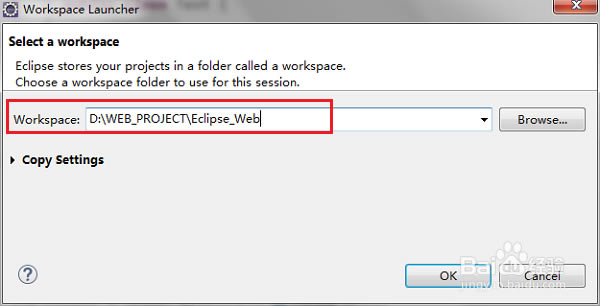
第九步导入导出java项目,可以鼠标右键项目,选择Import导入,Export导出项目,如下图所示:
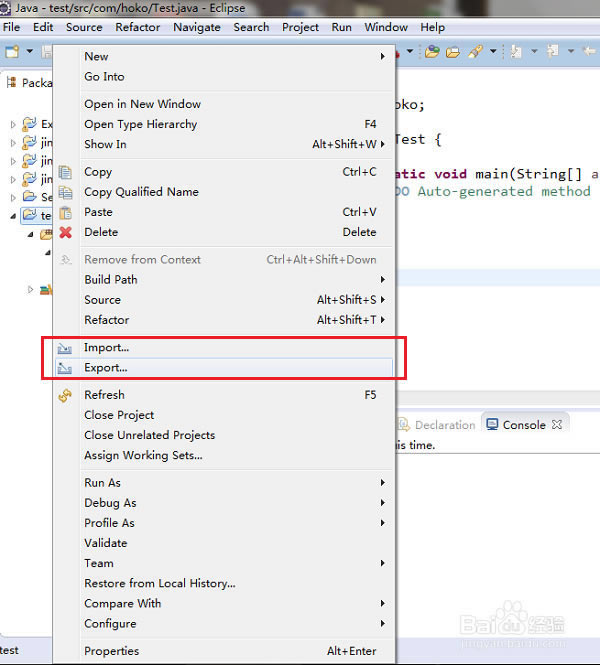
Eclipse中文版快捷键
快捷方式
0. Ctrl + 1 (快速修复)
1. Ctrl + D (删除当前行)
2. Ctrl + Alt + ↓(复制当前行到下一行)
3. Alt + / 或者说是 Ctrl + 空格(由于后者与输入法的快捷键冲突,所以,我一般都用前者) 作用:快速插入。
4. Alt+Shift+R 重命名非常好用。
5. Ctrl + Q 定位到最后编辑的地方。
6. Ctrl + Shift + O 自动导入包。
7. Ctrl+/ 注释当前行,再按则取消注释。 [7]
8. Ctrl+K快速查找。
9. Ctrl + Shift + F 自动缩进。
常用快捷键
Eclipse最全快捷键,熟悉快捷键可以帮助开发事半功倍,节省更多的时间来用于做有意义的事情。
Ctrl+1 快速修复(最经典的快捷键,就不用多说了)
Ctrl+D: 删除当前行
Ctrl+Alt+↓ 复制当前行到下一行(复制增加)
Ctrl+Alt+↑ 复制当前行到上一行(复制增加)
Alt+↓ 当前行和下面一行交互位置(特别实用,可以省去先剪切,再粘贴了)
Alt+↑ 当前行和上面一行交互位置(同上)
Alt+← 前一个编辑的页面
Alt+→ 下一个编辑的页面(当然是针对上面那条来说了)
Alt+Enter 显示当前选择资源(工程,or 文件 or文件)的属性
Alt+/ 补全当前所输入代码
Shift+Enter 在当前行的下一行插入空行(这时鼠标可以在当前行的任一位置,不一定是最后)
Shift+Ctrl+Enter 在当前行插入空行(原理同上条)
Ctrl+Q 定位到最后编辑的地方
Ctrl+L 定位在某行 (对于程序超过100的人就有福音了)
Ctrl+M 最大化当前的Edit或View (再按则反之)
Ctrl+/ 注释当前行,再按则取消注释
Ctrl+O 快速显示 OutLine
Ctrl+T 快速显示当前类的继承结构
Ctrl+W 关闭当前Editer
Ctrl+K 参照选中的Word快速定位到下一个
Ctrl+E 快速显示当前Editer的下拉列表(如果当前页面没有显示的用黑体表示)
Ctrl+/(小键盘) 折叠当前类中的所有代码
Ctrl+×(小键盘) 展开当前类中的所有代码
Ctrl+Space 代码助手完成一些代码的插入(但一般和输入法有冲突,可以修改输入法的热键,也可以暂用Alt+/来代替)
Ctrl+Shift+E 显示管理当前打开的所有的View的管理器(可以选择关闭,激活等操作)
Ctrl+J 正向增量查找(按下Ctrl+J后,你所输入的每个字母编辑器都提供快速匹配定位到某个单词,如果没
有,则在stutes line中显示没有找到了,查一个单词时,特别实用,这个功能Idea两年前就有了)
Ctrl+Shift+J 反向增量查找(和上条相同,只不过是从后往前查)
Ctrl+Shift+F4 关闭所有打开的Editer
Ctrl+Shift+X 把当前选中的文本全部变为大写
Ctrl+Shift+Y 把当前选中的文本全部变为小写
Ctrl+Shift+F 格式化当前代码
Ctrl+Shift+P 定位到对于的匹配符(譬如{}) (从前面定位后面时,光标要在匹配符里面,后面到前面,则反之)
下面的快捷键是重构里面常用的,本人就自己喜欢且常用的整理一下(注:一般重构的快捷键都是Alt+Shift开头的了)
Alt+Shift+R 重命名 (是我自己最爱用的一个了,尤其是变量和类的Rename,比手工方法能节省很多劳动力)
Alt+Shift+M 抽取方法 (这是重构里面最常用的方法之一了,尤其是对一大堆泥团代码有用)
Alt+Shift+C 修改函数结构(比较实用,有N个函数调用了这个方法,修改一次搞定)
Alt+Shift+L 抽取本地变量( 可以直接把一些魔法数字和字符串抽取成一个变量,尤其是多处调用的时候)
Alt+Shift+F 把Class中的local变量变为field变量 (比较实用的功能)
Alt+Shift+I 合并变量(可能这样说有点不妥Inline)
Alt+Shift+V 移动函数和变量(不怎么常用)
Alt+Shift+Z 重构的后悔药(Undo)

