【Anaconda下载】Anaconda3清华镜像下载 v5.3.1 最新版
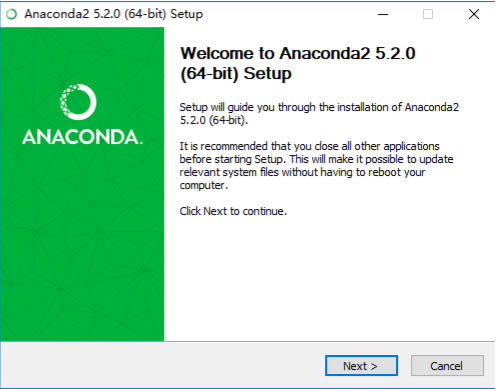
- 软件类型:编程软件
- 软件语言:简体中文
- 授权方式:免费软件
- 更新时间:2024-12-16
- 阅读次数:次
- 推荐星级:
- 运行环境:WinXP,Win7,Win10,Win11
软件介绍
Anaconda是一个非常好用的python管理软件,它集成了conda和python等大量科学计算分析的包,可以帮助用户快速实现项目环境的配置。用户在使用过程中,还可以根据实际需要安装部分包,从而实现同时管理多个项目,并且还能节省存储空间,有需要的用户敬请下载。
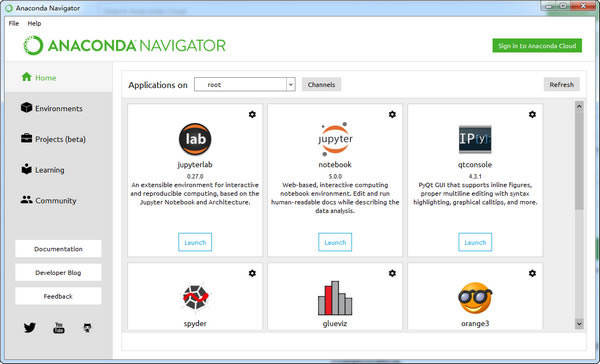
特色功能
1、省时省心
Anaconda通过管理工具包、开发环境、Python版本,大大简化了你的工作流程。不仅可以方便地安装、更新、卸载工具包,而且安装时能自动安装相应的依赖包,同时还能使用不同的虚拟环境隔离不同要求的项目。
2、分析利器
在 Anaconda 官网中是这么宣传自己的:适用于企业级大数据分析的Python工具。其包含了720多个数据科学相关的开源包,在数据可视化、机器学习、深度学习等多方面都有涉及。不仅可以做数据分析,甚至可以用在大数据和人工智能领域。
安装教程
双击下载好的 Anaconda.exe文件,出现如下界面,点击 Next 即可。
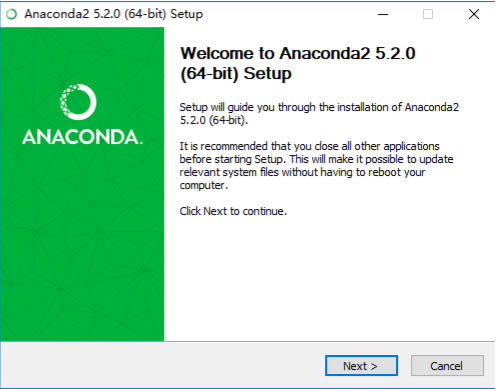
点击Next
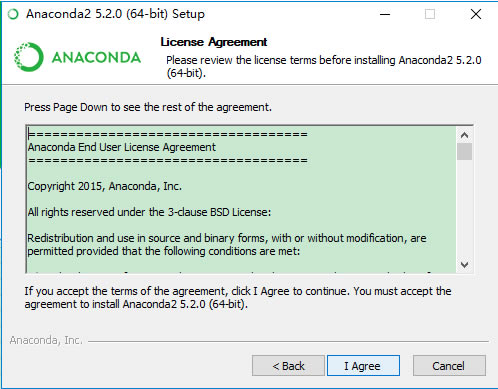
点击 I Agree (我同意),不同意,当然就没办法继续安装啦。
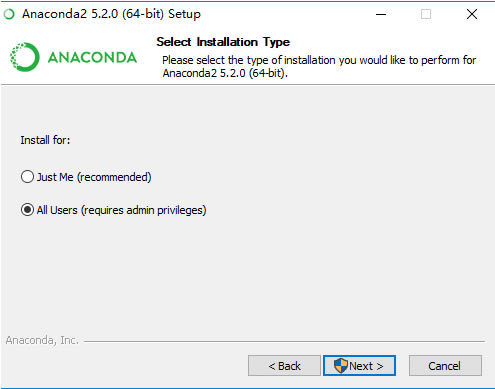
Install for:Just me还是All Users,假如你的电脑有好几个 Users ,才需要考虑这个问题.其实我们电脑一般就一个 User,就我们一个人使用,如果你的电脑有多个用户,选择All Users,继续点击 Next 。
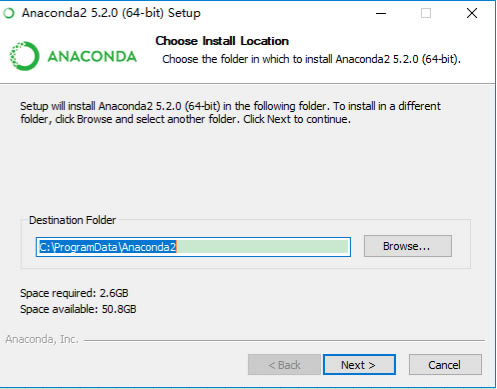
Destination Folder 是“目标文件夹”的意思,可以选择安装到什么地方。默认是安装到 C:\ProgramData\Anaconda2文件夹下。你也可以选择 Browse... ,选择想要安装的文件夹。
这里提一下,Anaconda 很强大,占用空间也不小啊,2.6GB,差不多是一部高清电影的体积了。不过,为了学习,这点硬盘空间算什么呢。
继续点击 Next> 。
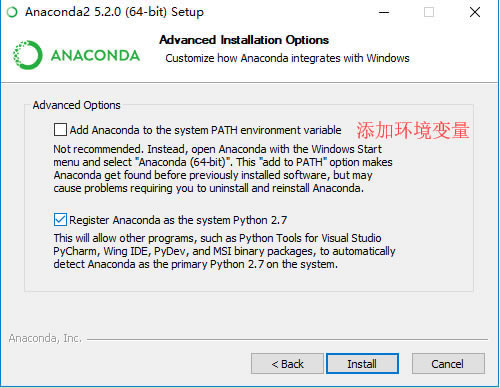
这里来到 Advanced Options 了,所谓的“高级选项”。如果你英文好,有一定背景知识的话,肯定明白这界面上的意思。两个默认就好,第一个是加入环境变量,第二个是默认使用 Python 2.7,点击“Install”,终于开始安装额。
安装时间根据你的电脑配置而异,电脑配置高,硬盘是固态硬盘,速度就更快。安装过程其实就是把 Anaconda.exe文件里压缩的各种 dll 啊,py 文件啊,全部写到安装目标文件夹里。
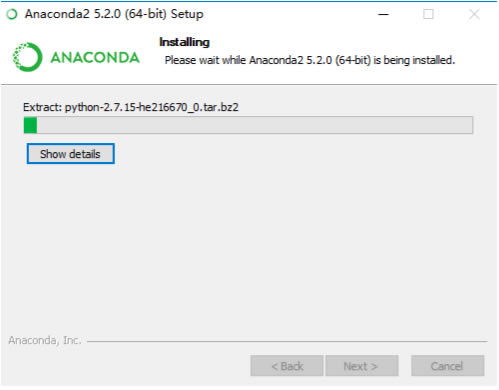
过程还是很漫长的,毕竟 2.6GB 的无数个小文件啊,请耐心等待。
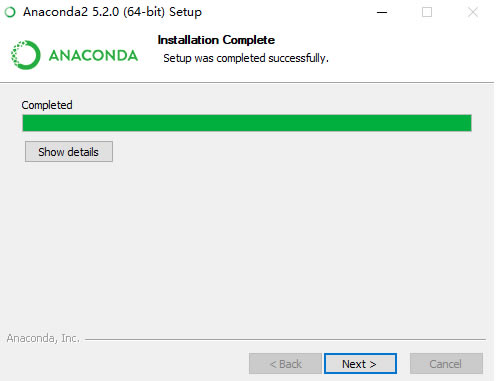
经过漫长的等待,终于安装完成 Installation Complete (安装完成)了,点击最后一个 Next>。
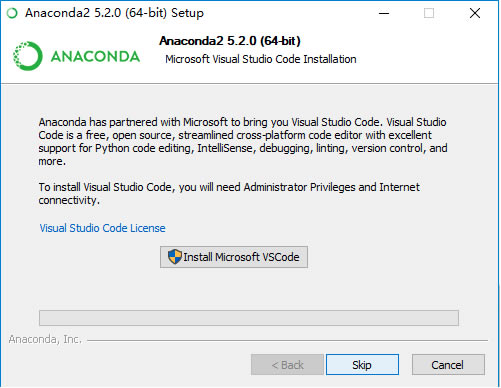
点击Install Microsoft VSCode
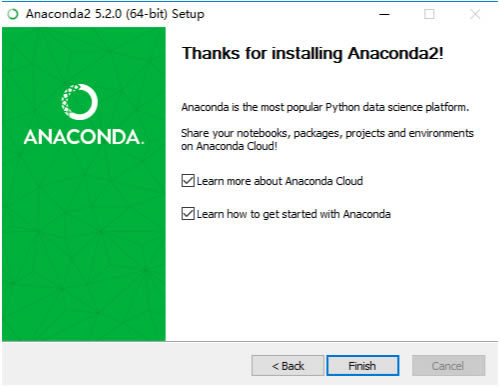
点击 Finish,那两个 √ 可以取消。
使用教程
配置环境变量
如果是windows的话需要去 控制面板\系统和安全\系统\高级系统设置\环境变量\用户变量\PATH 中添加 anaconda的安装目录的Scripts文件夹,比如我的路径是C:\ProgramData\Anaconda2\Scripts,看个人安装路径不同需要自己调整。
之后就可以打开命令行(最好用管理员模式打开) 输入 conda --version
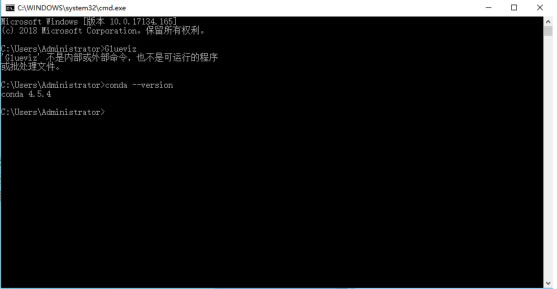
如果输出conda 4.5.4之类的就说明环境变量设置成功了。
为了避免可能发生的错误,我们在命令行输入conda upgrade --all 先把所有工具包进行升级
管理虚拟环境
接下来我们就可以用anaconda来创建我们一个个独立的python环境了。接下来的例子都是在命令行操作的,请打开你的命令行吧。
activate
activate 能将我们引入anaconda设定的虚拟环境中,如果你后面什么参数都不加那么会进入anaconda自带的base环境,
你可以输入python试试,这样会进入base环境的python解释器,如果你把原来环境中的python环境去除掉会更能体会到,这个时候在命令行中使用的已经不是你原来的python而是base环境下的python.而命令行前面也会多一个(base) 说明当前我们处于的是base环境下。
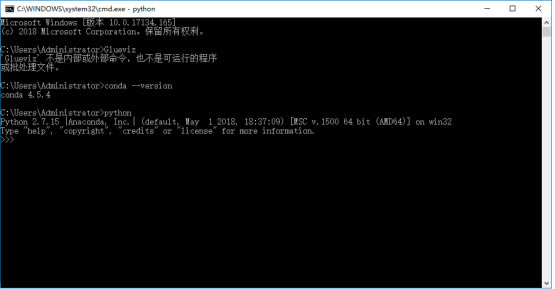
创建自己的虚拟环境
我们当然不满足一个base环境,我们应该为自己的程序安装单独的虚拟环境。
创建一个名称为python34的虚拟环境并指定python版本为3.4(这里conda会自动找最新的版本下载)
conda create -n python34 python=3.4
或者conda create --name python34 python=3.4
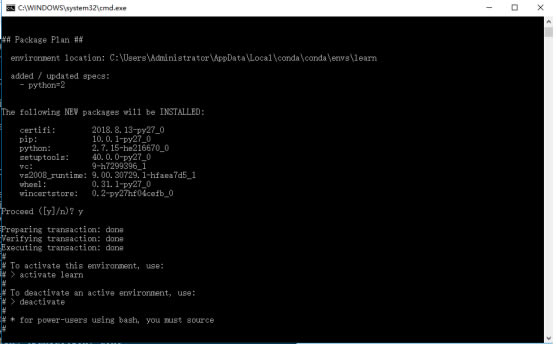
于是我们就有了一个learn的虚拟环境,接下来我们切换到这个环境,一样还是用activae命令 后面加上要切换的环境名称
切换环境
activate learn
如果忘记了名称我们可以先用
conda env list
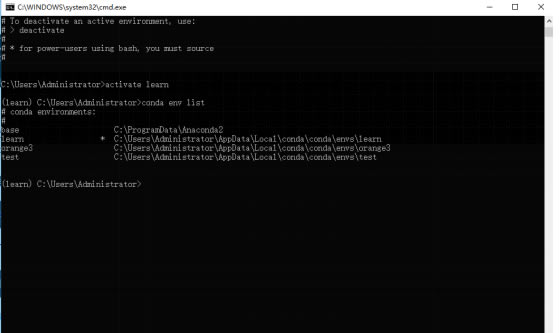
去查看所有的环境
现在的learn环境除了python自带的一些官方包之外是没有其他包的,一个比较干净的环境我们可以试试
先输入python打开python解释器然后输入
>>> import requests
会报错找不到requests包,很正常.接下来我们就要演示如何去安装requests包
exit()
退出python解释器
卸载环境
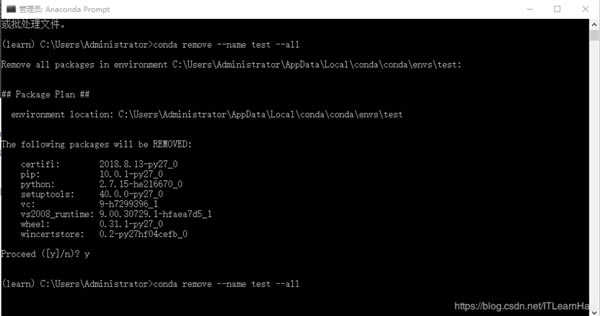
conda remove --name test --all
安装第三方包
输入
conda install requests
或者
pip install requests
来安装requests包.
安装完成之后我们再输入python进入解释器并import requests包,这次一定就是成功的了.
卸载第三方包
那么怎么卸载一个包呢
conda remove requests
或者
pip uninstall requests
就行啦.
查看环境包信息
要查看当前环境中所有安装了的包可以用
conda list
导入导出环境
如果想要导出当前环境的包信息可以用
conda env export > environment.yaml
将包信息存入yaml文件中.
当需要重新创建一个相同的虚拟环境时可以用
conda env create -f environment.yaml
其实命令很简单对不对,我把一些常用的在下面给出来,相信自己多打两次就能记住
activate // 切换到base环境
activate learn // 切换到learn环境
conda create -n learn python=3 // 创建一个名为learn的环境并指定python版本为3(的最新版本)
conda env list // 列出conda管理的所有环境
conda list // 列出当前环境的所有包
conda install requests 安装requests包
conda remove requests 卸载requets包
conda remove -n learn --all // 删除learn环境及下属所有包
conda update requests 更新requests包
conda env export > environment.yaml // 导出当前环境的包信息
conda env create -f environment.yaml // 用配置文件创建新的虚拟环境

