【Xmind2024解锁全功能完整版】Xmind2024解锁全功能完整版下载 v23.05 免费版
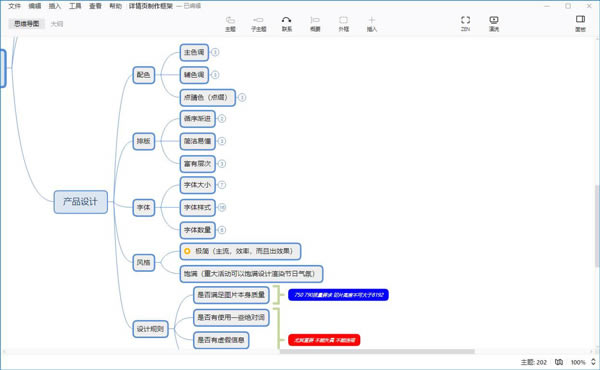
- 软件类型:办公软件
- 软件语言:简体中文
- 授权方式:免费软件
- 更新时间:2024-09-25
- 阅读次数:次
- 推荐星级:
- 运行环境:WinXP,Win7,Win10,Win11
软件介绍
Xmind2024解锁全功能完整版是一款功能强大的思维导图工具,这款软件提供了丰富的思维导图创作功能和灵活的布局选项,让用户能够轻松创建清晰结构的思维导图。通过直观的界面和简单的操作,你可以迅速创建主题、子主题、分支等元素,并通过拖拽、调整大小等方式灵活调整思维导图的布局。同时,该软件软件还支持丰富的视觉风格和主题模板,使你的思维导图能够更具吸引力和表达力。
除了基础的思维导图功能,Xmind2024解锁全功能完整版软件还提供了一系列实用的工具和功能,帮助用户更高效地进行思考和项目管理。例如,你可以使用图标、标签、备注等方式为思维导图添加更多的细节和注释,使其更易于理解和共享。软件还支持导出思维导图为各种格式,如PDF、Word、Excel等,方便与他人共享和展示,或者用于报告和汇报。
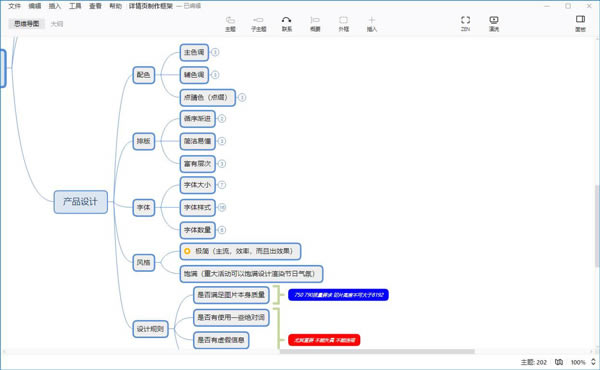
Xmind 2024安装破解教程
1、在本站下载即可得到xmind2024安装包和破解补丁;
2、运行exe等待安装完成,然后会自动打开软件,这里我们点击继续;
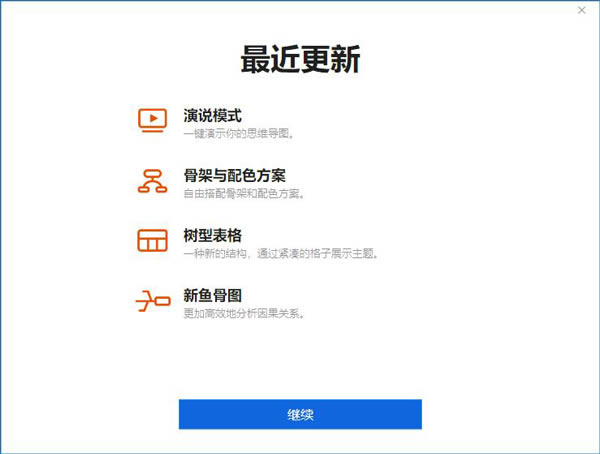
3、接受和同意用户条款,点击同意然后下一步;
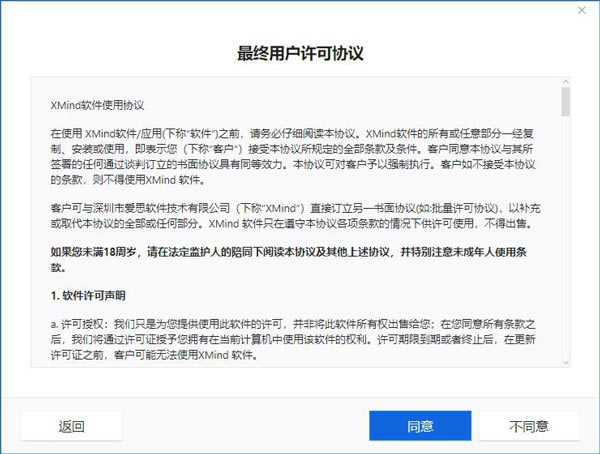
4、有账户的可以先登录,亦可点击跳过哦;
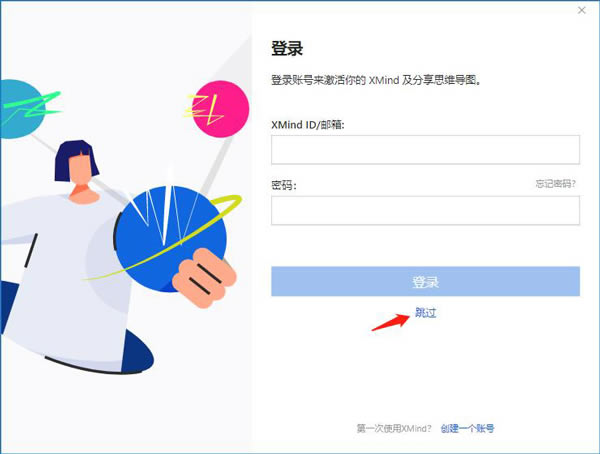
5、点击“取消”按钮;
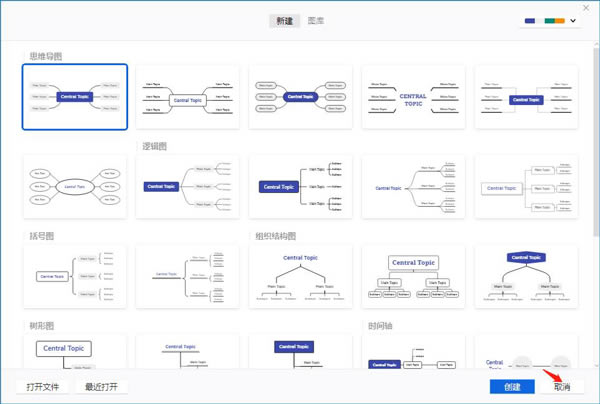
6、将crack破解补丁中文的resources文件夹复制到软件目录下替换,如下图所示;
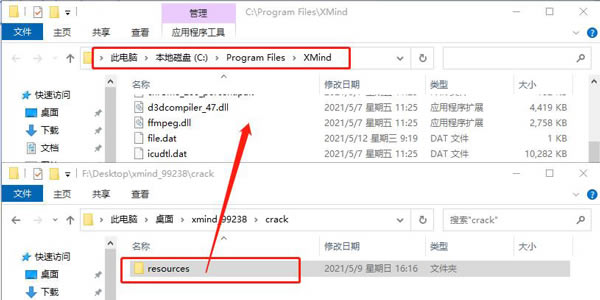
7、打开软件;
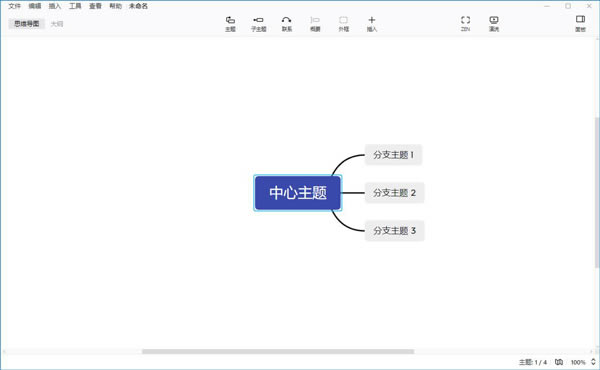
使用教程
一、画布格式
软件中的画布格式即为之前版本中的画布属性。打开软件后,用户不仅可以逐一对每个主题的线条设置其形状及颜色属性,还能够通过画布为所有的线条设置彩虹色和线条渐变效果。同时,还能够通过设定画布的背景色及墙纸,使得你的思维导图更加美观。
1、点击编辑窗口的任意空白区域;
2、通过点击侧边工具栏中的格式图标,即可快速打开画布格式视图;
3、通过“背景颜色”和“选择墙纸”的选项,可以为软件设定特定的背景色及墙纸;
4、在高级选项内,勾选彩虹色和线条渐细选项。
二、渐变色效果/阴影效果/动画效果
除了对主题线条进行美化,我们还可以美化主题的整体效果。在程序内,用户可以通过使用阴影效果为主题底部添加一段阴影,使得思维导图更具有立体感;渐变色效果则会为主题提供更丰富的色彩变化;当我们在收缩或者伸展主题时,动画效果能够实现逐渐收缩或者伸展的动画效果,帮助你提高演示效果。
渐变色效果:在软件中,用户可以在“画布格式”中,勾选“高级选项”中的“渐变色效果”来呈现相应的效果。
阴影效果/动画效果:点击“编辑—首选项—高级”,勾选其中的阴影效果、动画效果则会呈现相应的效果。
三、图标/图像
用户能够通过添加图标及图片的形式有效、美观地表达特定部分的优先等级、完成度、特殊标记等。灵活地应用提供的图标及图片不仅能够快速、有效地传递思维导的信息,而且能够使得思维导图更加美观、减少文字描述。可以说这是最基本的美化导图的技巧。
对图片及图表进行了更新及规整。如下图所示,通过点击侧边工具栏中的“图标”、“图片”按钮,用户可快速打开相应视图,以添加图标或图标。
注释:通过点击思维导图任意空白区域,勾选画布格式“显示图例”选项。软件将生成一个包含所有添加图标的图例,用户可以对添加的图标含义进行自定义。
软件特色
1、大纲视图
在这里,你可以将内容自由切换成大纲视图或思维导图模式,利用它来管理列表,整理目标和任务,你会成为团队中的佼佼者。
2、风格编辑器
你可以根据自己的喜好调整主题的样式,把字体、线条和颜色设置成自己喜欢的样子,保存好后就可以重复使用了。
3、全新UI
这次,我们称全新的界面为 CREAM,像清晨的第一缕阳光,像充满能量的甜食,解放你的疲惫,继续推动你的思维前进。
4、增强图片导出
我们为导出图片提供了更多的可能性,例如允许同时导出所有画布,选择更大的尺寸以及导出透明背景,让你轻松插入至 Keynote 或 PPT 中使用。
5、文件链接
令人惊讶的是,只需要使用一张思维导图,就可以管理你电脑中所有的文件,当你需要搜索某个文件时,单击导图中的主题,你便会被带到文件所在的位置。
常见问题
一、怎么保存为图片?
1、打开需要保存的xmind文件
2、点击文件,然后点击下拉菜单中的导出按钮
3、弹出如下对话框,点击下一步
4、选择需要保存的文件格式,以及文件需要保存的路径,点击完成即可
二、怎么画流程图?
1、打开XMind 思维导图,建立新的导图,并且确立中心主题。
2、双击导图界面空白区域,建立新的自由主题,并且依次排列好位置
3、在创建好的主题内输入主题内容,在属性中修改主题样式
4、选中中心主题,点击添加联系线,建立主题之间的关联
5、根据流程步骤,依次添加 主题并用联系线进行连接。
6、最后,对导图进行整理,美化,使得流程图看起来清晰有条理。
三、怎么换行?
使用xmind编辑文字的时候可以使用shift+回车换行分段
四、怎么画箭头?
1、首先,我们打开Xmind,然后新建一个Xmind的主题,打开这个主题。选择菜单栏上面的插入,选择里面的联系
2、然后我们点击主题。图中是插入箭头这个选项,移开鼠标,鼠标会变成如图所示的样子,可以看到有箭头的样子
3、然后单击空白的地方,两个地方就连接起来了,这时的连接线是有箭头连接的
4、我们选定有箭头的这个连接线,可以看到在右下角有一个可以设定箭头格式的地方,跟Office平时的设定是一样的,我们可以在这里进行详细的设定
5、还有一个方法就是我们可以使用快捷键,选定了主题之后可以按Ctrl+L进行快速插入联系

